Cara Memperbaiki Konfigurasi Aplikasi Tidak tersedia di Steam
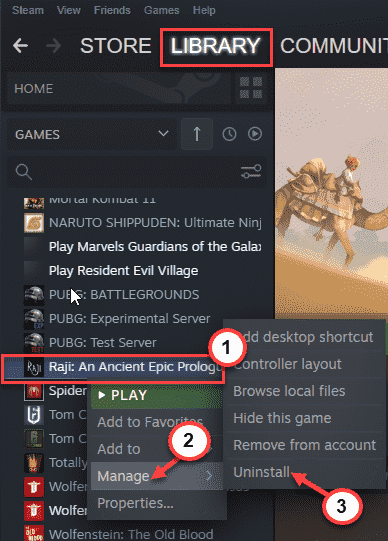
- 3712
- 447
- Enrique Purdy
Aplikasi Steam selalu melakukan pemeriksaan pembaruan paket selama startup. Ini juga berlaku untuk game apa pun yang Anda coba buka. Itu akan muntah “Terjadi kesalahan saat menginstal ... (konfigurasi aplikasi yang hilang)"Pesan kesalahan karena AppInfo Steam yang rusak.file vdf. Ikuti saja solusi mudah ini untuk mengidentifikasi dan memperbaiki masalahnya sendiri.
Daftar isi
- Perbaiki 1 - Hapus AppInfo.file vdf
- Perbaiki 2 - Coba jalankan klien Steam sebagai admin
- Perbaiki 2 - Verifikasi file
- Perbaiki 3 - Hapus instalan dan instal ulang aplikasi
- Perbaiki 4 - tunggu steam diperbarui
- Perbaiki 5 - Unduh DLC
Perbaiki 1 - Hapus AppInfo.file vdf
Appinfo.File VDF berisi informasi tentang aplikasi Anda yang diinstal. Jadi, saat rusak, Anda bisa menghapus file dan meluncurkan kembali uap.
1. Pada awalnya, keluar uap.
2. Biasanya, hanya menutup aplikasi Steam tidak melakukannya. Itu meminimalkan ke taskbar. Jadi, klik ikon panah ke atas dan cari ikon Aplikasi Steam.
3. Lalu, klik kanan "Uap"Ikon dan ketuk"KELUAR“.
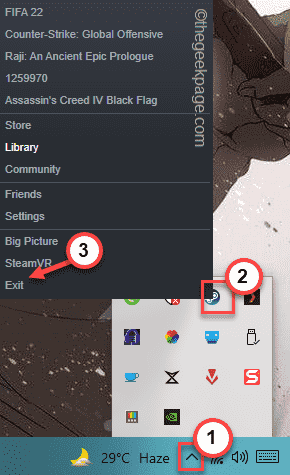
Ini menutup aplikasi Steam di sistem Anda.
4. Setelah keluar dari aplikasi Steam, OpenFile Explorer. Anda dapat melakukan ini dengan menekan kombinasi ini Windows+e kunci.
5. Sekarang, lanjutkan ke direktori instalasi Steam.
Biasanya, ini adalah lokasi di komputer Anda -
C: \ Program Files (x86) \ Steam \ AppCache \
Tapi, ini mungkin berbeda jika Anda telah memasang uap di tempat lain.
6. Setelah Anda mencapai ruang yang ditentukan, temukan " appinfo.VDFFile.
7. Pilih saja dan ketuk "Menghapus“Untuk menghapusnya dari komputer Anda.
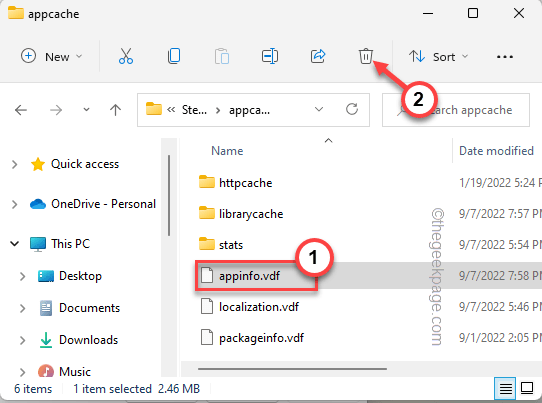
Dengan cara ini, Anda telah menghapus appInfo yang rusak.File VDF dari sistem Anda.
Sekarang, luncurkan Steam di komputer Anda. Saat Steam sedang boot, pemindaian untuk AppInfo yang hilang.File Konfigurasi VDF. Saat mendeteksi ketidakhadirannya, ia hanya membangunnya kembali dalam prosesnya.
Sekarang, cobalah untuk meluncurkan aplikasi sekali lagi. Periksa apakah ini memecahkan masalah Anda.
Perbaiki 2 - Coba jalankan klien Steam sebagai admin
Jika Anda belum menjalankan aplikasi Steam sebagai administrator, coba buka sebagai administrator.
1. Anda harus menutup instance steam berjalan.
2. Keluar dari panel bilah tugas juga.
3. Sekarang, setelah Anda menutup aplikasi Steam, ketuk ikon Windows dan cari “uap“.
4. Selanjutnya, ketuk kanan "Uap"Dalam hasil pencarian dan ketuk"Jalankan sebagai administrator“.
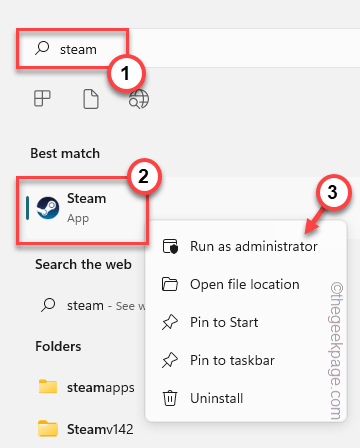
Saat aplikasi Steam terbuka, cobalah menjalankan aplikasi sekali lagi. Periksa apakah ini memecahkan masalah.
Perbaiki 2 - Verifikasi file
Anda dapat memverifikasi apakah game tersebut kehilangan komponen penting. Steam akan memindai file game dan memuat ulang yang hilang.
1. Buka Klien Steam.
2. Pergi ke “PERPUSTAKAANArea.
3. Di sini, di panel kanan, Anda dapat menemukan semua game.
4. Lalu, klik kanan permainan dan ketuk "Properti“.
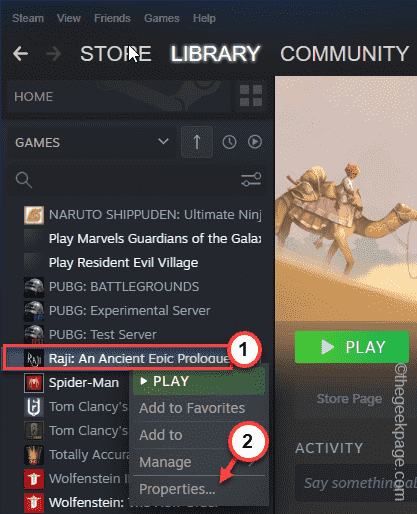
5. Sekarang, ketuk “File lokal"Di panel tangan kiri.
6. Klik pada "Verifikasi integritas file game… Opsi untuk memverifikasi file game.
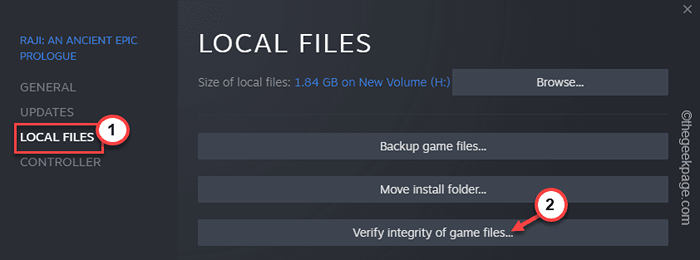
Steam sekarang akan memindai seluruh folder game dan semua komponen. Jika mendeteksi sesuatu yang hilang, itu akan mengunduh dan memperbaiki masalahnya.
Luncurkan aplikasi sekali.
Perbaiki 3 - Hapus instalan dan instal ulang aplikasi
Jika masalah masih ada, Anda hanya dapat menghapus aplikasi dan menginstalnya kembali di bagian belakang untuk memeriksa apakah itu memecahkan masalah.
1. Buka uap.
2. Lalu, kunjungi “PERPUSTAKAAN" bagian.
3. Cari aplikasi Anda di daftar yang muncul di panel kiri, ketuk kanan itu, dan klik “Kelola>“.
4. Selanjutnya, ketuk "Uninstall”Untuk menghapus aplikasi dari komputer Anda.
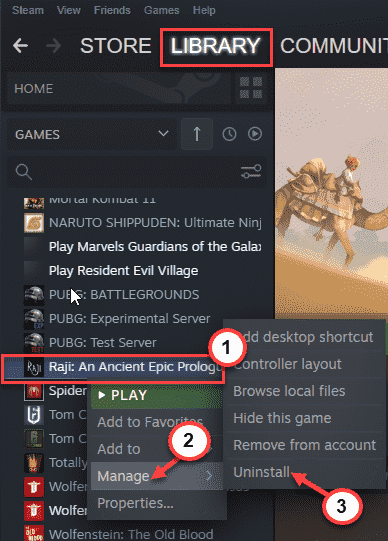
5. Selanjutnya, ketuk "Uninstall”Untuk menghapus aplikasi.
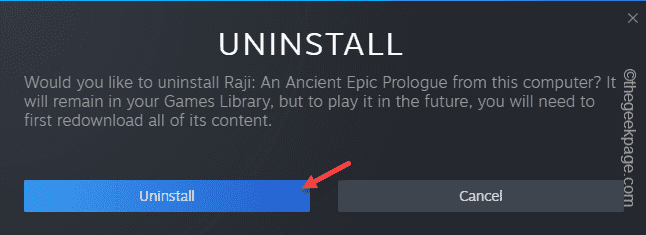
Tunggu sampai Steam menghapus file game dari sistem Anda.
6. Selanjutnya, ketuk dengan benar aplikasi dan ketuk "Install”Untuk menginstal aplikasi lagi.
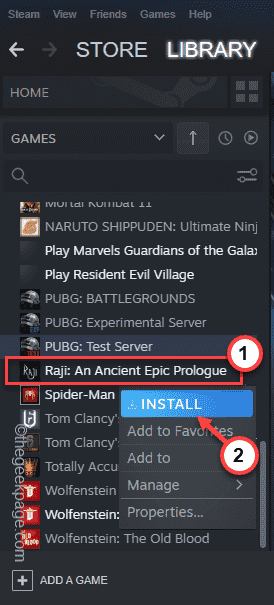
Cukup ikuti langkah-langkah di layar untuk menginstal aplikasi di lokasi pilihan Anda.
Setelah diinstal, jalankan aplikasi sekali lagi. Itu harus menyelesaikan masalah Anda pasti.
Perbaiki 4 - tunggu steam diperbarui
Itu bisa menjadi bug yang menyebabkan masalah ini. Steam secara teratur menambal bug ini dengan pembaruan. Biasanya, Steam memperbarui aplikasi secara otomatis di awal. Jadi, tutup dan peluncuran uap untuk menyelesaikan proses pembaruan.
Perbaiki 5 - Unduh DLC
Beberapa game menawarkan konten tambahan yang dapat diunduh gratis (DLC). Steam secara otomatis mengunduh file -file tersebut di komputer Anda. Saat Steam sedang mengunduh file -file ini, Anda tidak dapat mengakses game. Bahkan, itu mungkin tidak muncul di bagian unduhan. Anda dapat menemukan file DLC yang mengunduh di perpustakaan.
- « Widget tidak berfungsi di iPhone Anda? Berikut 10 perbaikan untuk dicoba!
- Cara mengaktifkan atau menonaktifkan mode kinerja di microsoft edge »

