Cara memperbaiki instance lain adalah menjalankan kesalahan di Windows 10 /11
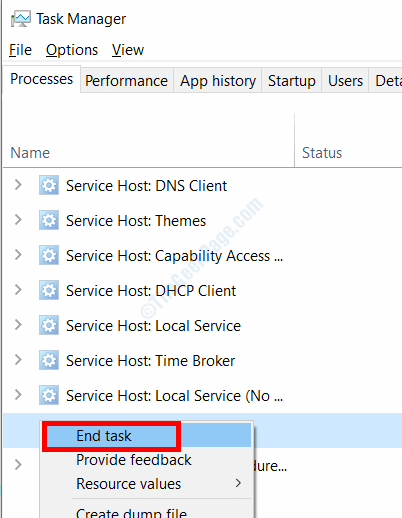
- 2801
- 251
- Luis Baumbach
Itu Contoh lain sedang berjalan Kesalahan di Windows 10 & Windows 11 telah bermasalah cukup banyak pengguna. Biasanya, kesalahan ini dipicu saat memulai satu atau lebih aplikasi spesifik di PC Anda. Di sini, kami memberi Anda solusi untuk memperbaiki kesalahan ini di PC Anda.
Daftar isi
- Perbaiki 1 - Tetapkan Layanan Workstation ke Otomatis
- Perbaiki 2 - Hapus instalasi Web Companion dari PC
- Perbaiki 3 -Windows Update
- Perbaiki PC boot 4 -clean dari mode aman
- Perbaiki 5 - Jalankan pemindaian SFC
- Perbaiki 6 -Run Dism scan
- Memperbaiki 7 -D Proses bermasalah dari manajer tugas
- Memperbaiki 8 -menginstal perangkat lunak yang bermasalah
- Perbaiki 9 -buat akun pengguna baru di Windows
- Perbaiki 10 -end proses lolPatcher
- Perbaiki perintah 11 -Run Netsh
- Perbaiki Aplikasi 12 -Run sebagai Administrator
- Perbaiki ikon 13 -pin ke Taskbar
Perbaiki 1 - Tetapkan Layanan Workstation ke Otomatis
Ikuti langkah -langkah yang diberikan di bawah ini untuk mengatur status layanan workstation Aktif:
Langkah 1: Tekan Menang + r kunci; lalu ketik Servis.MSC di kotak run dan klik Oke.
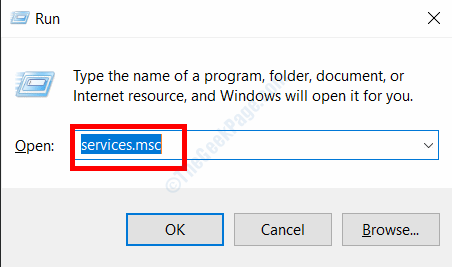
Langkah 2: Dalam Jasa jendela, gulir ke bawah sampai Anda menemukan Workstation melayani. Saat ditemukan, klik dua kali di atasnya.
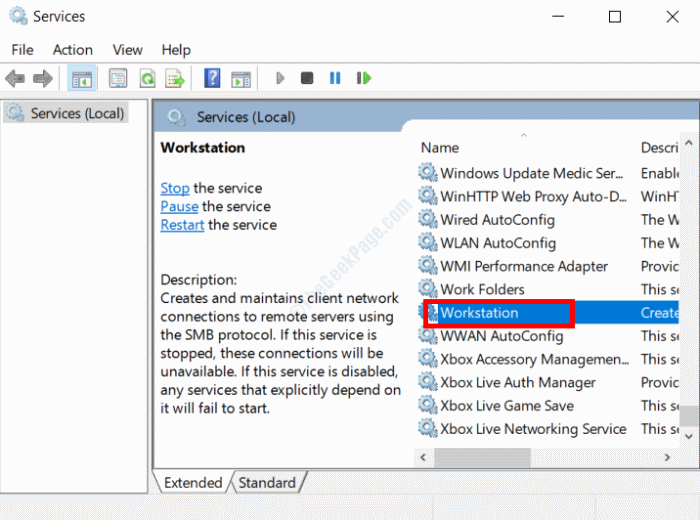
Langkah 3: Di jendela Workstation Properties yang terbuka, pastikan Jenis startup diatur ke Otomatis.
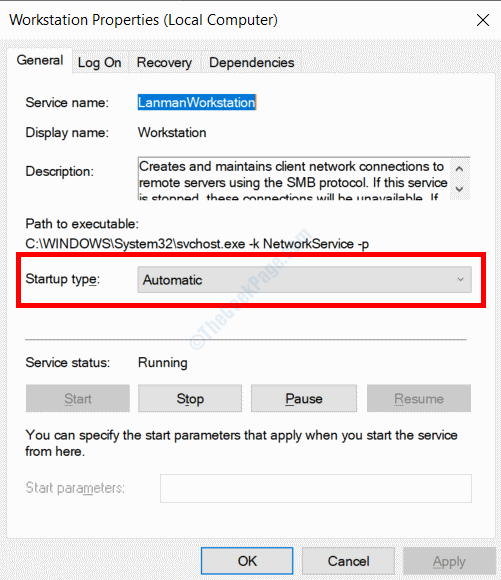
Setelah selesai, klik Oke.
Perbaiki 2 - Hapus instalasi Web Companion dari PC
Seperti yang dilaporkan oleh banyak pengguna, kesalahan ini muncul setiap kali mereka memulai PC mereka. Ditemukan bahwa kesalahan ini muncul karena adanya perangkat lunak Web Companion di PC mereka. Perangkat lunak ini biasanya dibundel dengan perangkat lunak anti-spyware yang sadar iklan. Untuk memperbaiki masalah ini, Anda perlu Hapus instalasi Web Companion dari PC Anda.
Langkah 1: Buka Pengaturan Aplikasi di PC Anda dengan menekan Menang + i Kunci di PC Anda. Di sana, pilih Aplikasi pilihan.
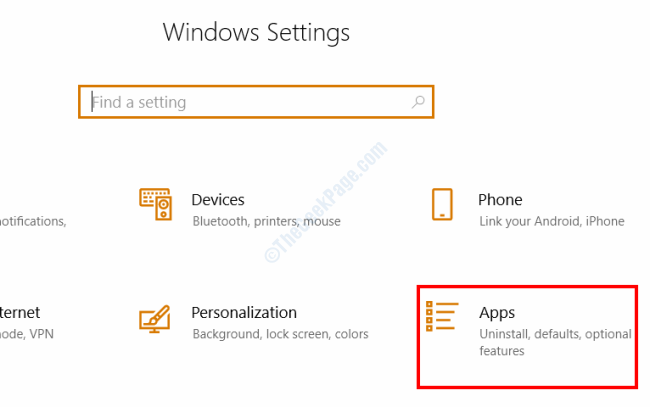
Langkah 2: Pergi ke Aplikasi & Fitur Opsi di panel kiri. Di panel yang tepat, Anda akan menemukan daftar perangkat lunak yang diinstal di PC Anda. Mencari Teman web aplikasi dalam daftar ini dan pilih untuk memperluasnya. Dari opsi, klik pada Uninstall tombol.
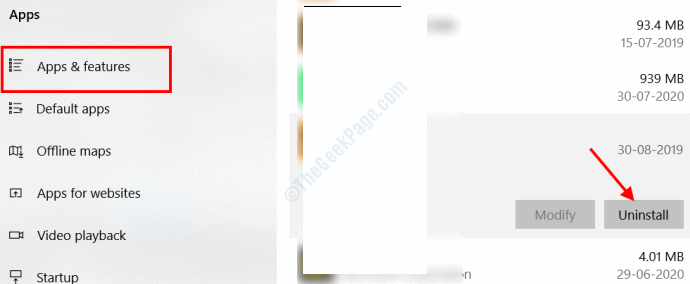
Setelah menghapus pemasangan aplikasi, restart PC Anda dan lihat apakah kesalahan muncul.
Perbaiki 3 -Windows Update
Jika Anda tidak memiliki rekan web yang diinstal di PC Anda, Anda mungkin ingin memulai dengan memperbarui Windows 10.
Langkah 1: Tekan Menang + i kunci bersama untuk membuka aplikasi Pengaturan Windows. Di sana, pilih Pembaruan & Keamanan pilihan.
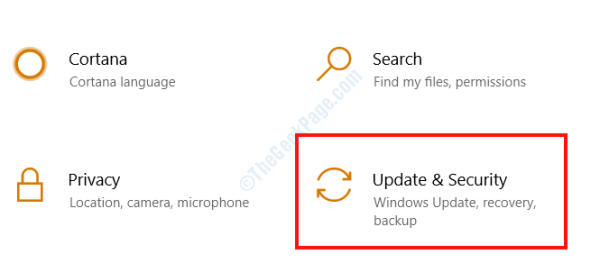
Langkah 2: Di jendela baru, pilih pembaruan Windows Dari panel kiri, lalu klik pada Periksa pembaruan di panel kanan.
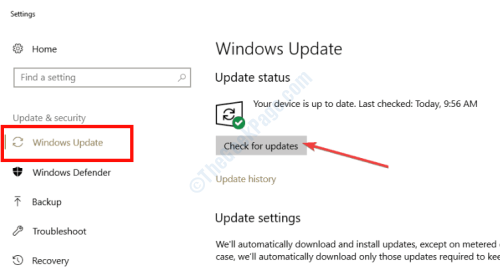
Jika versi Windows yang diperbarui tersedia, unduhan dan instalasi akan dimulai. Ikuti instruksi di layar untuk memulai proses. Jika instance lain menjalankan kesalahan tidak diselesaikan, buka solusi berikutnya.
Perbaiki PC boot 4 -clean dari mode aman
Beberapa pengguna melaporkan bahwa melakukan boot bersih di PC mereka dari Safe Mode melakukan trik. Berikut langkah -langkah yang harus diikuti:
Memasuki mode aman
Langkah 1: Membuka Pengaturan dan pergi ke Pembaruan & Keamanan Menggunakan langkah -langkah yang disediakan dalam metode sebelumnya.
Langkah 2: Pergi ke Pemulihan Opsi di panel kiri, lalu pilih klik pada Restart sekarang opsi di bawah Startup lanjutan bagian.
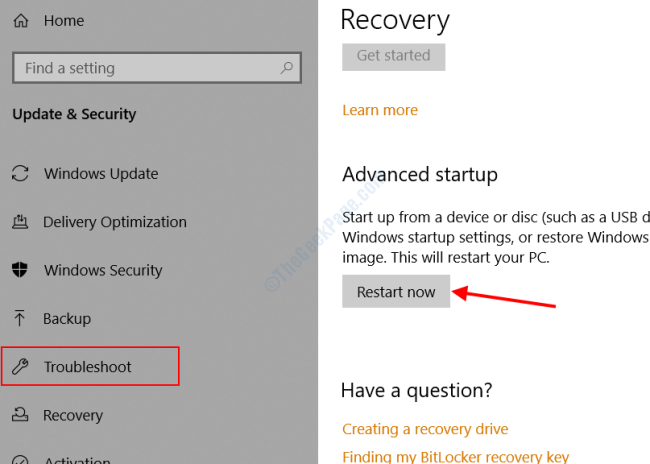
Langkah 3: PC Anda akan restart sekarang Mode perbaikan lanjutan. Di sana, klik pada Pemecahan masalah pilihan.
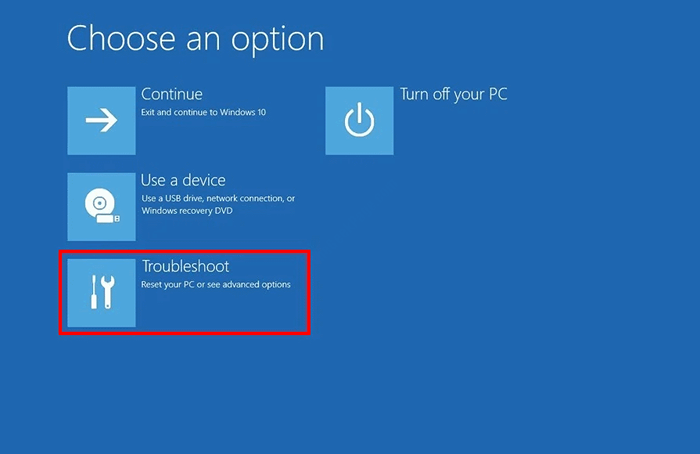
Langkah 4: Dari layar berikutnya, pilih Opsi lanjutan.
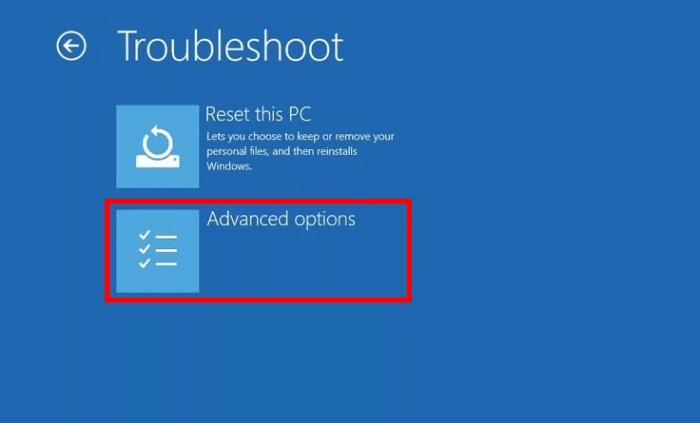
Langkah 5: Sekarang, pilih Pengaturan start-up Opsi dari layar berikutnya.
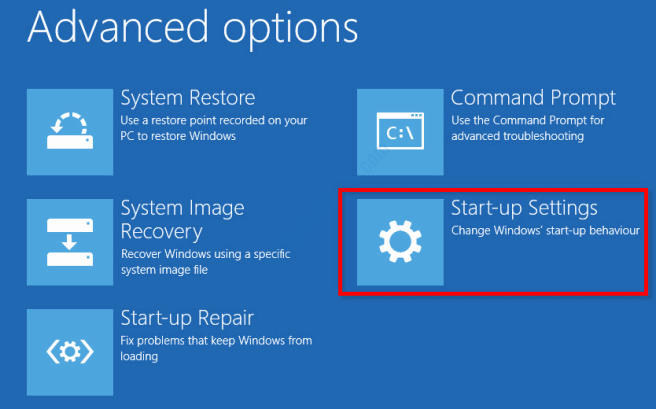
Langkah 6: Saat layar berikutnya muncul, tekan Mengulang kembali tombol sekarang.
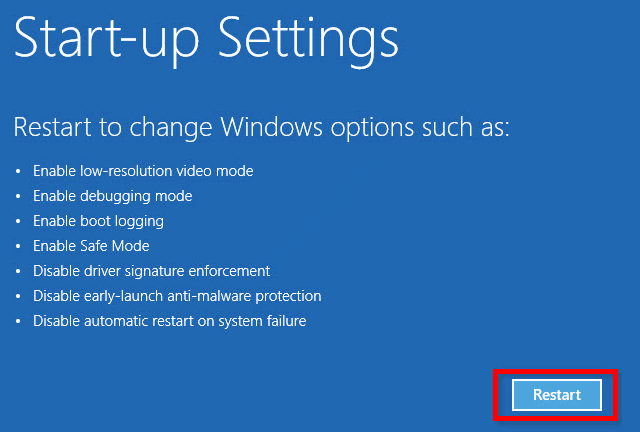
Langkah 7: Sekali lagi, PC Anda akan restart. Kali ini, Anda akan melihat berbagai opsi boot. Pilih Opsi Tidak. 4, itu adalah Mode aman.
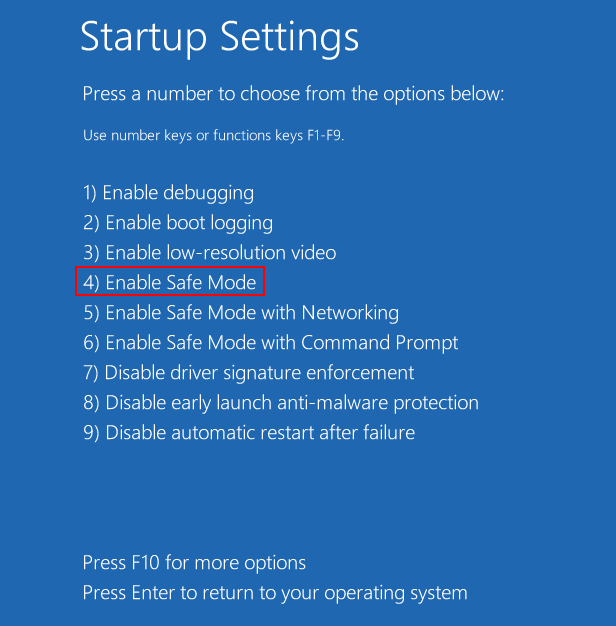
Sekarang, PC Anda akan boot dalam mode aman. Silakan dan ikuti langkah -langkah di bawah ini untuk melakukan boot bersih.
PC boot bersih
Langkah 1: Buka Berlari kotak dialog dengan menekan Menang + r kunci secara bersamaan. Di dalam kotak, ketik msconfig dan tekan Memasuki kunci.
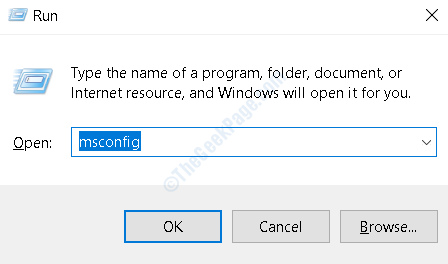
Langkah 2: Jendela konfigurasi sistem akan terbuka. Dalam Umum tab, pastikan Muat item startup opsi tidak terpilih. Setelah melepaskan opsi, klik Menerapkan.
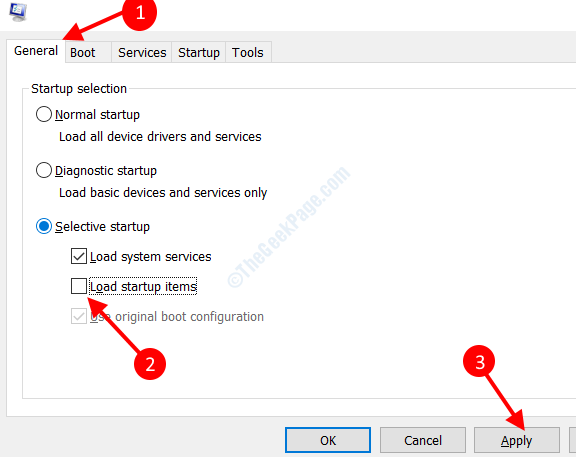
Langkah 3: Selanjutnya, buka Jasa tab. Di sini, pilih Sembunyikan semua layanan Microsoft kotak centang dan klik pada Menonaktifkan semua pilihan. Klik Menerapkan tombol lagi.
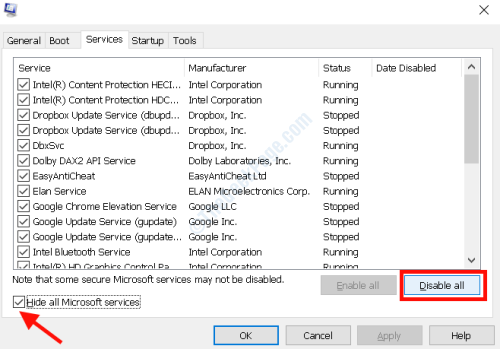
Langkah 4: Pergi ke Rintisan tab. Klik pada Buka Task Manager pilihan.
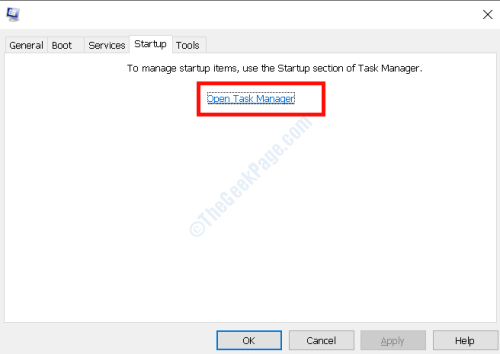
Langkah 5: Kapan di Pengelola tugas, Anda akan melihat daftar program yang diinstal di PC Anda. Pilih masing -masing program ini satu per satu dan klik Cacat tombol.
Setelah selesai, restart PC Anda dalam mode normal. Jika masalah tetap ada, ikuti solusi berikutnya.
Perbaiki 5 - Jalankan pemindaian SFC
Perintah SFC memindai dan memperbaiki file di PC Anda yang mungkin rusak atau perlu diperbaiki. Inilah cara menjalankan pemindaian:
Langkah 1: Tekan Awal tombol dan ketik cmd di kotak pencarian menu start. Dari hasilnya, klik kanan Command prompt dan klik Jalankan sebagai administrator.
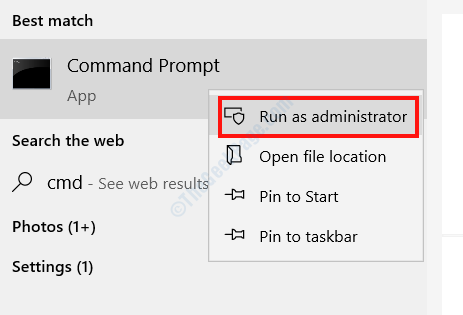
Langkah 2: Salin dan tempel perintah berikut di jendela prompt perintah, lalu tekan Memasuki kunci:
SFC/ SCANNOW
Biarkan pemindaian berjalan dan restart PC Anda setelah selesai.
Perbaiki 6 -Run Dism scan
Jika sfc scan tidak memperbaiki contoh lain adalah menjalankan kesalahan, cobalah untuk menjalankan scan scan. Ada dua jenis pemindaian subs. Mari kita mulai dengan yang pertama:
Pindai Dism Standar
Langkah 1: Jalankan prompt perintah dalam mode admin dengan mengikuti langkah -langkah dalam metode sebelumnya.
Langkah 2: Salin perintah yang diberikan di bawah ini, tempel dalam prompt perintah, lalu tekan Memasuki tombol:
Dism /Online /Cleanup-Image /RestoreHealth
Setelah pemindaian selesai, reboot PC Anda dan periksa kesalahan. Jika tidak diperbaiki, coba pemindaian berikutnya.
Swit scan menggunakan media instalasi windows
Sebelum memulai proses ini, perhatikan bahwa Anda hanya akan dapat menjalankan perintah ini jika Anda memiliki media instalasi Windows dengan Anda. Itu bisa berupa flash drive atau DVD.
Langkah 1: Masukkan media instalasi di PC Anda.
Langkah 2: Buka perintah prompt dalam mode administrator seperti yang ditunjukkan di atas,
Langkah 3: Ketik perintah berikut dan tekan Memasuki:
Dism /Online /Cleanup-Image /ScanHealth
Langkah 4: Sekali lagi, ketik perintah berikutnya dan tekan Memasuki:
Dism /Online /Cleanup-Image /RestoreHealth
Langkah 5: Langkah terakhir mengharuskan Anda untuk menyalin perintah yang diberikan di bawah ini dan menempel di jendela Command Prompt, tetapi Anda harus mengganti X Dengan nama drive tempat media instalasi telah dipasang di PC Anda. Tekan Memasuki Setelah itu.
Dism /Online /Cleanup-Image /RestoreHealth /Source: WIM: X: Sourcesinstall.wim: 1 /limitaccess
Tanpa mengganggu prosesnya, biarkan pemindaian selesai. Setelah selesai, reboot pc dan periksa apakah Anda masih mendapatkan contoh lain adalah menjalankan kesalahan di windows 10 pc Anda.
Memperbaiki 7 -D Proses bermasalah dari manajer tugas
Anda dapat menemukan contoh lain adalah masalah runnin saat memulai atau menginstal program tertentu di PC Anda. Misalnya, salah satu pengguna melaporkan masalah ini muncul saat menginstal AutoCAD. Ketika diperiksa di Task Manager, proses AutoCAD sudah berjalan. Masalahnya diperbaiki dengan mengakhiri proses AutoCAD. Jika Anda menghadapi masalah serupa, ikuti langkah -langkah ini:
Langkah 1: Membuka Pengelola tugas dengan menekan Ctrl + Shift + ESC kunci bersama.
Langkah 2: Dalam Proses tab, cari proses dengan nama aplikasi yang Anda hadapi. Saat ditemukan, klik kanan di atasnya dan tekan Tugas akhir tombol.
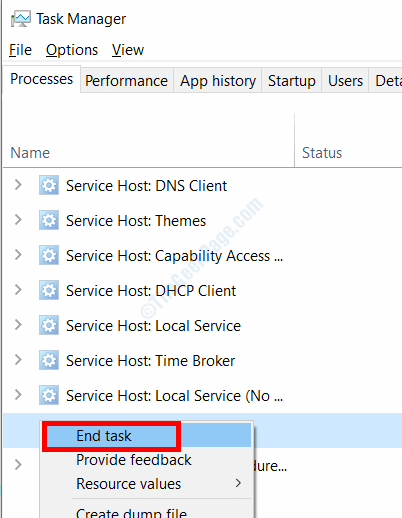
Tutup Task Manager dan lihat apakah masalah diselesaikan.
Memperbaiki 8 -menginstal perangkat lunak yang bermasalah
Salah satu cara banyak pengguna menyingkirkan masalah ini adalah dengan menginstal ulang perangkat lunak / aplikasi / game yang bermasalah. Anda juga dapat mencoba untuk menghapus sepenuhnya perangkat lunak dari PC Anda dan menginstalnya segar.
Perbaiki 9 -buat akun pengguna baru di Windows
Banyak pengguna menyingkirkan masalah khusus ini dengan membuat akun pengguna baru dan menggunakannya sebagai akun utama mereka. Inilah cara melakukannya:
Langkah 1: Membuka Pengaturan aplikasi dengan menekan Menang + i kunci, lalu pilih Akun pilihan.
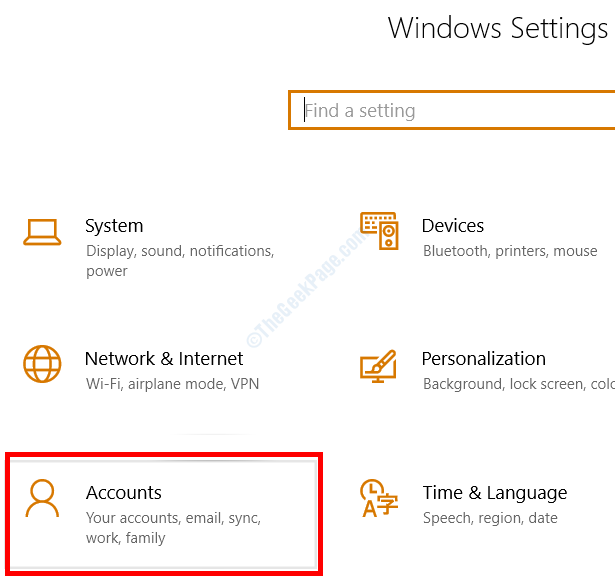
Langkah 2: Di jendela baru, pilih Keluarga dan pengguna lainnya Dari tab kiri, kemudian, dari panel kanan, pilih Tambahkan orang lain ke PC ini.
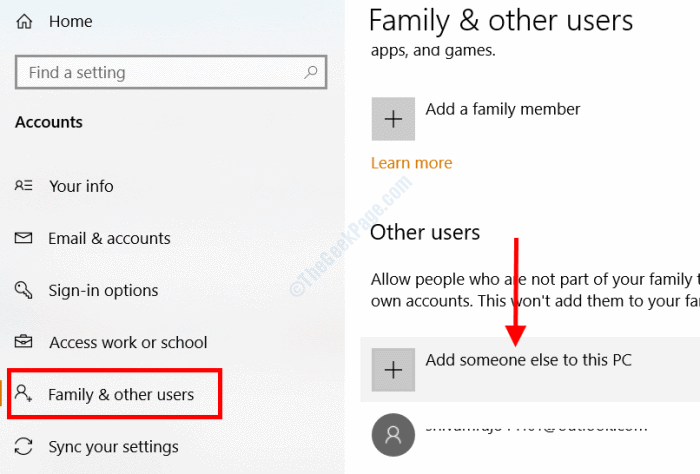
Langkah 3: Di jendela berikutnya, pilih Saya tidak memiliki informasi masuk orang ini pilihan.
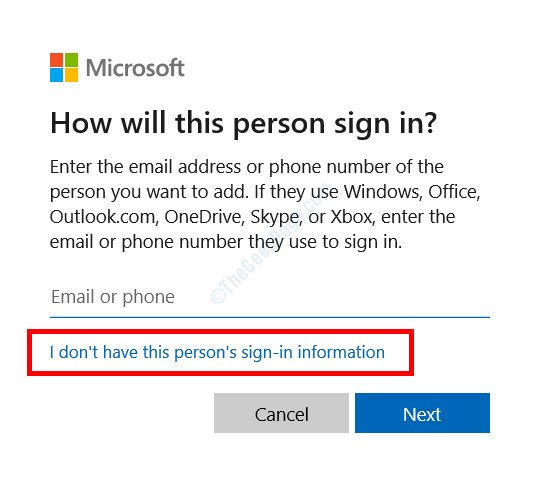
Langkah 4: Sekarang, pilih Tambahkan pengguna tanpa akun Microsoft dari layar berikutnya.
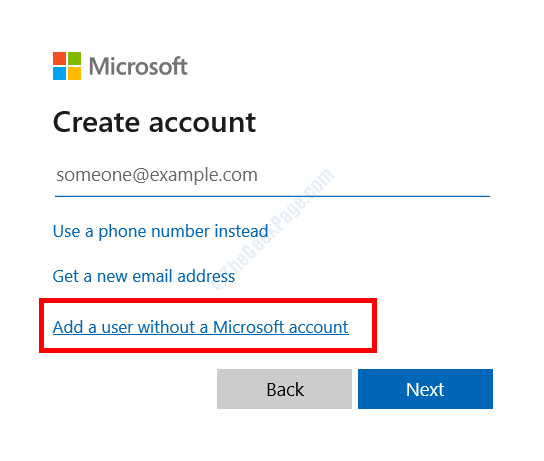
Langkah 5: Masukkan nama pengguna dan kata sandi baru, lalu klik Berikutnya.
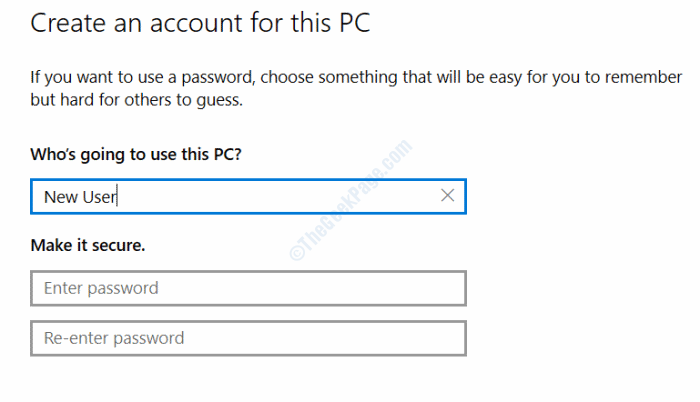
Saat akun pengguna baru dibuat, masuk dari Windows dan masuk kembali dengan akun yang baru dibuat.
Jika masalah sudah diperbaiki, terus gunakan akun baru.
Perbaiki 10 -end proses lolPatcher
Jika Anda menghadapi contoh lain sedang menjalankan masalah saat menjalankan permainan League of Legends, maka itu bisa jadi karena Lolpatcher proses yang mulai berjalan dengan permainan.
Untuk memperbaiki masalah ini, buka Pengelola tugas dengan menekan Ctrl + Shift + ESC kunci bersama. Temukan Lolpatcher proses di tab Proses; Saat ditemukan, pilih dan klik Tugas akhir tombol.
Perbaiki perintah 11 -Run Netsh
Beberapa pengguna menyarankan agar menjalankan Netsh Perintah memecahkan masalah untuk mereka. Inilah cara menjalankan perintah:
Langkah 1: Membuka Perintah prompt dalam mode administrator dengan mengikuti langkah -langkah dalam metode sebelumnya.
Langkah 2: Dalam prompt perintah, salin dan tempel perintah berikut dan tekan Memasuki kunci:
Netsh Winsock Reset
Setelah perintah dijalankan, restart PC dan lihat apakah instance lain menjalankan masalah masih mengganggu Anda.
Perbaiki Aplikasi 12 -Run sebagai Administrator
Jika Anda mendapatkan contoh lain adalah masalah saat memulai perangkat lunak atau permainan, cobalah menjalankannya sebagai administrator. Untuk melakukannya, klik kanan pada ikon aplikasi, lalu pilih Jalankan sebagai administrator pilihan.
Perbaiki ikon 13 -pin ke Taskbar
Salah satu pengguna melaporkan bahwa saat memulai League of Legends, ikon permainan muncul di bilah tugas dua kali, sehingga membuat contoh lain menjalankan kesalahan. Untuk menghindari ini, menyematkan ikon League of Legends ke Taskbar bekerja sebagai solusi. Jika Anda menghadapi masalah serupa dengan League of Legends atau aplikasi lain, coba ikuti metode yang sama.
- « Cara memperbaiki mfc110u.DLL hilang dari masalah PC Anda di Windows 10/11
- Cara memperbaiki srtasks.Exe High Disk Penggunaan Masalah di Windows 10/11 »

