Cara Memperbaiki Perangkat Boot yang Tidak Dapat Diakses di Windows 10/11
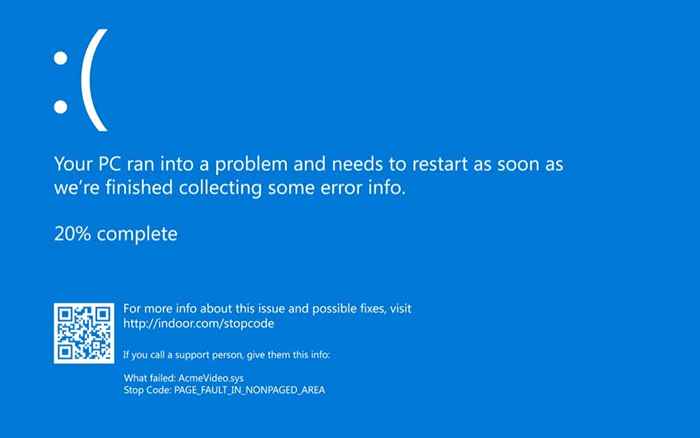
- 4756
- 1257
- Karl O'Connell DDS
Kesalahan perangkat boot yang tidak dapat diakses pada Windows 10 atau 11 adalah kesalahan "Layar Biru Kematian" (BSOD) yang menghentikan Windows dari booting dengan benar. Terkadang, itu tidak akan membiarkan Anda boot ke Windows sama sekali, yang bisa sedikit mengerikan.
Namun, memperbaiki kesalahan perangkat boot yang tidak dapat diakses tidak terlalu sulit setelah Anda tahu apa yang menyebabkannya. Biasanya, meskipun tidak selalu, hasil dari mengubah sesuatu dalam sistem Anda. Tapi apa sebenarnya arti Windows ketika dikatakan perangkat boot tidak dapat diakses?
Daftar isi
Anda dapat mencoba beberapa perbaikan mudah. Ini bahkan lebih mudah jika Anda ingat mengubah beberapa pengaturan (perangkat lunak atau perangkat keras). Jika Anda tidak ingat mengubah apa pun, kami akan memberi Anda perbaikan dalam urutan, Anda harus mencobanya.
Namun, sebelum Anda mulai, Anda harus tahu bahwa Anda perlu mengakses windows untuk beberapa perbaikan ini. Jika Anda tidak dapat mengakses Windows sama sekali, cobalah untuk boot ke Safe Mode. Faktanya, kadang -kadang hanya boot ke mode aman dan kemudian memulai kembali PC lagi terkadang memperbaiki masalah. Jadi cobalah dulu.
Beralih ke AHCI di BIOS
Jika Anda telah menghabiskan waktu bermain -main dengan BIOS atau jika Anda telah memperbarui BIOS Anda baru -baru ini, ini adalah perbaikan yang ingin Anda coba terlebih dahulu. BIOS memungkinkan Anda untuk memilih mode untuk drive SATA. Jika Anda telah memilih mode selain AHCI, Anda harus memperbaikinya.
Mulailah dengan masuk ke BIOS Anda. Antarmuka BIOS akan berbeda berdasarkan produsen Anda. Jadi, Anda harus melihat -lihat sedikit. Langkah -langkah umum, bagaimanapun, kurang lebih sama.
Mencari Konfigurasi Penyimpanan > Konfigurasi Sata/Emulasi SATA atau sesuatu yang serupa di BIOS. Jika Anda tidak dapat menemukan ini di BIOS Anda, Anda harus melakukan penggalian dan mencari istilah “Ahci.“Aktifkan ACHI untuk pengontrol SATA Anda (atau ubah mode SATA ke AHCI), yang seharusnya memperbaiki masalah.
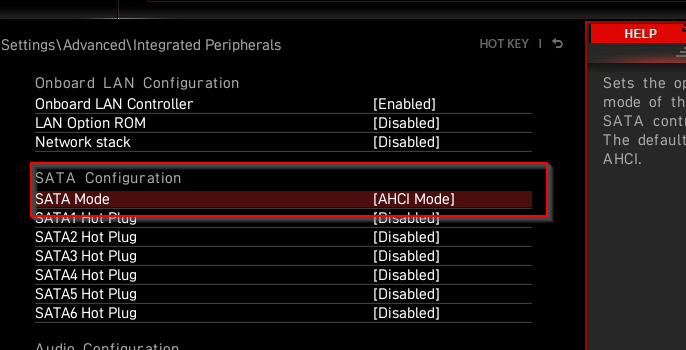
Hapus paket pembaruan yang baru saja diinstal
Jika Anda mengalami kesalahan setelah pembaruan, cukup uninstalasi paket pembaruan dapat menyelesaikan masalah.
Anda harus menggunakan command prompt untuk mencopot pemasangan paket. Untuk menggunakan prompt perintah saat Anda tidak dapat boot, restart PC dari layar biru dua kali. Setelah dua upaya boot gagal berturut -turut, sistem akan memasuki mode perbaikan otomatis.
- Dari mode perbaikan otomatis, navigasikan ke Opsi lanjutan > Pemecahan masalah > Opsi lanjutan > Command prompt.
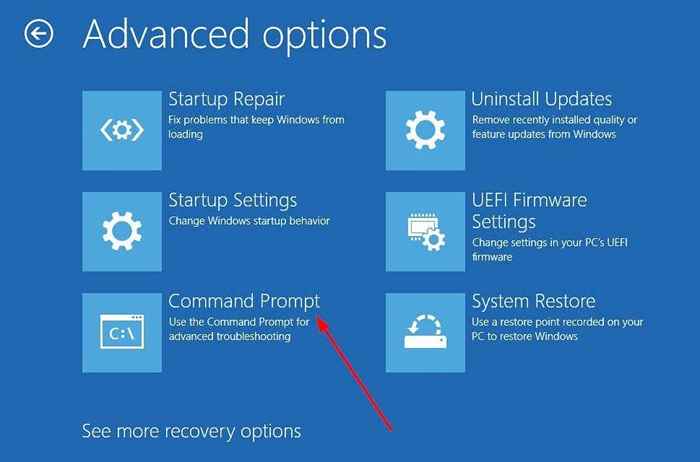
- Jalankan perintah berikut satu per satu (i.e., tekan Memasuki setelah masing -masing):
Dir C:
Dism /Image: c: \ /get-packages
Di sini, C telah diasumsikan sebagai drive di mana windows diinstal. Jika Anda telah menginstal Windows di drive lain, gunakan surat drive yang relevan.
Menjalankan perintah kedua akan mengembalikan daftar paket pembaruan yang diinstal di PC Anda.
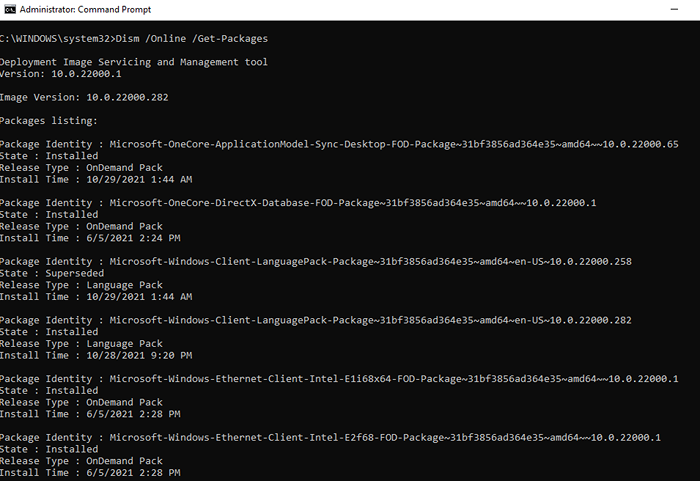
Gunakan informasi ini untuk menemukan paket pembaruan yang Anda yakini menyebabkan masalah dan perhatikan namanya. Kemudian, jalankan perintah berikut:
Sm sw.EXE /IMAGE: C: \ /Remove-Package /[Nama paket]
Ganti kata "nama paket" dengan nama aktual (identitas paket). Perhatikan bahwa jika Anda menggunakan prompt perintah dari bagian dalam windows, Anda harus menggunakan parameter /online untuk semua perintah di mana /gambar: c telah digunakan.
Misalnya: penyembahan /online /get-package.
- Saat Anda melakukannya, jalankan perintah berikut untuk menghapus pembaruan yang tertunda yang macet, jika ada. Jika Anda tidak yakin tentang keberadaan pembaruan yang tertunda, jalankan saja satu per satu:
Reg Load HKLM \ Temp C: \ Windows \ System32 \ Config \ Software
Reg Hapus “HKLM \ Temp \ Microsoft \ Windows \ VentrentVersion \ Component Berbasis Servis \ Sessionspending”/V EKSKLUSIF
Reg Bongkar hklm \ temp
Setelah selesai, restart PC dan lihat apakah semuanya kembali normal.
Perbarui IDE Driver ATA/SATA Controller
Jika perbaikan sebelumnya tidak berhasil untuk Anda, ada baiknya menghabiskan satu menit untuk memperbarui driver. Jika driver yang sudah ketinggalan zaman atau korup adalah alasan kesalahan perangkat boot yang tidak dapat diakses, memperbarui atau menginstal ulang itu harus memperbaikinya.
Untuk memperbarui driver, Anda harus boot ke mode aman. Setelah Anda dalam mode aman:
- Klik kanan Komputer dan pilih Mengelola untuk meluncurkan konsol manajemen komputer.
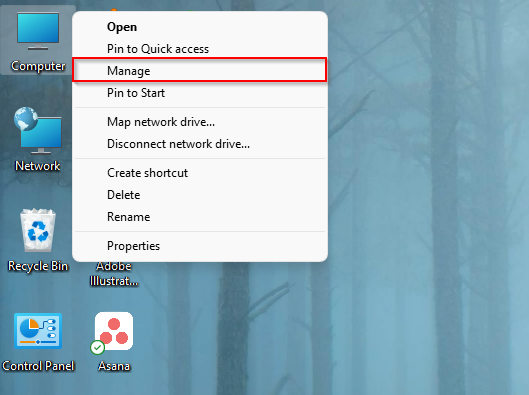
- Pilih Pengaturan perangkat Dari panel kanan, beralih ke panel kiri, dan pilih panah kecil di samping IDE ATA Controllers.
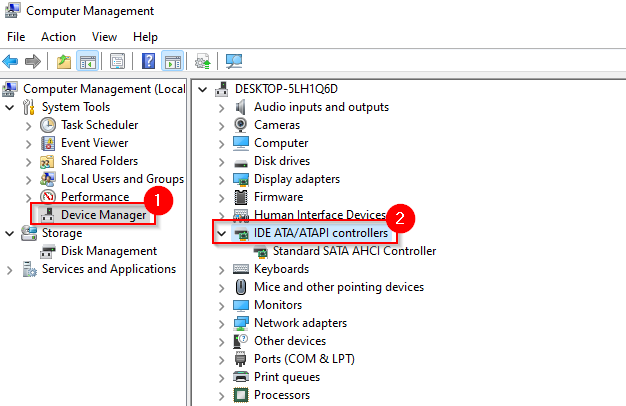
- Klik kanan pada standar SATA AHCI Controller dan pilih Perbarui driver.
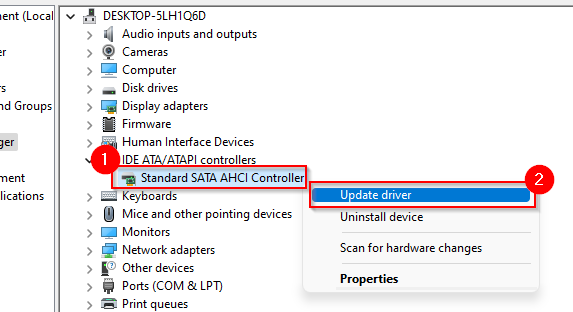
- Pada titik ini, Anda harus memilih jika Anda ingin Windows secara otomatis mencari versi driver yang lebih baru dan menginstalnya, atau jika Anda ingin menggunakan file instalasi driver yang telah Anda unduh.
Taruhan terbaik Anda adalah menemukan dan mengunduh driver yang sesuai dari situs web pabrikan dan kemudian menggunakan opsi kedua, karena Anda akan tahu Anda memiliki driver yang benar yang Anda butuhkan.
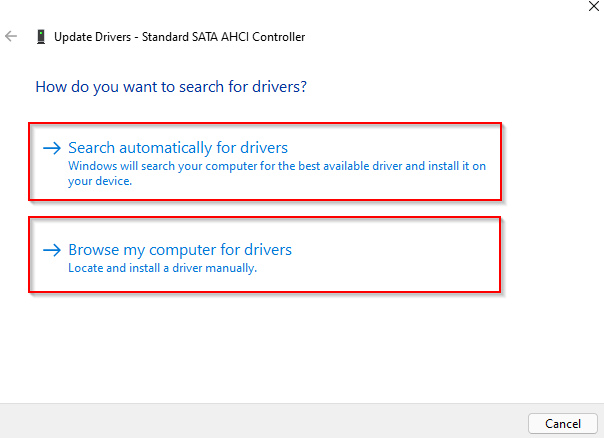
Selanjutnya, cukup ikuti petunjuk Wizard dan restart PC secara normal.
Tidak beruntung? Pada titik ini, Anda mungkin ingin melihat apakah hard drive Anda memiliki beberapa file yang korup.
Perbaiki kesalahan pada hard drive
Kesalahan pada hard drive Anda juga bisa menghasilkan perangkat boot yang tidak dapat diakses. Windows 10 (dan semua versi Windows) memberikan pengguna cara sederhana untuk memeriksa dan memperbaiki kesalahan sistem file dan sektor yang buruk secara otomatis. Alat ini akan menandai sektor buruk yang keras, jadi tidak digunakan di masa depan.
Anda dapat melakukan ini dengan chkdsk, alat baris perintah. Untuk menjalankan CHKDSK, Anda harus:
- Kembali ke mode perbaikan otomatis (i.e., dengan dua upaya boot gagal berturut -turut) seperti yang Anda lakukan sebelumnya dan jalankan prompt perintah (i.e., Opsi lanjutan > Pemecahan masalah > Opsi lanjutan > Command prompt), atau
- Boot ke Safe Mode dan luncurkan Command Prompt sebagai Administrator.
Setelah prompt perintah berjalan:
- Jalankan perintah berikut jika Anda meluncurkan prompt perintah dari mode perbaikan otomatis:
CHKDSK /R C:
- Jalankan perintah berikut jika Anda telah meluncurkan prompt perintah dari dalam Windows:
chkdsk /f /r
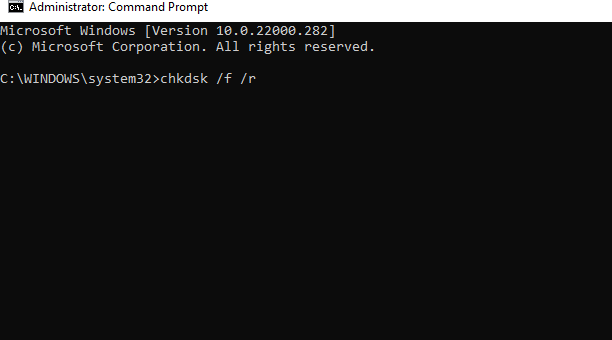
Setelah pemindaian selesai, restart PC dan lihat apakah kesalahan perangkat boot yang tidak dapat diakses telah terselesaikan.
Lebih banyak perbaikan untuk dicoba
Jika Anda masih menghadapi kesalahan perangkat boot yang tidak dapat diakses, Windows memiliki satu opsi radikal lagi yang dapat Anda coba.
Anda dapat mengatur ulang PC Anda sehingga windows akan kembali ke kondisi mint, sama seperti saat Anda pertama kali menginstalnya. Reset akan menghapus data Anda, jadi cobalah dan boot ke PC dan buat cadangan terlebih dahulu.
Jika Anda nyaman bekerja dengan perangkat keras komputer, Anda mungkin juga ingin memeriksa kabel longgar atau melihat apakah ada komponen perangkat keras Anda yang rusak secara fisik.
Naik dan berjalan lagi
Kesalahan perangkat boot yang tidak dapat diakses bisa menjadi hal yang menakutkan untuk dilihat bagi seseorang yang tidak terbiasa dengan Windows BSOD. Namun, tidak perlu banyak pekerjaan untuk memperbaiki kesalahan ini dalam banyak kasus. Saat Anda mengalami masalah serius dengan kesalahan Windows, simpan cadangan gambar sistem Windows, jadi Anda tidak perlu membuang banyak waktu untuk menciptakan kembali lingkungan Windows Anda dari awal.
- « Perbaiki Roblox tidak berfungsi atau menghubungkan
- Cara Memperbaiki “D3DX9_43.DLL hilang ”kesalahan di windows »

