Cara Memperbaiki “Terjadi Kesalahan Terjadi Harap Coba Lagi Lagi” di YouTube

- 2850
- 541
- Ricardo Gottlieb
YouTube sangat populer, dengan banyak dari kita menonton video setidaknya sekali sehari, jadi kita pasti akan menghadapi beberapa jenis kesalahan pada akhirnya. Yang paling umum adalah pesan kesalahan "kesalahan terjadi, coba lagi nanti".
Video tidak diputar saat kesalahan ini muncul, tetapi ada beberapa cara untuk memperbaikinya.
Daftar isiPesan kesalahan biasanya muncul saat Anda mencoba memutar video youtube apa pun karena apa yang menyebabkannya mempengaruhi seluruh platform. Dalam beberapa kasus, Anda mungkin menemukannya hanya saat memutar video tertentu. Either way, Anda mungkin berurusan dengan file browser yang korup, cache DNS yang salah, atau blocker iklan menjadi haywire.
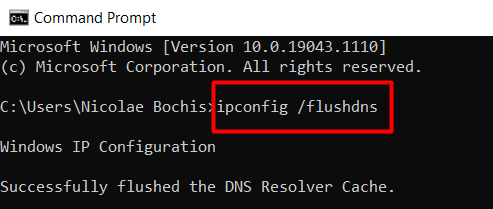
Ini akan menghapus semua data di dalam cache DNS, memaksa sistem untuk mendapatkan data baru. Jika ini tidak membantu, langkah selanjutnya adalah mengubah penyedia DNS.
Ubah DNS Anda
Server nama domain Anda biasanya diatur secara otomatis oleh penyedia layanan internet Anda. Dalam beberapa kasus, DNS tertentu akan mencegah Anda memutar video YouTube. Untuk berkeliling, Anda mengubahnya menjadi DN publik yang Anda inginkan. Salah satu yang paling dapat dipercaya adalah DNS publik Google. Namun, ada banyak lagi yang bisa dipilih, jadi pastikan untuk memeriksa artikel kami tentang server DNS publik gratis terbaik.
1. Untuk mengubah DNS Anda, kunjungi Pengaturan > Pengaturan jaringan > Koneksi jaringan dan klik Ubah opsi adaptor.
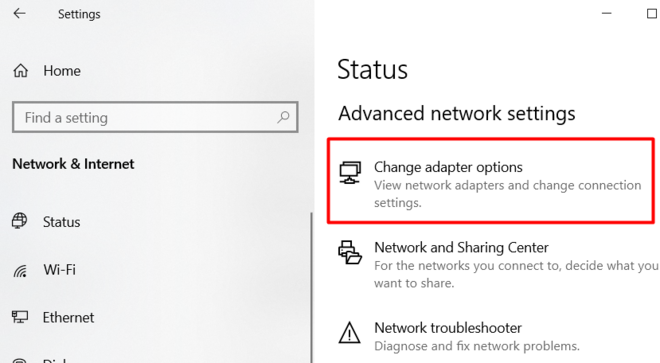
2. Klik kanan pada koneksi jaringan aktif Anda, pilih Properties, dan Anda akan melihat daftar adaptor jaringan.
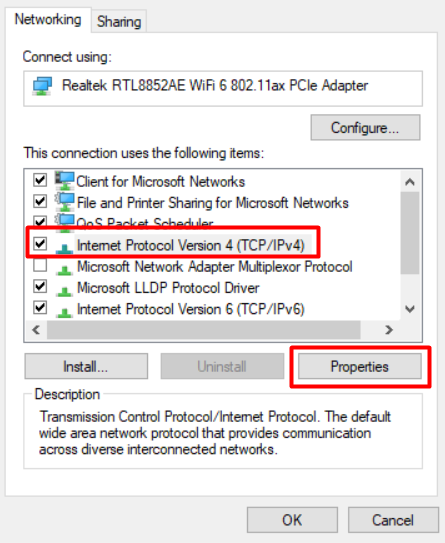
3. Memilih Protokol Internet Versi 4 (TCP/IPv4) dan klik Properti. Ini membuka jendela di mana Anda dapat mengubah server DNS.
4. Pilih Gunakan alamat server DNS berikut Opsi dan ketik alamat server DNS baru.
Jika Anda ingin menggunakan server DNS publik gratis Google, ketik alamat berikut di bidang server DNS yang disukai dan bergantian:
8.8.8.8
8.8.4.4
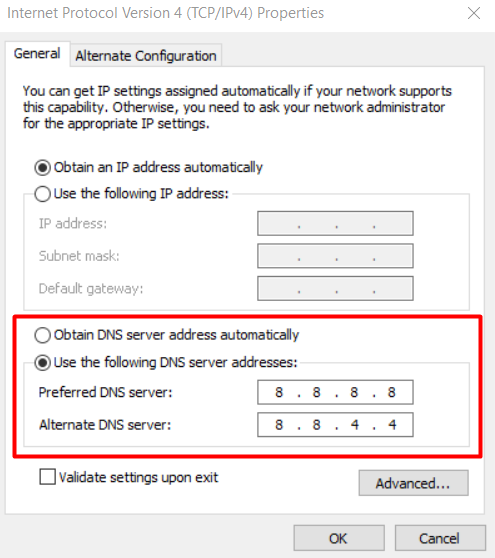
Anda dapat menggunakan salah satunya sebagai alamat pilihan Anda. Selain itu, Anda dapat mengatur Alamat DNS IPv6 publik cara yang sama.
Langkah -langkahnya sama, kecuali Anda harus memilih Protokol Internet Versi 6 (TCP/IPv6) Dari daftar adaptor jaringan dan ketik alamat berikut untuk server DNS publik gratis Google:
2001: 4860: 4860 :: 8888
001: 4860: 4860 :: 8844
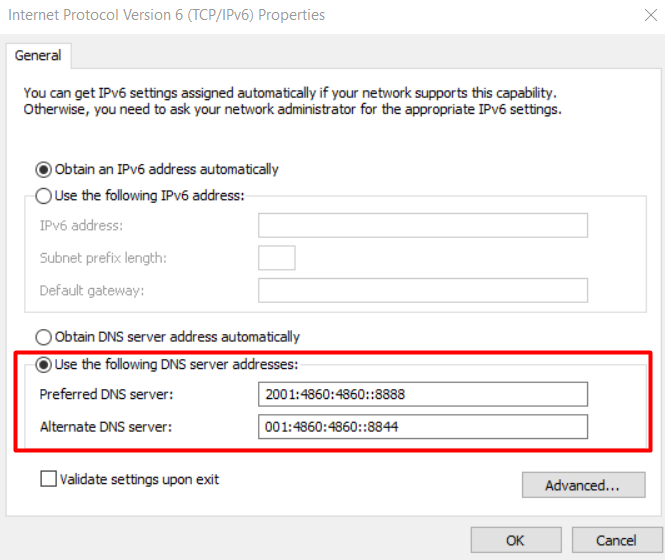
Menghapus data pencarian
Anda dapat memperbaiki sebagian besar masalah terkait browser dengan membersihkan data penjelajahan. Membersihkan data cache sederhana, dan kami akan menunjukkan kepada Anda bagaimana melakukannya menggunakan Firefox. Intinya, langkah -langkahnya sama apakah Anda menggunakan Firefox, Chrome, Safari, atau Edge. Jika Anda memerlukan bantuan dengan browser Anda, lihat artikel terperinci kami tentang cara menghapus cache dari browser web mana pun.
Untuk memulai, buka Firefox browser, klik pada Ikon Menu Tiga Baris Di sudut kanan atas layar Anda, dan pilih Pengaturan.
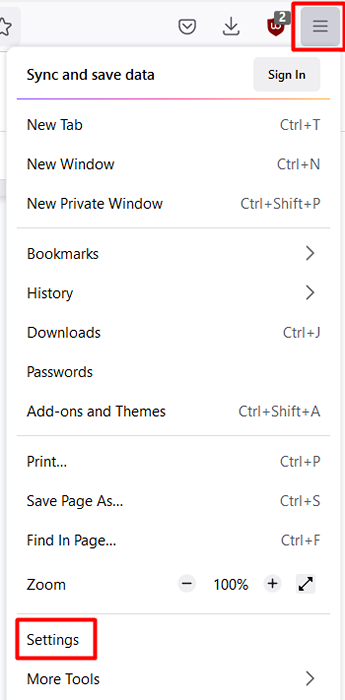
Setelah Anda berada di panel Pengaturan, pilih Privasi & Keamanan. Gulir ke bawah sampai Anda menemukan Cookie dan data situs bagian dan klik pada Hapus data tombol.
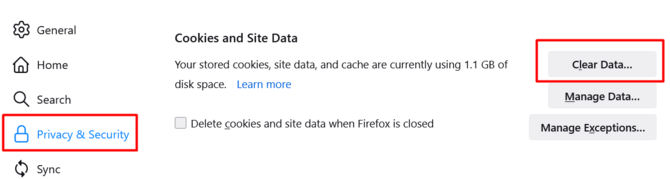
Ini membuka jendela baru yang memberi Anda opsi untuk menghapus semua Cookie dan data situs Dan Konten web yang di -cache. Pilih keduanya untuk menghapus semua kode dan file sementara yang disimpan berbagai situs di sistem Anda.
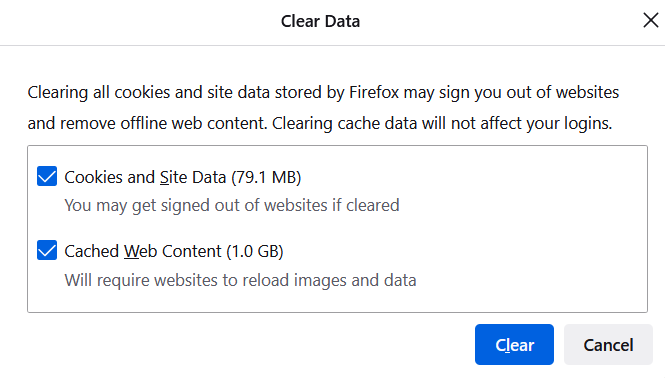
Sekarang Anda dapat memulai ulang browser Anda dan mencoba menonton video YouTube. Jika kesalahan masih terjadi, lanjutkan ke perbaikan berikutnya.
Nonaktifkan dan Aktifkan Autoplay YouTube
Menurut beberapa laporan, fitur autoplay YouTube mengarah ke kesalahan "kesalahan terjadi, coba lagi nanti". Untuk memastikan ini bukan masalahnya, cobalah menonaktifkan dan mengaktifkan fitur autoplay.
Buka YouTube dan putar video apa pun yang Anda inginkan. Anda akan menemukan fitur autoplay di bilah kontrol video di sudut kanan bawah. Secara default, diatur ke Pada.

Jika diaktifkan, nonaktifkan dan segarkan halaman YouTube. Jika dinonaktifkan, aktifkan saja. Selanjutnya, tutup browser web Anda dan buka sekali lagi. Ulangi langkah Aktifkan/Nonaktifkan sebelumnya. Periksa apakah kesalahan terjadi.
Nonaktifkan ekstensi browser
Ekstensi tertentu dapat mencegah YouTube bekerja dengan benar. Untuk mengetahui apakah salah satu peramban Anda menambahkan ONS mencegah video diputar, nonaktifkan semua ekstensi.
Kami akan menggunakan Firefox sebagai contoh menonaktifkan ekstensi browser, tetapi Anda dapat menerapkan langkah yang sama menggunakan browser lain. Nama-nama opsi mungkin berbeda, jadi cari ekstensi atau add-ons.
Luncurkan Firefox dan Pergi ke Menu Browser, tempat Anda akan menemukan Add-on dan tema.
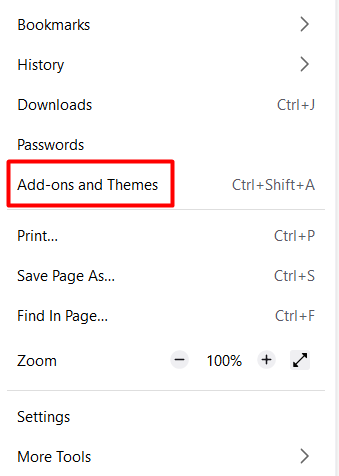
Klik pada Ekstensi opsi di panel kiri, dan Anda akan melihat semua ekstensi aktif Anda di bawah Diaktifkan header kolom. Untuk menonaktifkan salah satu atau semuanya, cukup klik sakelar ON/OFF.
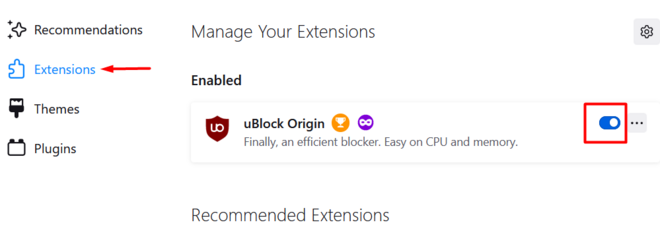
Jika Anda menonaktifkan semuanya dan YouTube mulai berfungsi dengan baik, Anda harus mulai mengaktifkan ekstensi satu per satu sampai kesalahan mulai muncul lagi. Dengan cara ini, Anda akan mengetahui ekstensi mana yang menjadi masalah dan menghapusnya secara permanen.
Periksa iklan-blocker Anda
Apakah Anda menggunakan blocker iklan untuk mencegah iklan bermain? Jika ya, itu bisa menghalangi salah satu fitur YouTube, dan itu menyebabkan kesalahan. Cara termudah untuk menguji ini adalah dengan mengambil langkah yang dijelaskan di atas dan menonaktifkan ekstensi blocker iklan.
Jika perangkat lunak pemblokiran iklan adalah pelakunya, Anda dapat menghapusnya dan menginstal yang berbeda atau menambahkan YouTube ke putihnya. Setiap iklan-blocker memiliki bagian "mengecualikan" untuk mengetik alamat web situs yang ingin Anda whitelist. Namun, beberapa dari mereka, seperti asal usul ublock, bahkan lebih sederhana dan yang perlu Anda lakukan adalah menekan tombol "Disable" saat mengunjungi situs tertentu.
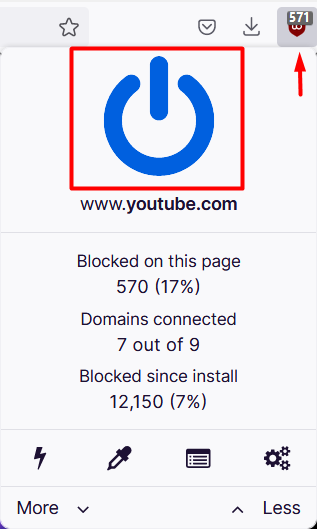
Periksa antivirus Anda
Jika Anda menggunakan perangkat lunak antivirus selain Windows Defender, Anda harus menonaktifkannya untuk melihat apakah itu menyebabkan masalah di YouTube. Ini jarang masalahnya, tetapi layak untuk memeriksanya.
Jika antivirus menyebabkan masalah, coba gunakan fungsi "perbaikan" atau hapus instalannya.
Pasang kembali browser web Anda
Jika Anda mencoba semuanya dan Anda masih mendapatkan kesalahan di YouTube, saatnya untuk menginstal ulang browser Anda. Apakah Anda menggunakan Firefox, Chrome, Edge, atau lainnya, proses pemasangan kembali akan membersihkan apa pun yang dapat menyebabkan kesalahan.
Untuk menghapus instalan browser Anda, kunjungi Panel kendali > Program > Program dan fitur, dan cari browser Anda dalam daftar program. Klik kanan dan pilih Uninstall.
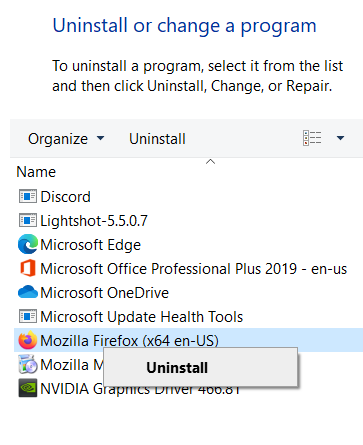
Setelah proses selesai, unduh dan instal ulang browser dari situs web resmi. Atau, Anda dapat mencoba browser web yang berbeda.
Kami berharap salah satu dari solusi ini memecahkan kesalahan "kesalahan terjadi, coba lagi nanti". Beri tahu kami di komentar mana yang diperbaiki untuk Anda!
- « Cara menonaktifkan keyboard laptop Anda di Windows dan MacOS
- Cara mengubah halaman start di chrome dan browser web apapun »

