Cara memperbaiki kesalahan err_name_not_resolved di google chrome
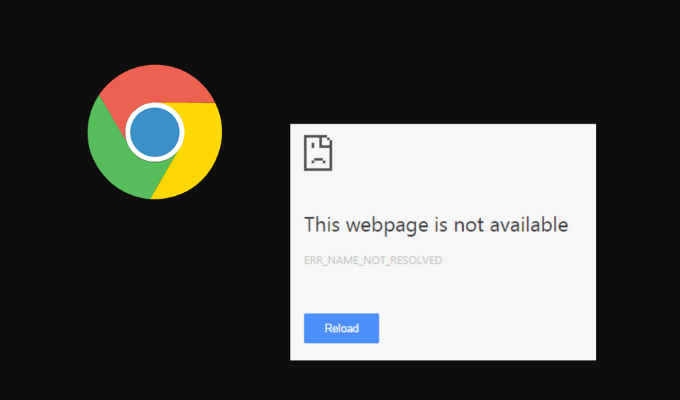
- 4781
- 146
- Karl O'Connell DDS
Salah satu hal yang paling menjengkelkan saat mencoba membuka situs web adalah mendapatkan kesalahan di browser Anda dan dengan demikian tidak memiliki akses ke halaman web. Itu bisa terjadi karena beberapa alasan. Biasanya, untuk membuka situs web, Anda mengetikkan nama domain ke bilah alamat browser Anda, dan kemudian server DNS (sistem nama domain) menangani sisanya. Proses ini disebut resolusi nama domain.
Jika browser tidak dapat menyelesaikan nama domain, Anda akan mendapatkan kesalahan resolusi nama domain DNS. Di google chrome, Anda akan melihat pesan kesalahan err_name_not_resolved yang ditampilkan di layar Anda saat itu terjadi. Pelajari apa yang dapat menyebabkan kesalahan ini dan cara memperbaikinya di Google Chrome.
Daftar isi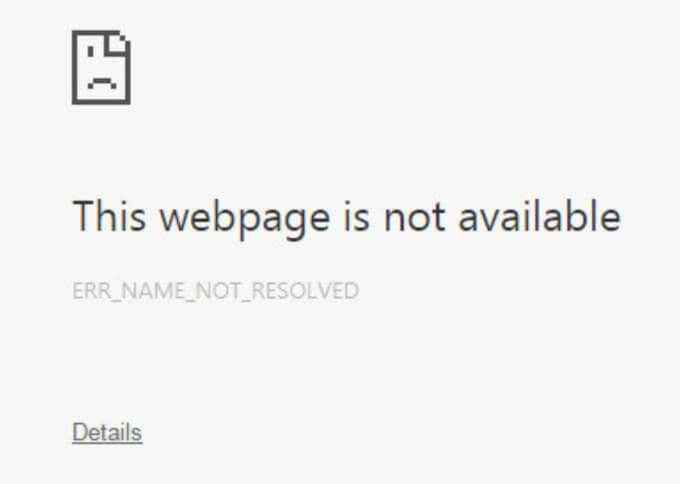
Anda dapat menemukan kesalahan ini tidak peduli perangkat mana yang Anda gunakan Google Chrome di: ponsel cerdas atau komputer Anda. Kesalahan ini juga dapat muncul di browser lain jika DNS Anda gagal menyelesaikan nama domain situs yang Anda coba buka.
Apa yang menyebabkan kesalahan err_name_not_resolved di google chrome?
Ada banyak alasan kesalahan ini muncul di Google Chrome. Resolusi nama domain DNS mungkin gagal karena server DNS sementara tidak tersedia. Kesalahan yang sama dapat disebabkan oleh data cache browser Anda. Misalnya, ini dapat terjadi ketika browser mencoba menjawab permintaan DNS menggunakan alamat yang di -cache tetapi alamatnya telah diubah sejak terakhir kali Anda mengunjungi situs web.
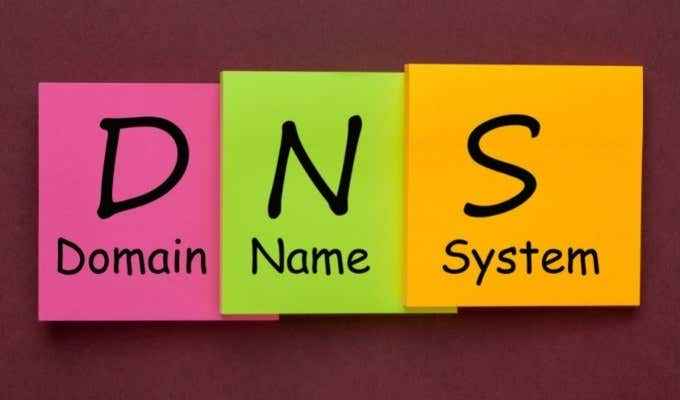
Penyebab lain untuk kesalahan err_name_not_resolved termasuk pengaturan internet yang dikonfigurasi secara tidak benar, layanan prediksi Chrome, masalah dari DNS situs web, atau malware di komputer Anda. Ini juga bisa menjadi hasil dari kesalahan konfigurasi lain di komputer atau router Anda. Jika Anda hanya mendapatkan kesalahan pada satu perangkat atau hanya di jaringan lokal Anda, cobalah solusi di bawah ini.
Cara memperbaiki kesalahan err_name_not_resolved
Ketika Anda pertama kali melihat pesan kesalahan muncul di Chrome, Anda tidak dapat menentukan apa yang menyebabkannya sebenarnya. Itu sebabnya tidak ada satu solusi universal untuk memperbaikinya. Kami sarankan mencoba semua metode berikut satu per satu untuk melihat mana yang merupakan perbaikan yang cocok untuk Anda.
Mulai ulang router Anda
Jika ini masalah dari jaringan Anda yang menyebabkan kesalahan err_name_not_resolved di Google Chrome, Anda harus mulai memecahkan masalah koneksi jaringan Anda dengan memulai kembali router Anda. Bahkan jika Anda memeriksa koneksi internet dan terlihat baik -baik saja, itu masih bisa menjadi router Anda yang menyebabkan masalah.
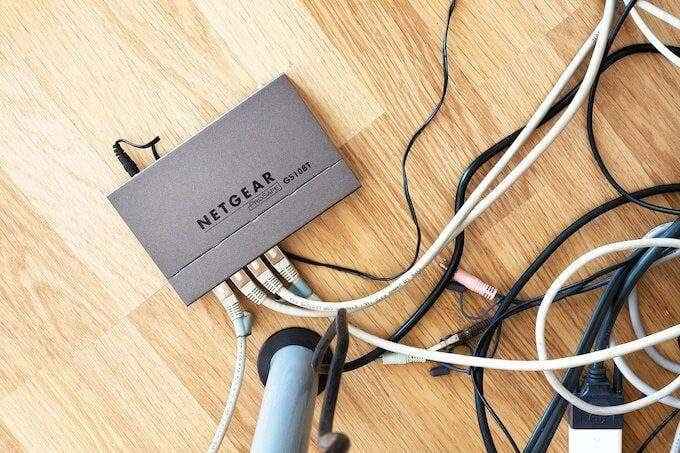
Untuk memulai ulang perangkat jaringan, cabut router Anda dan tetap terputus dari daya setidaknya selama 30 detik. Kemudian, hubungkan kembali router Anda ke catu daya dan tunggu lampu internet berubah menjadi hijau. Setelah itu, cobalah untuk membuka situs web yang sama dan lihat apakah itu memperbaiki masalah.
Menghapus data pencarian
Setiap kali Anda mengunjungi situs web, Google Chrome menyimpan data tentang hal itu secara default. Data yang di -cache ini membantu memuat halaman web lebih cepat saat berikutnya Anda memutuskan untuk mengunjunginya. Meskipun ini adalah fitur yang berguna, file -file yang di -cache ini mungkin memiliki informasi yang sudah ketinggalan zaman dan itu juga bisa menjadi penyebab kesalahan err_name_not_resolved. Membersihkan data browser Anda dapat memperbaiki masalah ini.
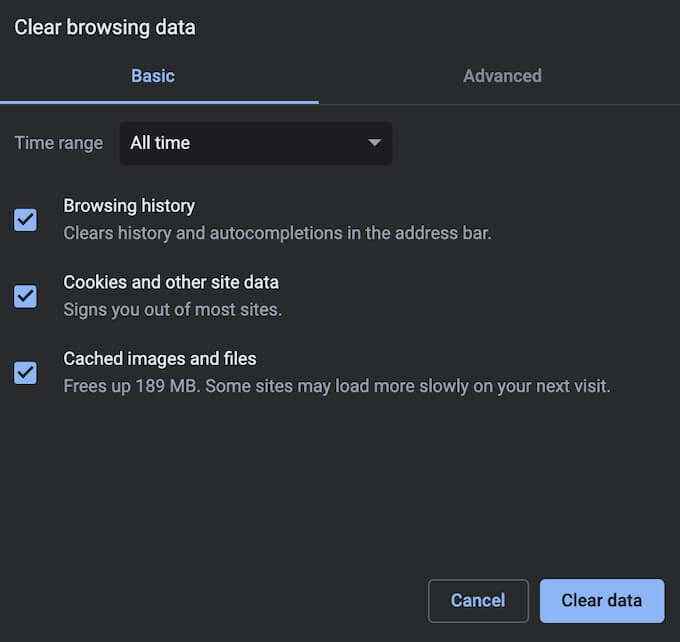
Untuk menghapus data penelusuran Anda, buka Google Chrome Menu (tiga titik vertikal di sudut kanan atas layar) dan ikuti jalur Lebih banyak alat > Menghapus data pencarian. Setelah Anda menghapus cache browser Anda, cobalah memuat halaman web lagi dan lihat apakah masalahnya sudah diperbaiki.
Bersihkan cache DNS Anda
Jika setelah Anda menghapus cache browser Anda, Anda masih mendapatkan kesalahan yang sama, cobalah membersihkan cache DNS Anda juga. Proses ini juga disebut sebagai flush DNS.

Bergantung pada perangkat apa yang Anda gunakan Google Chrome, ada berbagai metode yang dapat Anda gunakan untuk menyiram pengaturan DNS Anda. Anda dapat melakukannya menggunakan prompt perintah di Windows dan Terminal di Mac. Setelah selesai, coba muat ulang halaman web dan lihat apakah kesalahan muncul lagi.
Ubah alamat DNS
Jika metode sebelumnya tidak berfungsi, Anda dapat secara manual menetapkan alamat server DNS baru di perangkat Anda. Di Windows, Anda dapat mengubah server DNS Anda menggunakan prompt perintah.
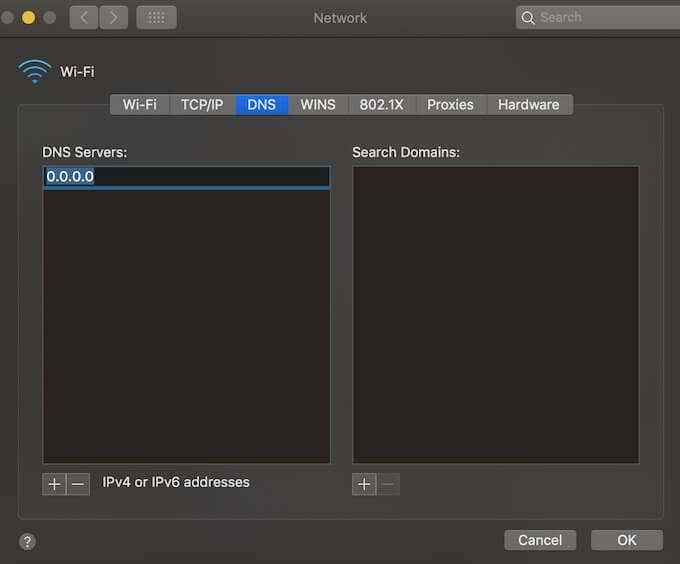
Untuk mengubah alamat DNS di Mac ikuti jalur Preferensi sistem > Jaringan > Canggih > DNS. Kemudian pilih Ikon + dan tambahkan server DNS baru. Ada banyak server DNS gratis di luar sana. Misalnya, Anda dapat mencoba menggunakan Googledns dan melihat apakah itu membantu Anda membuka halaman web yang diinginkan. Memasuki 8.8.8.8 dan pilih OKE untuk menerapkan perubahan.
Nonaktifkan halaman preload chrome
Google chrome memiliki a Halaman preload fitur yang mempercepat browser Anda berkat waktu pemuatan yang lebih cepat. Ini berfungsi dengan cara yang sama seperti data cache browser Anda dan mengumpulkan informasi yang terkait dengan tautan apa pun di situs web yang saat ini Anda jalankan saat ini. Jika Anda mengklik salah satu tautan itu, mereka akan memuat lebih cepat berkat data yang sudah dikumpulkan Chrome.
Halaman preloading di chrome adalah fitur prediksi, namun itu juga bisa menyebabkan kesalahan err_name_not_resolved. Untuk menyelesaikannya, coba nonaktifkan fungsi halaman preload.
Untuk mematikannya, ikuti langkah -langkah di bawah ini.
- Buka Google Chrome Menu.
- Ikuti jalannya Pengaturan > Privasi dan Keamanan > Cookie dan data situs lainnya.
- Beralih Halaman preload untuk penelusuran dan pencarian yang lebih cepat mematikan.
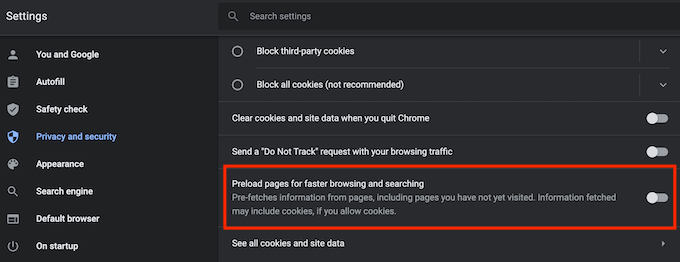
Sekarang coba buka halaman web lagi untuk melihat apakah ini memperbaiki masalah.
Periksa komputer Anda untuk malware
Mirip dengan banyak masalah internet lainnya, kesalahan err_name_not_resolved mungkin disebabkan oleh perangkat lunak berbahaya di perangkat Anda. Virus dapat mengubah konfigurasi server DNS Anda, riwayat browser Anda, data yang di -cache, atau mengacaukan resolusi nama domain dengan cara lain.
Jika Anda menemukan bahwa tidak ada metode di atas untuk memperbaiki kesalahan ini yang berhasil di Google Chrome, coba pindai perangkat Anda untuk malware. Kemudian gunakan salah satu alat penghapusan untuk menyingkirkan virus dan perangkat lunak berbahaya untuk kebaikan.
Nonaktifkan untuk sementara perangkat lunak antivirus Anda
Mungkin saja perangkat lunak anti-malware atau blok firewall Anda memblokir akses ke situs web tertentu dan menyebabkan kesalahan err_name_not_resolved. Anda dapat memeriksa apakah itu masalahnya dengan sementara menonaktifkan antivirus Anda. Setelah Anda menonaktifkannya, periksa apakah itu memecahkan masalah.
Jika Anda kemudian berhasil membuka halaman web, disarankan untuk menghapus perangkat lunak antivirus Anda saat ini dan beralih ke klien anti-malware yang berbeda. Jika Anda juga menggunakan VPN atau firewall, Anda juga dapat mencoba menonaktifkannya untuk melihat apakah itu memperbaiki kesalahan.
Cara memperbaiki kesalahan yang berbeda di google chrome
Saat Anda menggunakan browser untuk waktu yang lama, Anda mungkin menemukan pesan kesalahan lainnya seperti err_cache_miss, koneksi Anda bukan pribadi, halaman tidak responsif, dan lainnya. Mendapatkan semua ini menjengkelkan karena mengganggu pekerjaan Anda dan membutuhkan waktu untuk memperbaikinya. Untungnya, sebagian besar kesalahan ini mudah diperbaiki.
Jika Anda ingin lebih meningkatkan pengalaman penelusuran Anda, lihat bendera krom terbaik dan cara mengaktifkannya di browser Anda.
Pernahkah Anda menemukan kesalahan err_name_not_resolved di google chrome? Langkah apa yang Anda ambil untuk menyelesaikannya? Bagikan pengalaman Anda dengan memperbaiki kesalahan Google Chrome di komentar di bawah.
- « Cara mengaktifkan virtualisasi di BIOS untuk Intel dan AMD
- Cara menggunakan aplikasi windows 10 papan tulis »

