Cara Memperbaiki Kesalahan Penyair Audio di Windows 10

- 3729
- 593
- Daryl Hermiston DVM
Apakah Anda terus mendapatkan “kesalahan penyair audio. Harap restart komputer Anda ”pesan saat menonton-atau mencoba menonton-youtube di Windows 10? Jika Anda belum melakukannya, lakukan apa yang dikatakan pesan dan coba mulai ulang komputer Anda. Kemudian, tindak lanjuti dengan membersihkan cache browser.
Jika itu tidak menghilangkan kesalahan renderer audio youtube (atau jika itu terus muncul setelah beberapa waktu), mungkin ada masalah terkait perangkat lunak dengan perangkat audio Anda. Perbaikan di bawah ini akan membantu Anda menambalnya.
Daftar isi
Memiliki beberapa perangkat pemutaran eksternal yang terhubung ke komputer Anda secara bersamaan juga dapat menghasilkan kesalahan penyair audio YouTube.
Dalam hal ini, jaga agar perangkat pemutaran default tetap terhubung dan lepaskan perangkat audio lainnya. Kemudian, periksa apakah itu memperbaiki sesuatu. Tidak beruntung? Baca terus.
Tutup program pencampuran audio
Program pencampuran audio seperti Mixcraft dapat mengambil kendali eksklusif dari driver audio, mencegah browser Anda menggunakannya. Jika Anda memiliki program serupa dan berjalan di latar belakang, keluar sepenuhnya sebelum menonton YouTube dapat membantu.
Anda juga dapat mencegah aplikasi ini mengendalikan perangkat audio Anda. Dalam mixcraft, misalnya, pergilah ke Mengajukan > Preferensi > Perangkat suara dan matikan sakelar di sebelah Mode eksklusif.
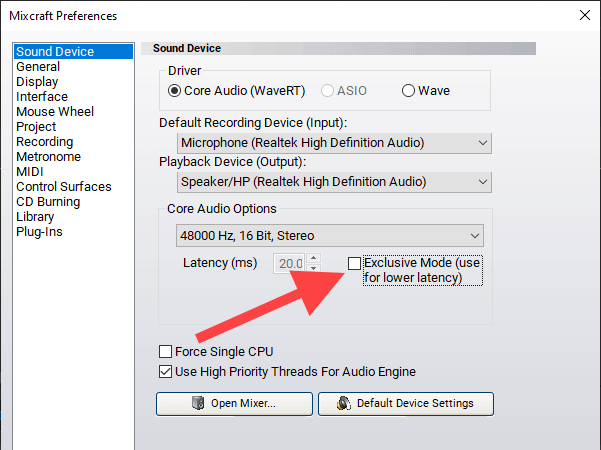
Itu dapat mengakibatkan masalah latensi saat menggunakan program, jadi ingatlah untuk mengaktifkan mode eksklusif (atau yang setara) saat dibutuhkan.
Nonaktifkan/Aktifkan Perangkat Suara
Menonaktifkan dan mengaktifkan perangkat pemutaran audio default di komputer Anda adalah perbaikan kuat lainnya yang dapat menyelesaikan kesalahan penyair audio di Windows 10.
1. Klik kanan Awal tombol dan pilih Pengaturan perangkat.
2. Memperluas Input dan output audio.
3. Klik kanan perangkat audio default Anda dan pilih Nonaktifkan perangkat.
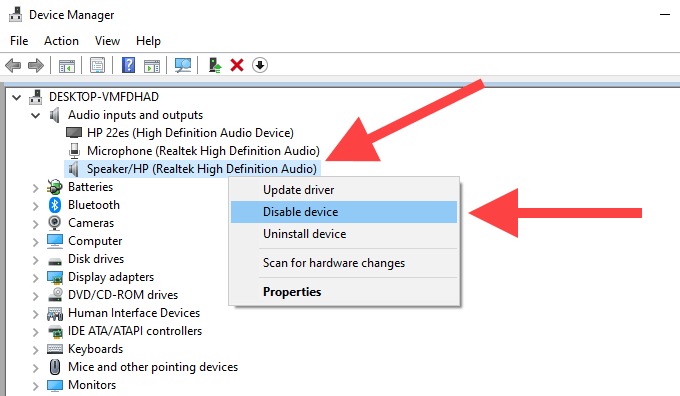
Catatan: Jika beberapa perangkat terdaftar, pilih Volume Ikon pada baki sistem untuk mengetahui perangkat pemutaran default Anda.
4. Pilih Ya untuk mengkonfirmasi.
5. Klik kanan perangkat audio lagi dan pilih Aktifkan perangkat.
Jalankan Pemecahan Masalah Audio
Jika Anda masih melihat kesalahan renderer audio youtube, saatnya untuk menggunakan pemecah masalah audio bawaan di Windows 10. Itu dapat mendeteksi dan membantu Anda memperbaiki masalah yang mendasari.
1. Buka Awal Menu, ketik Pengaturan pemecahan masalah, dan kemudian pilih Membuka.
2. Pilih opsi yang diberi label Pemecah masalah tambahan.
3. Pilih Bermain audio, dan kemudian pilih Jalankan Pemecah Masalah.
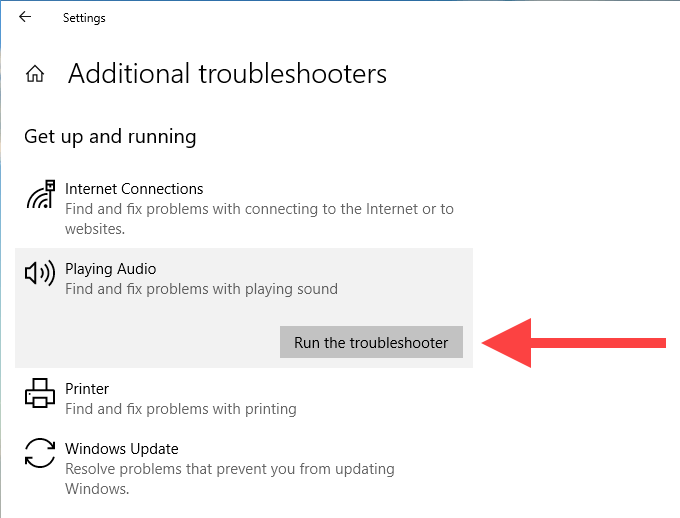
4. Ikuti instruksi dan saran di layar apa pun untuk menyelesaikan masalah yang terkait dengan perangkat audio Anda.
Driver audio rollback
Apakah kesalahan penyaji audio YouTube mulai muncul setelah memperbarui perangkat pemutaran audio atau driver terkait kartu suara? Dalam hal ini, cobalah menggulungnya kembali.
Catatan: Anda tidak dapat menggunakan Roll Back Driver Opsi di langkah -langkah di bawah ini jika Anda belum memperbarui driver audio Anda.
Perangkat pemutaran audio
1. Klik kanan Awal tombol dan pilih Pengaturan perangkat.
2. Memperluas Input dan output audio.
3. Klik kanan perangkat audio default Anda dan pilih Properti.
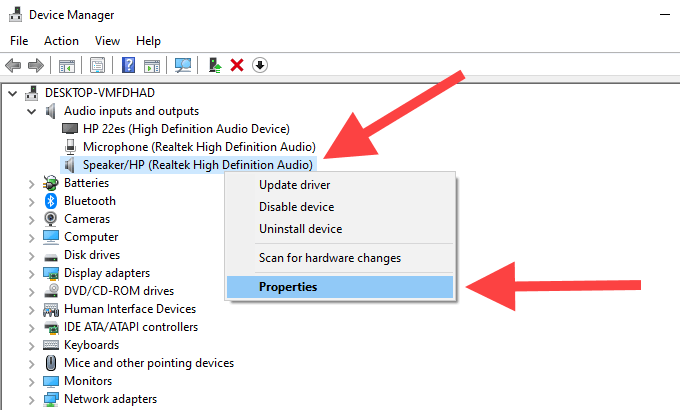
4. Beralih ke Pengemudi tab.
5. Pilih Roll Back Driver.
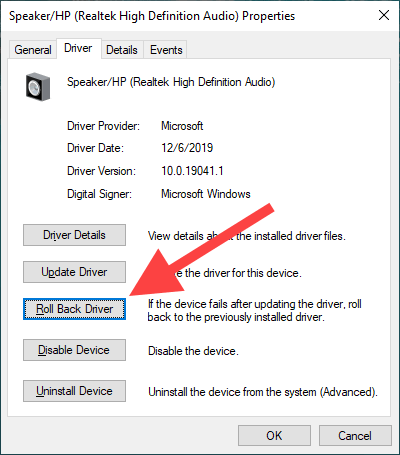
Driver kartu audio
1. Perluas Pengontrol suara, video dan game Bagian dalam Manajer Perangkat.
2. Klik kanan driver kartu audio dan pilih Properti.
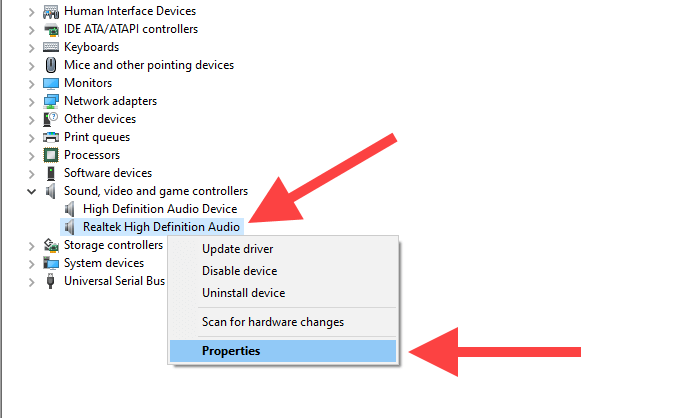
3. Beralih ke Pengemudi tab.
4. Pilih Roll Back Driver.
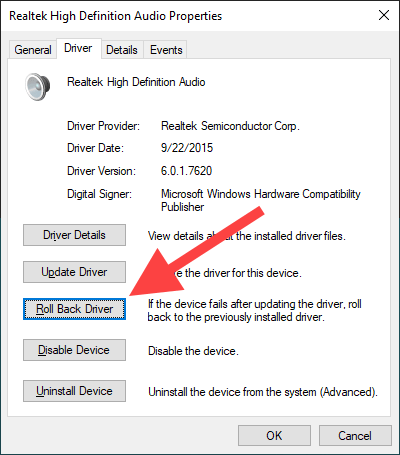
5. Ulangi Langkah 2-4 Jika Anda melihat beberapa driver audio.
Perbarui driver audio
Jika Anda tidak dapat memutar kembali driver audio Anda (atau jika itu tidak memperbaiki kesalahan penyair audio youtube), lakukan yang sebaliknya dan perbarui sebagai gantinya.
Perangkat pemutaran audio
1. Klik kanan Awal tombol dan pilih Pengaturan perangkat.
2. Memperluas Input dan output audio.
3. Klik kanan perangkat output default Anda dan pilih Perbarui driver.
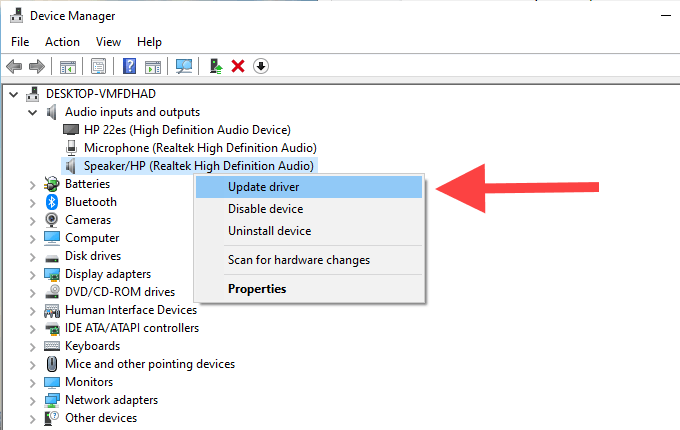
4. Pilih Cari secara otomatis untuk pengemudi Opsi untuk menerapkan pembaruan driver terbaru, jika tersedia.
Driver kartu audio
1. Memperluas Pengontrol suara, video dan game di dalam manajer perangkat.
2. Klik kanan driver kartu suara Anda dan pilih Perbarui driver.
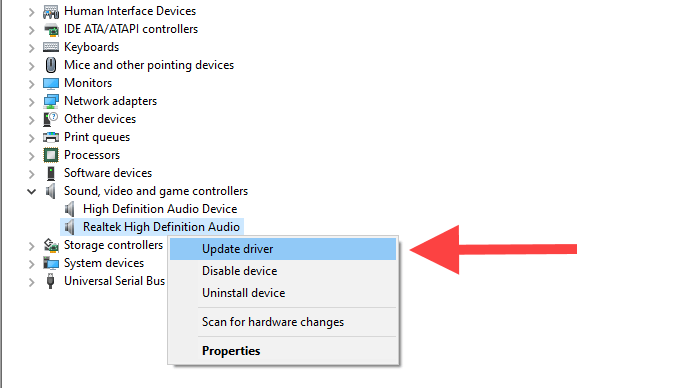
3. Ulangi Langkah 2 Jika Anda melihat beberapa driver audio.
Perbarui Windows 10
Apakah Anda memperbarui Windows 10 baru -baru ini? Sistem yang sudah ketinggalan zaman dapat menyebabkan segala macam gangguan teknis dan anomali muncul. Jika belum, lakukan itu sekarang.
1. Buka Awal Menu, ketik pembaruan Windows, dan tekan Memasuki.
2. Pilih Periksa pembaruan dan menginstal pembaruan apa pun, jika tersedia.
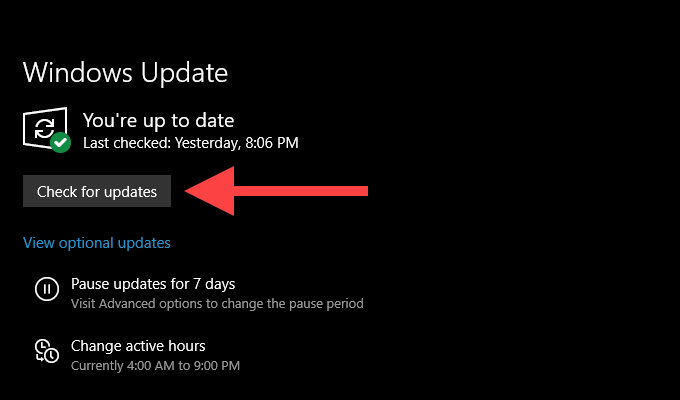
3. Pilih Pembaruan opsional (terletak tepat di bawah Periksa pembaruan tombol) untuk menginstal pembaruan terkait audio, jika tersedia.
Perbarui browser web
Browser web yang sudah ketinggalan zaman juga dapat menyebabkan masalah dalam aplikasi web seperti YouTube. Meskipun browser seperti Chrome dan Firefox telah dirancang untuk memperbarui secara otomatis, itu selalu merupakan ide yang baik untuk memeriksa ulang.
Di Google Chrome, buka Menu Chrome, arahkan ke Membantu, dan kemudian pilih Tentang Google Chrome.
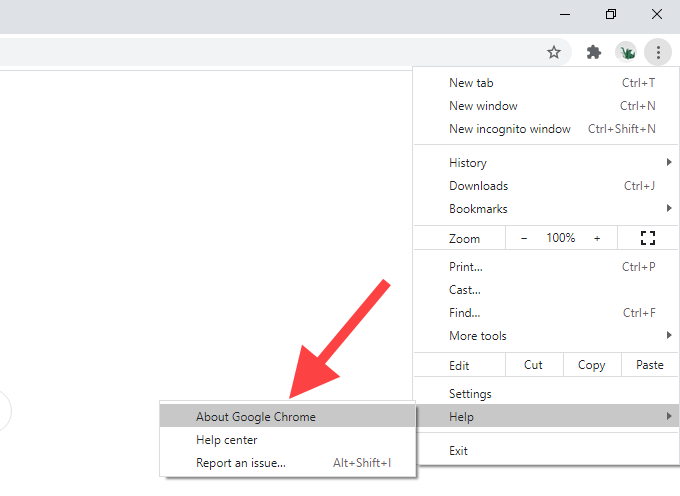
Di Mozilla Firefox, buka Menu Firefox, arahkan ke Membantu, dan kemudian pilih Tentang Firefox.
Di Microsoft Edge, buka Menu tepi, arahkan ke Bantuan & Umpan Balik, dan kemudian pilih Tentang Microsoft Edge.
Nonaktifkan percepatan perangkat keras
Browser Anda menggunakan akselerasi perangkat keras untuk mempercepat. Namun, fitur ini diketahui menyebabkan masalah terkait YouTube secara acak. Nonaktifkan percepatan perangkat keras dan periksa apakah itu memperbaiki kesalahan penyair audio di Windows 10.
Google Chrome
1. Buka Menu Chrome dan pilih Pengaturan.
2. Memperluas Canggih dan pilih Sistem.
3. Matikan sakelar di sebelah Gunakan akselerasi perangkat keras ketika tersedia.
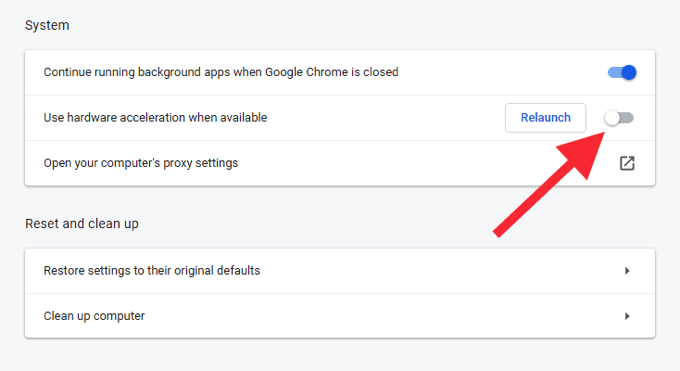
Mozilla Firefox
1. Buka Menu Firefox dan pilih Pengaturan.
2. Gulir ke bawah Umum Tab sampai Anda menemukan Pertunjukan bagian.
3. Hapus centang kotak di sebelah Gunakan akselerasi perangkat keras ketika tersedia.
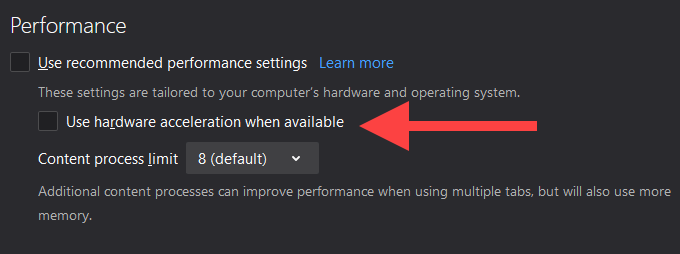
Microsoft Edge
1. Buka Menu tepi dan pilih Pengaturan.
2. Memperluas Canggih dan pilih Sistem.
3. Matikan sakelar di sebelah Gunakan akselerasi perangkat keras ketika tersedia.
Beralih browser
Kadang -kadang, kesalahan renderer audio YouTube dapat spesifik untuk browser tertentu. Jika Anda menggunakan Chrome, misalnya, coba beralih ke Firefox atau sebaliknya.
Perbarui BIOS
Obrolan forum menunjukkan memperbarui BIOS sistem (sistem input/output dasar) sebagai solusi yang mungkin untuk kesalahan penyair audio YouTube, terutama pada perangkat laptop yang diproduksi oleh Dell. Namun, itu dapat membuat seluruh komputer Anda berisiko jika dilakukan secara tidak benar.
Jika Anda ingin melanjutkan, kami sangat merekomendasikan Anda untuk membaca Panduan Pembaruan BIOS kami untuk mempelajari semua yang perlu Anda ketahui tentang prosedur ini.
Mulailah menonton
Mudah -mudahan, tips pemecahan masalah di atas membantu Anda menyelesaikan kesalahan renderer audio youtube di windows 10 untuk selamanya. Jika Anda mengetahui perbaikan lain yang berhasil untuk Anda, bagikan dengan pembaca lain di bagian komentar di bawah.
- « Apa itu Windows Modules Installer Worker (dan apakah aman)
- 4 cara untuk mengonversi Excel ke Google Sheets »

