Cara memperbaiki airdrop tidak berfungsi dari iPhone ke mac
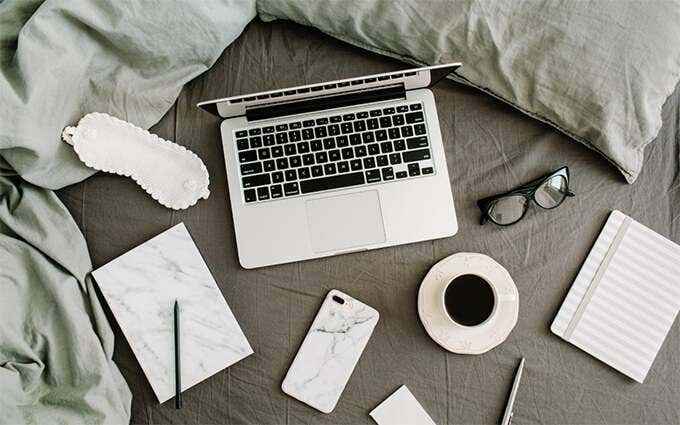
- 1753
- 520
- Daryl Hermiston DVM
Apakah Mac Anda mengalami kesulitan menerima gambar atau dokumen yang dikirim melalui airdrop dari iPhone? Beberapa alasan, seperti masalah konektivitas yang terkait dengan Bluetooth dan Wi-Fi, dapat mencegah airdrop berfungsi dengan benar.
Bekerja melalui daftar metode pemecahan masalah berikut dan Anda harus dapat memperbaiki masalah dengan AirDrop tidak berfungsi dari iPhone ke Mac.
Daftar isi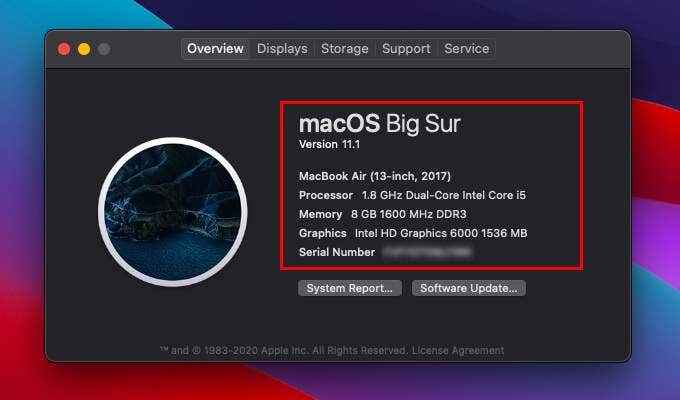
Aktifkan Bluetooth dan Wi-Fi (Mac dan iPhone)
Anda harus mengaktifkan Bluetooth dan Wi-Fi di Mac dan iPhone untuk AirDrop untuk berjalan tanpa masalah. Anda tidak perlu menghubungkan perangkat ke jaringan Wi-Fi, namun.
Aktifkan Bluetooth dan Wi-Fi di Mac
Buka menu Status Bluetooth dan Wi-Fi melalui bilah menu Mac atau Pusat Kontrol. Kemudian, nyalakan keduanya Bluetooth Dan Wifi.
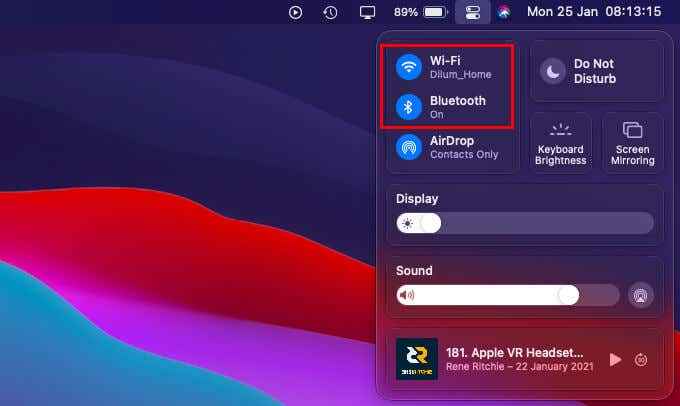
Aktifkan Bluetooth dan Wi-Fi di iPhone
Buka pusat kontrol iPhone dengan menggesek ke bawah dari kanan atas layar. Jika Anda menggunakan iPhone dengan Touch ID, geser ke atas dari bagian bawah layar sebagai gantinya. Kemudian, nyalakan keduanya Bluetooth Dan Wifi.
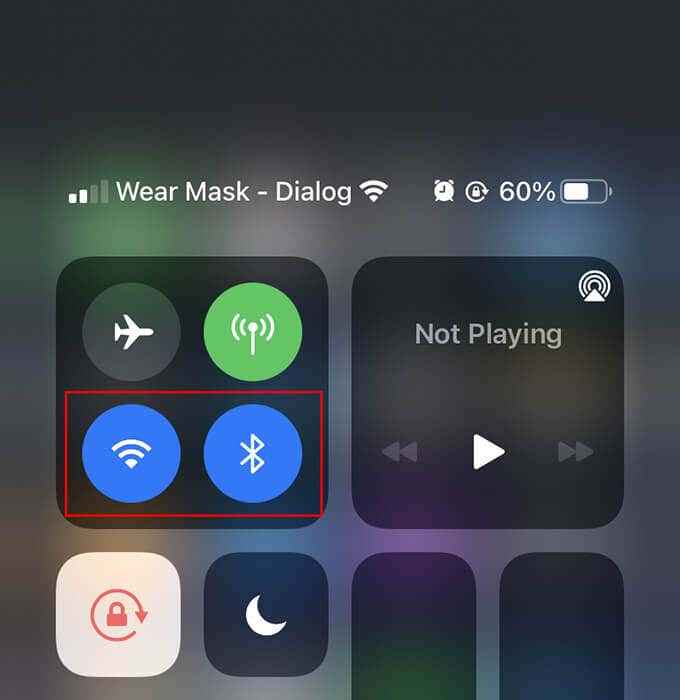
Membawa Mac dan iPhone lebih dekat
Baik Mac dan iPhone harus setidaknya 30 kaki dekat satu sama lain. Jika tidak, file dapat gagal selama transfer, bahkan jika iPhone mendeteksi Mac Anda.
Nonaktifkan hotspot pribadi di iPhone
Jika iPhone memiliki hotspot pribadi yang aktif, cobalah menonaktifkannya. Buka pusat kontrol di iPhone Anda, pers Seluler ikon, dan setel Hotspot pribadi ke Tidak dapat ditemukan.
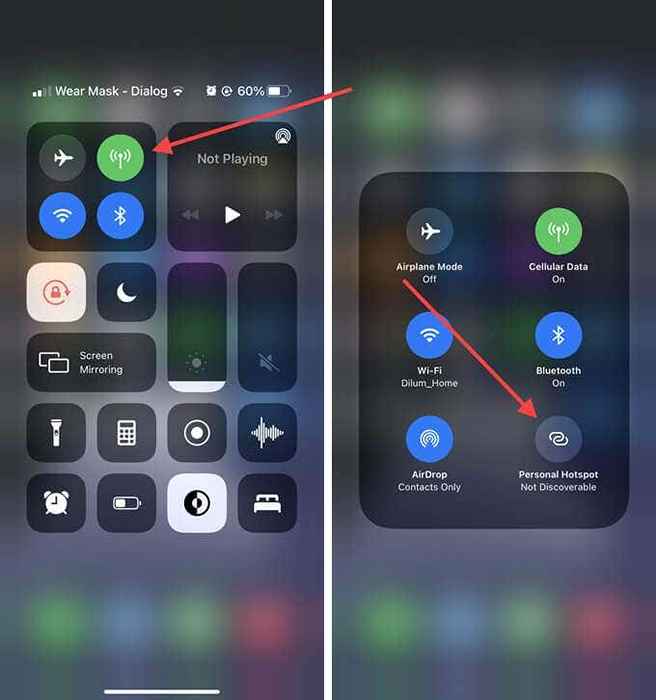
Buka jendela Finder di Mac
Terkadang, AirDrop akan gagal menendang ke Mac Anda kecuali Anda membuka jendela AirDrop. Untuk melakukan itu, cukup bawa pencari dan pilih Airdrop di bilah samping. Kemudian, kirim ulang file dari iPhone.
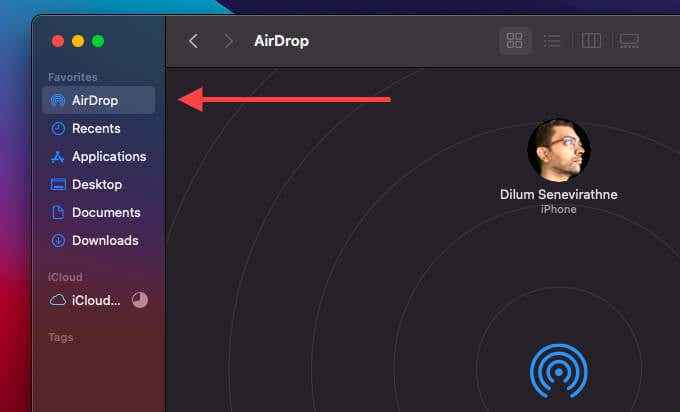
Nonaktifkan jangan ganggu pada mac
Apakah Anda tidak terganggu di Mac Anda? Itu tidak hanya memblokir pemberitahuan airdrop dari bekerja, tetapi juga dapat menyebabkan masalah dengan kemampuan ditemukan.
Buka pusat kontrol Mac dan nonaktifkan Jangan ganggu. Jika Anda menggunakan MacOS Catalina atau lebih awal, Anda harus membuka pusat pemberitahuan sebagai gantinya untuk mematikannya.
Atur AirDrop ke semua orang di Mac
Secara default, izin penerima di AirDrop diatur ke kontak saja. Jika Anda mencoba mengirim file ke Mac Anda dari iPhone yang Anda miliki, itu seharusnya tidak menyebabkan masalah.
Namun, jika Anda ingin menerima file dari iPhone orang lain, yang terbaik adalah mengubahnya menjadi semua orang bahkan jika Anda memiliki orang yang terdaftar di dalam aplikasi Kontak. Untuk melakukan itu, buka jendela airdrop. Kemudian, atur Izinkan saya ditemukan oleh: ke Setiap orang.
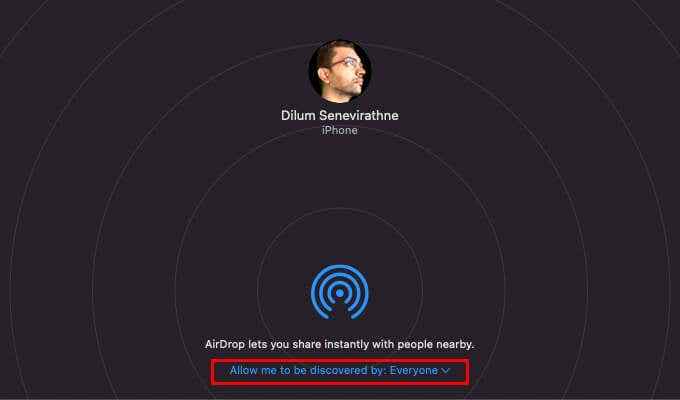
Jika itu berhasil, ingatlah untuk mengembalikannya ke kontak hanya untuk menghindari dibombardir dengan permintaan airdrop nanti.
Turn Wi-Fi dan Bluetooth Off/ON (Mac dan iPhone)
Coba menonaktifkan dan mengaktifkan kembali Bluetooth di Mac dan iPhone. Yang sering menangani gangguan teknis kecil yang mencegah airdrop mengirim atau menerima file.
Nonaktifkan dan Aktifkan Wi-Fi/Bluetooth di Mac
Buka Bluetooth Dan Wifi menu status di bilah menu mac atau pusat kontrol. Kemudian, nonaktifkan keduanya Bluetooth Dan Wifi. Tunggu beberapa detik dan dapat mengaktifkan kembali kedua opsi.
Nonaktifkan dan Aktifkan Wi-Fi/Bluetooth di iPhone
Buka aplikasi Pengaturan di iPhone. Kemudian, pilih Wifi dan matikan sakelar di sebelah Wifi. Kembali ke layar sebelumnya, pilih Bluetooth,dan matikan sakelar di sebelah Bluetooth. Tunggu beberapa detik dan mengaktifkan kembali Wi-Fi dan Bluetooth.
Restart Mac dan iPhone
Jika Anda tetap mengalami masalah dengan AirDrop tidak berfungsi dari iPhone ke Mac, coba mulai ulang kedua perangkat. Itulah cara lain untuk menyingkirkan hambatan terkait perangkat lunak yang menyebabkan masalah dengan airdrop.
Setel ulang Pengaturan Jaringan di iPhone
Jika memungkinkan, lakukan pengaturan pengaturan jaringan di iPhone. Itu harus menyelesaikan masalah apa pun yang disebabkan oleh pengaturan Bluetooth yang korup atau Wi-Fi yang mencegah perangkat mengirim file ke Mac Anda.
1. Buka Pengaturan aplikasi.
2. Pilih Umum.
3. Pilih Mengatur ulang.
4. Pilih Reset Pengaturan Jaringan.
5. Pilih Reset Pengaturan Jaringan lagi untuk mengkonfirmasi.
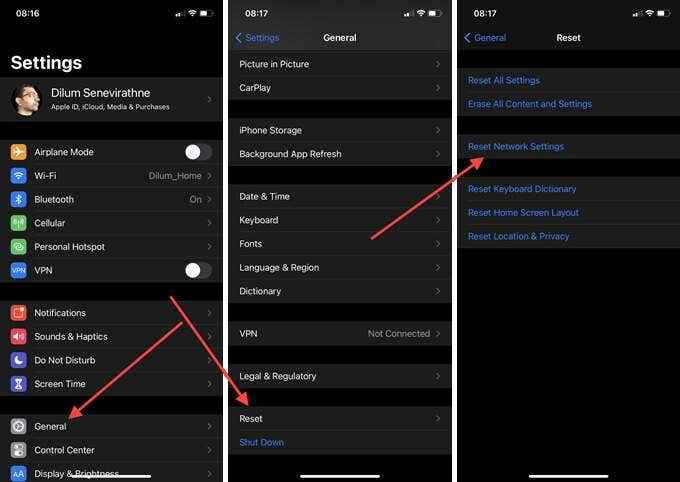
Hapus File Bluetooth/Wi-Fi Plist dan Mac
Anda juga dapat mencoba setara dengan pengaturan pengaturan jaringan pada Mac dengan menghapus file daftar properti (plist) yang terkait dengan Bluetooth dan Wi-Fi. Mac Anda harus secara otomatis membuat ulang file setelah Anda memulai kembali.
Hapus file plist bluetooth
1. Buka Finder. Kemudian, pilih Pergi > Pergi ke folder.
2. Ketik jalur berikut dan pilih Pergi:
/Pustaka/preferensi/
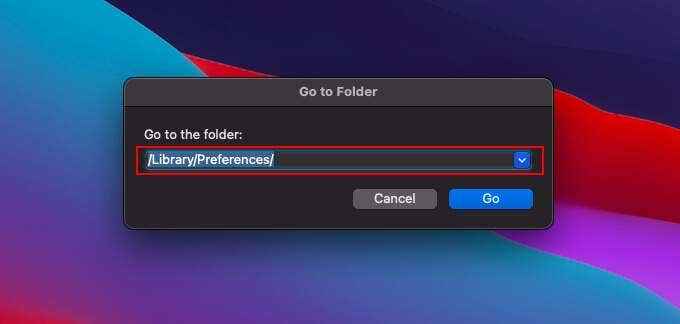
3. Kontrol-klik file berikut dan pilih Pindah ke tempat sampah.
- com.apel.Bluetooth.plist
Hapus file plist wi-fi
1. Buka Finder. Kemudian, pilih Pergi > Pergi ke folder.
2. Ketik jalur berikut dan pilih Pergi:
/Pustaka/preferensi/sistem konfigurasi/
3. Kontrol-klik file berikut dan pilih Pindah ke tempat sampah.
- com.apel.Bandara.preferensi.plist
- com.apel.jaringan.identifikasi.plist
- com.apel.jaringan.Eapolclient.konfigurasi.plist
- com.apel.Wifi.pelacak pesan.plist
- NetworkInterfaces.plist
- preferensi.plist
Izinkan semua koneksi yang masuk (Mac)
Jika Anda menghidupkan firewall Mac, itu mungkin akan memblokir semua koneksi yang masuk. Pastikan bukan itu masalahnya.
1. Buka apel menu dan pilih Preferensi sistem.
2. Pilih Keamanan & Privasi.
3. Pilih Firewall tab.
4. Pilih Klik kunci untuk membuat perubahan dan masukkan kata sandi administrator Anda.
5. Pilih Opsi Firewall.
6. Hapus centang kotak di sebelah Blokir semua koneksi yang masuk dan pilih OKE.
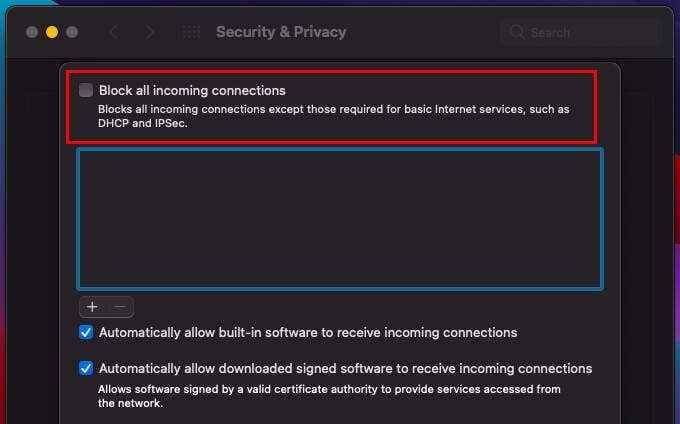
Perbarui Mac/iPhone
Anda mungkin juga ingin memperbarui Mac dan iPhone Anda. Pembaruan terbaru biasanya dilengkapi dengan perbaikan untuk bug dan masalah yang diketahui, jadi instal jika Anda belum lama.
Perbarui Mac
Buka apel menu dan pilih Preferensi sistem. Lalu pilih Pembaruan perangkat lunak. Jika Anda melihat pembaruan yang tertunda, pilih Memperbarui sekarang.
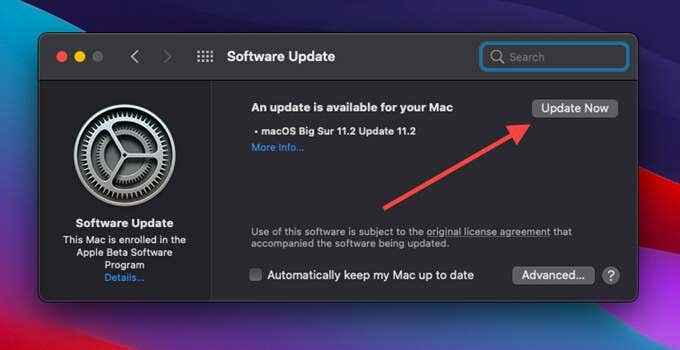
Perbarui iPhone
Buka Pengaturan aplikasi, dan kemudian pergi ke Umum > Pembaruan perangkat lunak. Jika Anda melihat pembaruan yang tertunda, ketuk Unduh dan pasang untuk menerapkannya.
Reset NVRAM (Mac)
Mengatur ulang NVRAM (memori akses acak non-volatil) pada Mac Anda adalah cara lain untuk memperbaiki masalah terkait konektivitas yang persisten.
Mulailah dengan mematikan Mac Anda. Kemudian, nyalakan kembali dan segera tekan Pilihan+Memerintah+P+R sampai Anda mendengar lonceng startup untuk kedua kalinya. Jika Anda menggunakan Mac dengan chip keamanan T2, Anda harus menahannya sampai logo Apple muncul dan menghilang dua kali.
Setelah boot ke Mac Anda, Anda harus mengkonfigurasi ulang pengaturan seperti zona waktu, suara volume, dan preferensi keyboard. Untuk walkthrough lengkap, inilah cara mengatur ulang nvram di mac.
Sukses: Dikirim dan Diterima dari iPhone ke Mac
Masalah pemecahan masalah dengan airdrop tidak bekerja pada Mac dan iPhone bisa agak rumit karena Anda biasanya tidak dapat mengisolasi masalah ke satu perangkat tunggal. Meskipun demikian, sesuatu yang sederhana seperti membuka jendela airdrop, mematikan/di Bluetooth dan Wi-Fi, atau mengubah izin airdrop kepada semua orang harus hampir selalu membuat semuanya berfungsi lagi.

