Cara Memperbaiki Adobe Photoshop Crashing di Windows 11, 10
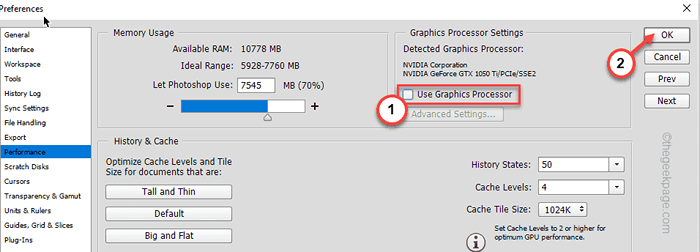
- 1278
- 176
- Ian Parker
Ketika datang untuk mengedit foto liburan Anda atau mengubah bidikan trekking Anda, Adobe Photoshop adalah yang terbaik dalam bisnis ini. Tapi saat menggunakan suite desain kelas dunia ini, Photoshop dapat macet. Seperti semua alat pengeditan lainnya, Photoshop juga merupakan perangkat lunak yang sangat haus sumber daya. Jadi, jika itu menabrak sistem Anda, jangan khawatir. Ikuti saja instruksi kami dengan cermat dan Anda akan kembali memamerkan keterampilan Anda di Photoshop dalam waktu singkat.
Solusi -
1. Restart hanya Photoshop. Jika ada beberapa aplikasi yang berjalan di latar belakang, restart PC/laptop Anda. Kemudian, jalankan Photoshop dan periksa.
2. Nonaktifkan antivirus pihak ketiga yang Anda gunakan.
Daftar isi
- Perbaiki 1 - Nonaktifkan prosesor grafis
- Perbaiki 2 - Tutup semua aplikasi yang tidak perlu
- Perbaiki 3 - Perbarui Kartu Grafik
- Perbaiki 4 - Reset Font Font Cache
- Perbaiki 5 - Reset Preferensi Photoshop
- Perbaiki 6 - Nonaktifkan dan uji plugin pihak ketiga
- Perbaiki 7 - Perbarui Photoshop
- Perbaiki 8 - Tingkatkan Penggunaan Memori
Perbaiki 1 - Nonaktifkan prosesor grafis
Menonaktifkan prosesor grafis dalam pengaturan photoshop harus menyelesaikan masalah Anda.
1. Buka Adobe Photoshop.
(Abaikan jenis pesan crash apa pun untuk saat ini.)
2. Sekarang, ketuk "Edit”Di bilah menu.
3. Kemudian, turunlah ke bawah melalui daftar item dan ketuk "Preferensi“Untuk mengaksesnya.
4. Setelah itu, ketuk "Pertunjukan“Untuk membukanya.
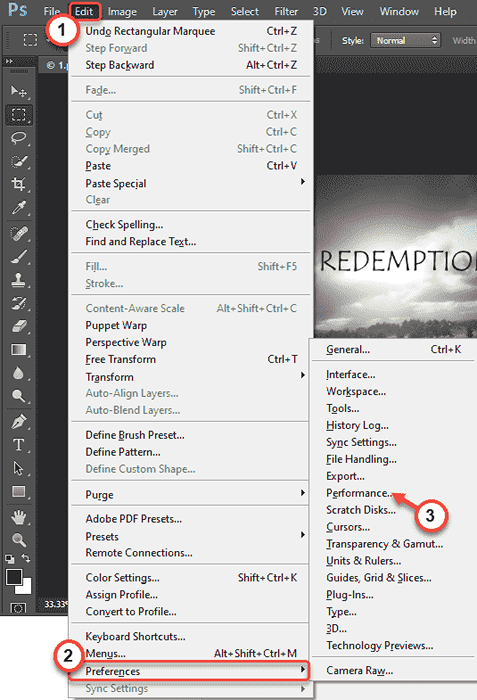
5. Di halaman Preferensi, di panel kanan Anda akan menemukan 'Pengaturan Prosesor Grafis'.
6. Hanya, hapus centang “Gunakan prosesor grafisKotak.
7. Akhirnya, ketuk "OKE“Untuk menyimpan perubahan ini.
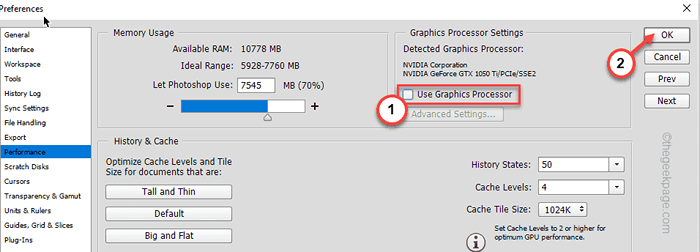
Tutup dan peluncuran Adobe Photoshop.
Ini pasti akan menghentikan masalah crash photoshop.
Perbaiki 2 - Tutup semua aplikasi yang tidak perlu
Seperti yang telah kami sebutkan, Photoshop adalah aplikasi yang sangat haus sumber daya. Akhiri semua aplikasi yang tidak perlu berjalan di latar belakang.
1. Pada awalnya, tekan Kunci Windows+X kunci bersama.
2. Lalu, ketuk "Pengelola tugas“Untuk mengaksesnya.
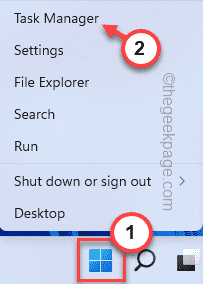
3. Ketika Task Manager terbuka, Anda akan melihat beberapa aplikasi berjalan di latar belakang.
4. Hanya, klik kanan pada aplikasi yang tidak perlu dan ketuk “Tugas akhir“.
Ini akan membunuh proses aplikasi itu.
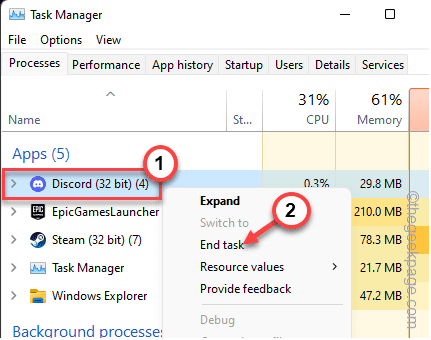
5. Dengan cara ini, akhiri semua proses yang tidak perlu satu per satu.
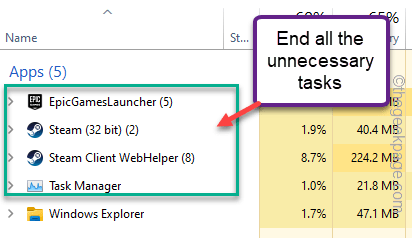
Setelah itu, tutup manajer tugas.
Kemudian, luncurkan Adobe Photoshop di mesin Anda. Periksa lagi.
Perbaiki 3 - Perbarui Kartu Grafik
Jika Anda tidak menggunakan versi terbaru dari kartu grafis Anda, Photoshop mungkin crash.
1. Pada awalnya, tekan Kunci Windows+R kunci bersama.
2. Lalu, ketik "devmgmt.MSC"Dan klik"OKE“.
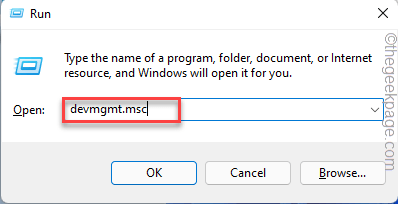
3. Saat manajer perangkat terbuka, perluas “Display adapter“.
4. Kemudian, klik kanan pada kartu grafis dan ketuk "Perbarui driver“.
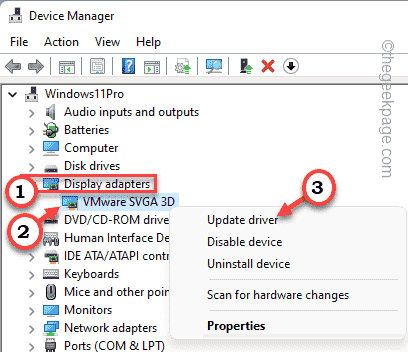
5. Setelah itu, ketuk "Cari secara otomatis untuk driver“.
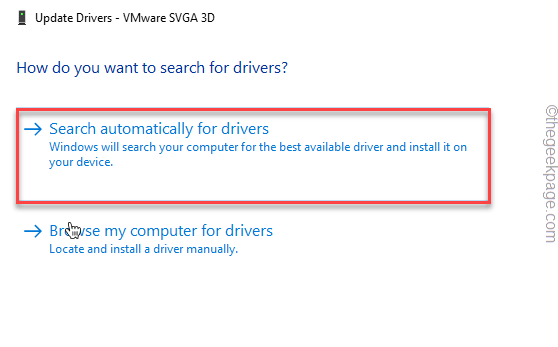
Windows akan mencari versi terbaru dari kartu grafis dan menginstalnya dalam proses.
Jadi hanya mengulang kembali sistem setelah memperbarui kartu.
Perbaiki 4 - Reset Font Font Cache
Anda dapat mencoba menghapus cache font photoshop.
1. Pada awalnya, tutup Adobe Photoshop atau aplikasi cloud kreatif adobe lainnya yang berjalan di mesin Anda.
2. Selanjutnya, tekan Kunci Windows+E kunci bersama.
3. Kemudian, arahkan ke lokasi ini -
C: \ Users \ [nama pengguna Anda] \ AppData \ Roaming \ Adobe \ Adobe Photoshop
Menyukai, [Nama pengguna Anda] Di lokasi berdiri untuk nama pengguna Anda di mesin Anda. Lalu, ganti "”Dengan versi Adobe Photoshop yang Anda gunakan.
Contoh - Nama pengguna pada mesin ini adalah “SAMBIT"Dan kami menggunakan"Adobe Photoshop 2015“. Jadi, lokasinya -
C: \ USERS \ SAMBIT \ APPDATA \ ROAMING \ ADOBE \ Adobe Photoshop 2015
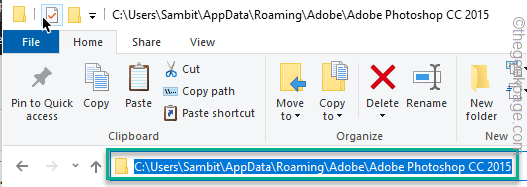
4. Setelah itu, klik kanan pada "Cache font CT"Folder dan ketuk"Menghapus”Untuk menghapus folder.
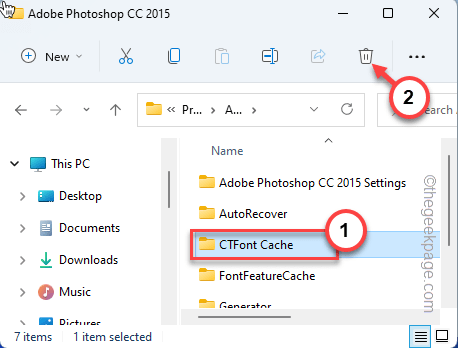
Setelah Anda melakukannya, tutup file explorer.
5. Kemudian, klik kanan pada “Tempat sampah"Di desktop Anda dan ketuk"Bin Daur Ulang Kosong“Untuk benar -benar mengosongkannya.
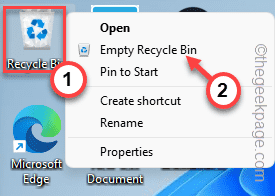
Setelah Anda melakukannya, luncurkan Photoshop dan periksa apakah ini berhasil.
Perbaiki 5 - Reset Preferensi Photoshop
Jika mengatur ulang cache font tidak akan berfungsi, coba setel ulang preferensi photoshop.
1. Pada awalnya, buka Adobe Photoshop.
2. Saat dimuat sepenuhnya, tekan Ctrl+k kunci bersama untuk membuka Preferensi.
3. Di jendela Preferensi, buka “UmumTab di panel tangan kiri.
4. Di sisi kanan, ketuk "Setel ulang preferensi saat berhenti“.
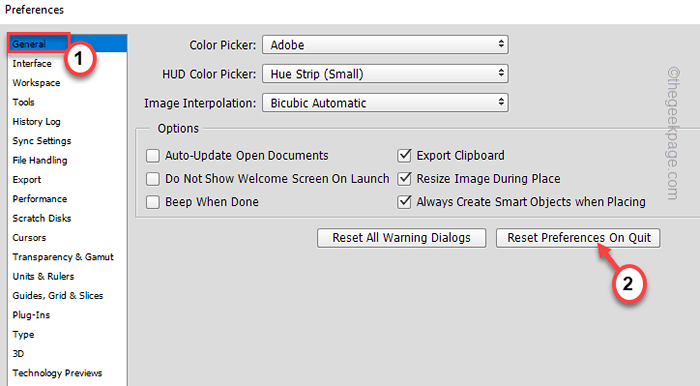
5. Anda akan menerima pesan peringatan. Ketuk "OKE“Untuk melangkah lebih jauh.
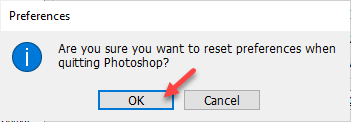
Sekarang, tutup Photoshop Adobe. Setelah berhenti, semua pengaturan akan diatur ulang ke default aslinya.
Perbaiki 6 - Nonaktifkan dan uji plugin pihak ketiga
Jika Photoshop memiliki plugin yang rusak diinstal, Photoshop akan macet.
1. Jenis "Foto Adobe"Di kotak pencarian.
2. Kemudian, tekan dan tahan tombol shift dari keyboard Anda dan kemudian klik “Adobe Photoshop CC 2015.exe“Dalam hasil pencarian.
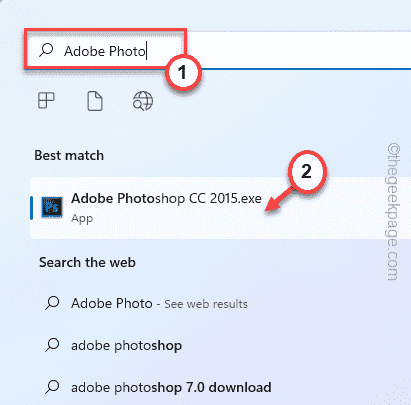
3. Anda dapat melihat prompt tambahan 'Skip LOADING Opsional dan Plug-in pihak ketiga?'. Ketuk "Ya" untuk melanjutkan.
Ini akan memuat photoshop tanpa plug-in opsional atau pihak ketiga.
Sekarang, kerjakan photoshop dan periksa apakah itu mogok atau tidak. Jika masalah crash akan diperbaiki, maka pasti salah satu plug-in pihak ketiga adalah penyebab utama.
Anda dapat mengidentifikasi plug-in yang salah ini dan menghapusnya.
1. Pada awalnya, buka file explorer.
2. Lalu, pergi ke sini -
C: \ Program Files \ Adobe \ Adobe Photoshop \ Plug-Ins
Syarat "”Di lokasi mewakili versi Adobe Photoshop yang Anda gunakan.
3. Di sini, Anda akan menemukan daftar plug-in photoshop.
4. Pindahkan folder pertama (di sini, itu adalah “Generator“) Ke mana saja, seperti - desktop.
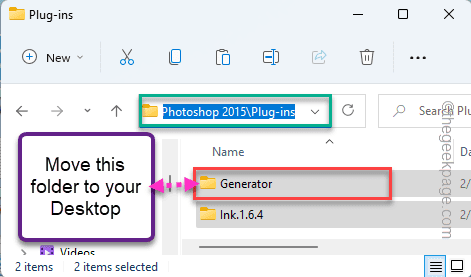
Setelah memindahkan folder, minimalkan folder dan luncurkan Adobe Photoshop.
5. Setelah terbuka, tunggu dan uji apakah Photoshop mogok atau tidak.
Jika tidak macet, plug-in ini bukan penyebab utama.
6. Transfer folder yang dipindahkan dari desktop ke direktori plug-in.
7. Sekarang, pindahkan folder kedua ke desktop Anda.
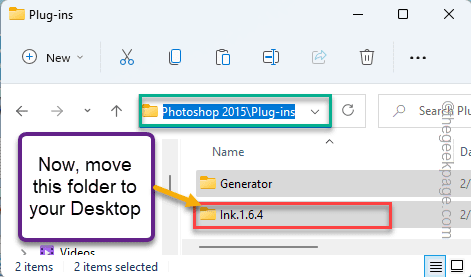
8. Setelah melakukannya, luncurkan Photoshop dan periksa apakah itu mogok atau tidak.
Ulangi langkah 4 ke 6 Untuk semua folder sampai Photoshop berhenti benar -benar jatuh. Setelah Photoshop berhenti mogok, plug-in itu adalah penyebab utama yang menyebabkan kecelakaan.
Perbaiki 7 - Perbarui Photoshop
Jika bug menyebabkan masalah ini, memperbarui Photoshop harus berfungsi dengan baik.
1. Pada awalnya, luncurkan Adobe Photoshop.
2. Saat Adobe Photoshop terbuka, ketuk "Membantu”Di bilah menu.
3. Setelah itu, ketuk "Pembaruan… ”Untuk menemukan pembaruan photoshop.
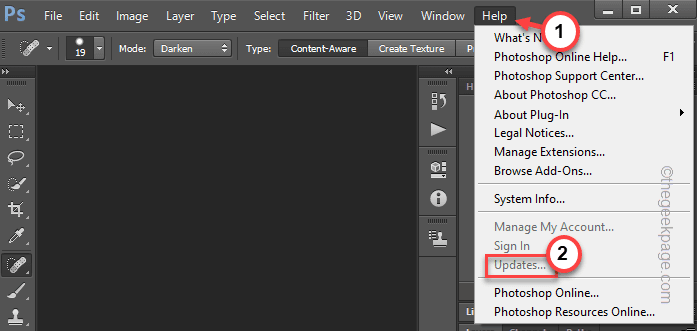
4. Anda akan melihat daftar pembaruan yang tertunda untuk aplikasi Adobe Photoshop.
Anda dapat memperbarui semua atau hanya memperbarui aplikasi Photoshop saja.
Setelah Anda memperbarui aplikasi, Anda tidak akan mengalami crash lebih lanjut.
Perbaiki 8 - Tingkatkan Penggunaan Memori
Jika tidak ada yang berolahraga, cobalah mengubah penggunaan memori.
1. Luncurkan Photoshop.
2. Di aplikasi Photoshop, tekan Ctrl+k kunci bersama.
3. Saat preferensi terbuka, ketuk “Pertunjukan“.
4. Setelah itu, di sisi kanan, Anda akan melihat 'penggunaan memori'.
5. Ketuk pada “+Ikon untuk meningkatkan jumlah memori menjadi 75%.
6. Akhirnya, klik "OKE”Untuk menyimpan perubahan.
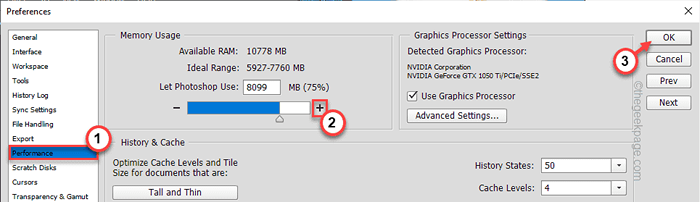
Setelah itu, tutup Adobe Photoshop dan peluncurannya. Kali ini, itu tidak akan macet lebih jauh.

