Cara memperbaiki pc windows 10 yang tidak akan tidur
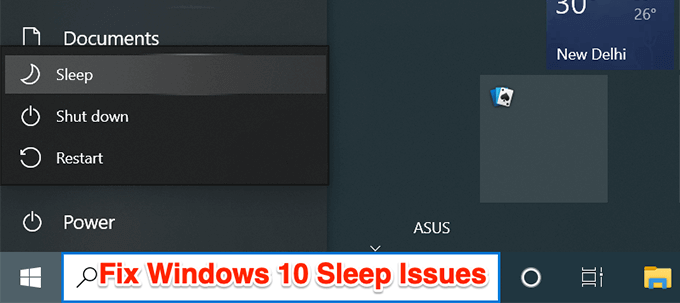
- 4472
- 71
- Dominick Barton
PC yang mendukung mode tidur harus memasuki mode tidur setelah berakhirnya waktu yang ditentukan dalam pengaturan. Jika ini tidak terjadi, itu menjadi penyebab kekhawatiran karena ada sesuatu yang tidak aktif dengan sistem Anda.
Anda dapat mengikuti beberapa metode untuk mengatasi masalah ini saat Windows 10 tidak akan tidur. Metode -metode ini termasuk memastikan mode tidur diaktifkan dan bahwa pengaturan daya dikonfigurasi dengan benar.
Daftar isi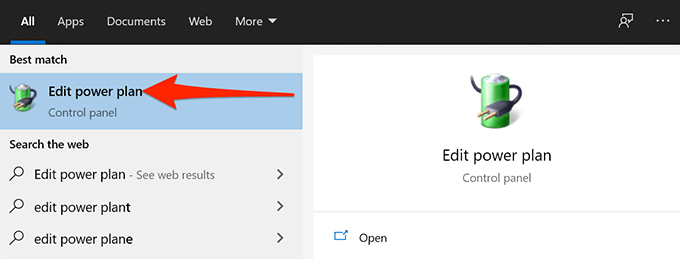
- Di layar berikut, pastikan menu dropdown di sebelah Aktifkan mode tidur pada komputer tidak diatur ke Tidak pernah.
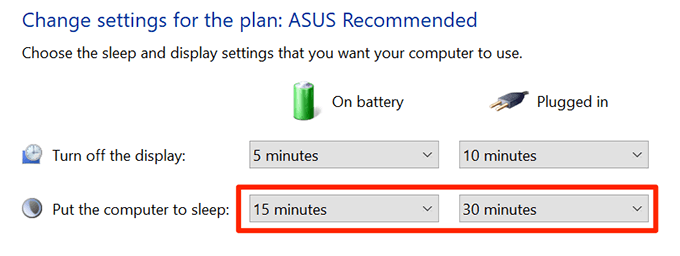
- Jika opsi diatur ke Tidak pernah, Pilih dropdown dan atur waktu setelah PC harus tidur.
Temukan program yang mencegah tidur PC
Program Anda yang diinstal dapat menyebabkan PC Anda tidak masuk ke mode tidur, dan seringkali sulit untuk menemukan program apa yang menyebabkan masalah ini.
Untungnya, Windows 10 menyertakan perintah untuk memungkinkan Anda melihat program yang mencegah PC Anda memasuki mode tidur.
- Luncurkan Awal Menu, cari Command prompt, dan pilih Jalankan sebagai administrator.
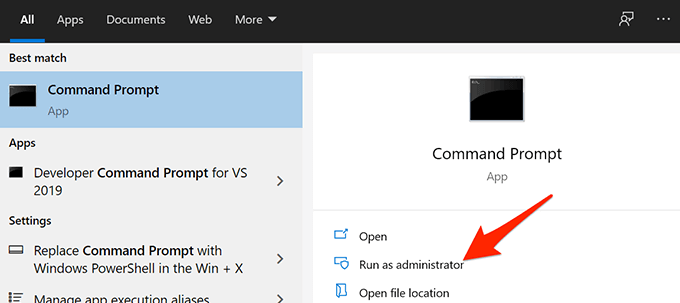
- Pilih Ya di prompt kontrol akun pengguna.
- Pada jendela prompt perintah, ketikkan perintah berikut dan tekan Memasuki: powercfg /permintaan
- Perintah prompt sekarang menampilkan daftar program yang mencegah PC Anda masuk ke mode tidur.
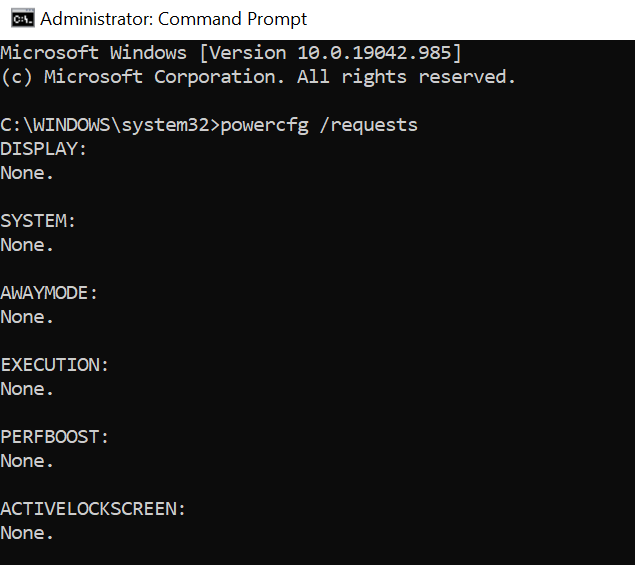
- Keluar dari program yang ditampilkan di jendela prompt perintah. Kemudian, lihat apakah PC Anda berhasil masuk ke mode tidur. Jika ya, Anda dapat mencegah program itu memulai saat Windows Boots.
Jika sesuatu yang lain muncul di sini seperti SRVNet, pastikan baca panduan mendalam kami tentang cara memperbaiki masalah itu.
Tutup semua program terbuka
Jika PC Windows 10 Anda tidak akan tidur bahkan setelah menutup program tertentu, tutup semua program terbuka dan lihat apakah ini membuat perbedaan.
Anda dapat keluar dari sebagian besar program dengan memilih KELUAR opsi di program Mengajukan menu. Lakukan ini untuk semua program di baki sistem juga.
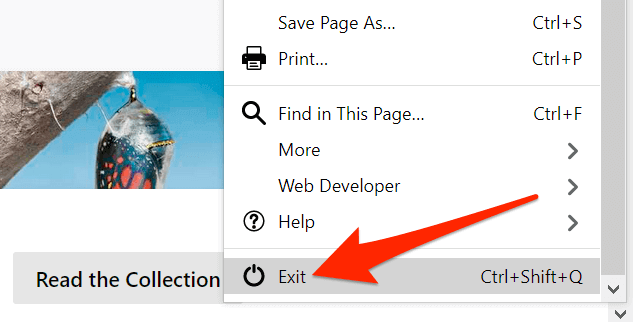
Setelah Anda menutup semua aplikasi terbuka Anda, tunggu waktu setelah PC Anda biasanya masuk ke mode tidur. Jika tidur tanpa masalah, ada masalah dengan salah satu program Anda, dan Anda perlu menghapus yang bermasalah dari PC Anda.
Untuk memeriksa program apa yang menyebabkan masalah, tutup satu program pada satu waktu dan lihat apakah masalah mode tidur tetap ada. Lebih tepatnya, lebih baik melakukan boot windows 10 yang bersih. Ini juga akan mematikan proses latar belakang yang mungkin berjalan bahkan setelah Anda menutup semua aplikasi terbuka di bilah tugas.
Ubah Opsi Daya
Pengaturan Daya Windows 10 dapat mengganggu cara kerja mode tidur dan menyebabkan PC Anda mem -bypass mode tidur. Dalam hal ini, periksa dan pastikan bahwa pengaturan daya bukanlah pelakunya di sini. Anda bahkan dapat mengatur ulang pengaturan hanya untuk memastikan.
- Akses Awal Menu, cari Edit Paket Daya, dan pilih opsi itu.
- Pilih Ubah Pengaturan Daya Tingkat Lanjut di layar berikut.
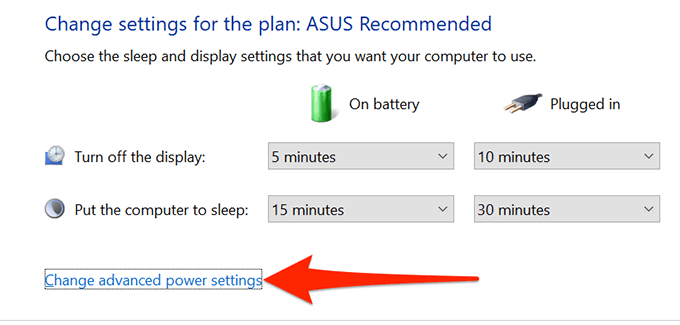
- Dalam Opsi Daya jendela yang terbuka, memperluas Pengaturan Multimedia opsi dan pilih Saat berbagi media.
- Pastikan keduanya Pada baterai Dan Dicolokkan Opsi diatur ke Biarkan komputer tidur. Kemudian, pilih Menerapkan kemudian OKE di dasar.
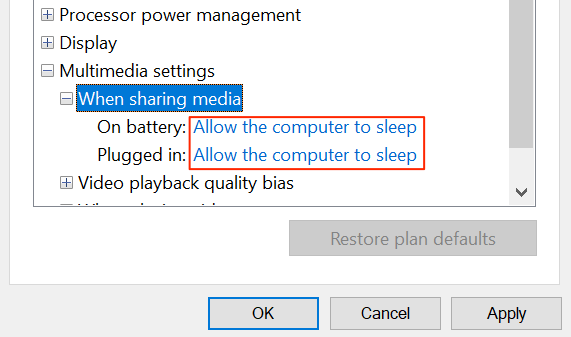
- Jika Anda telah memodifikasi opsi lain tetapi Anda tidak dapat mengingat apa itu, Anda dapat mengatur ulang semua pengaturan dengan memilih Kembalikan Paket Default tombol.
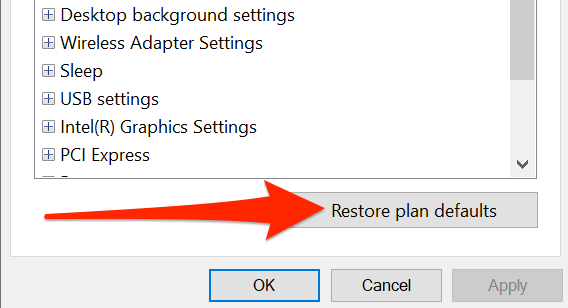
Matikan Screen Saver
Ada baiknya menonaktifkan screen saver saat PC Anda menolak untuk memasuki mode tidur. Kemudian, jika Anda ingin screen saver kembali, Anda dapat menyalakannya kapan saja Anda mau.
- Buka Awal Menu, cari Ubah screen saver, dan pilih opsi itu di hasil.
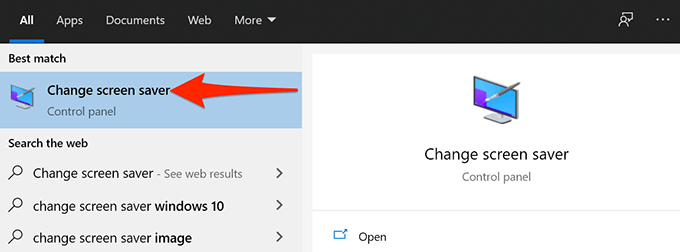
- Di jendela yang terbuka, pilih Tidak ada dari Screen saver menu drop down.
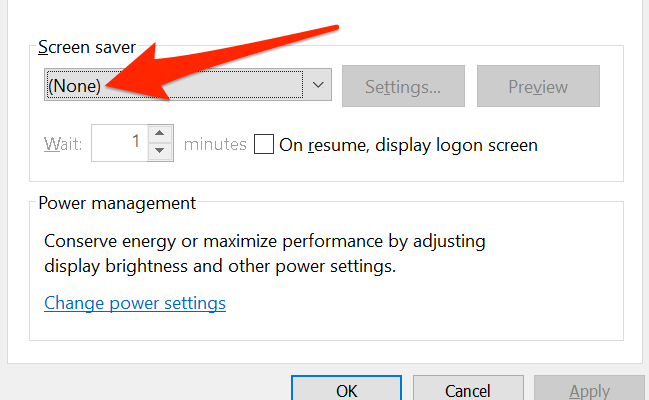
- Pilih Menerapkan diikuti oleh OKE Di bagian bawah untuk menyimpan perubahan Anda.
Mencegah perangkat membangunkan PC Anda
Windows memungkinkan sebagian besar perangkat yang terhubung, seperti mouse dan trackpad Anda, untuk membangunkan PC Anda. Jika Anda secara keliru memindahkan mouse Anda atau menyentuh trackpad, ini dapat mencegah Windows 10 PC Anda memasuki mode tidur.
Untuk memperbaikinya dari selalu menghentikan mode tidur, nonaktifkan opsi yang memungkinkan perangkat yang terhubung untuk membangunkan komputer Anda.
- Buka Awal Menu, cari Pengaturan perangkat, dan pilih Pengaturan perangkat dalam hasilnya.
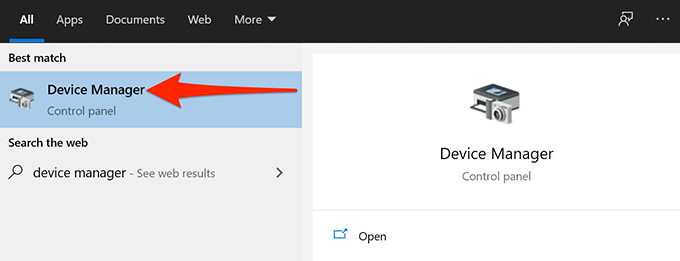
- Di jendela yang terbuka, pilih Tikus dan perangkat penunjuk lainnya.
- Dari menu yang diperluas, klik kanan perangkat Anda dan pilih Properti.
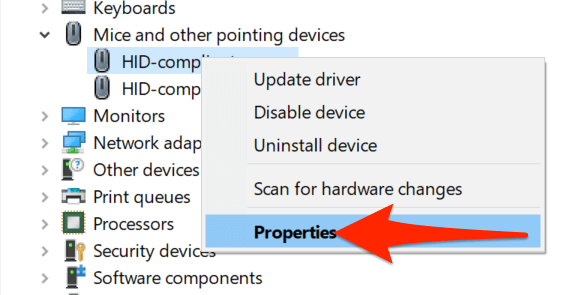
- Pergi ke Manajemen daya tab dan hapus pilihan Biarkan perangkat ini membangunkan komputer pilihan.
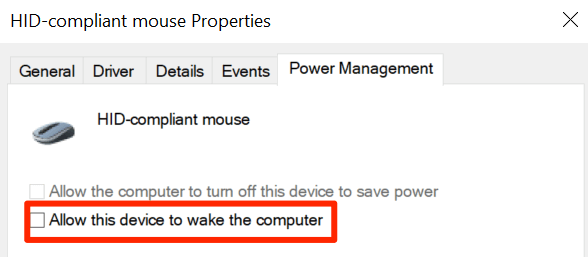
- Pilih OKE Di bagian bawah untuk menyimpan perubahan Anda.
Nonaktifkan tidur hibrida
Windows 10 menawarkan fitur yang disebut hybrid sleep yang menggabungkan fitur tidur dan hibernasi menjadi satu menjadi satu. Jika ini diaktifkan, ada baiknya mematikannya untuk melihat apakah Anda dapat memasukkan mode tidur normal.
- Pencarian untuk Edit Paket Daya dalam Awal menu dan pilih Edit Paket Daya pilihan.
- Pilih Ubah Pengaturan Daya Tingkat Lanjut di layar berikut.
- Di Opsi Daya jendela yang terbuka, memperluas Tidur pilihan.
- Di menu yang diperluas, pilih Biarkan tidur hibrida dan memastikan keduanya Pada baterai Dan Dicolokkan Opsi diatur ke Mati.
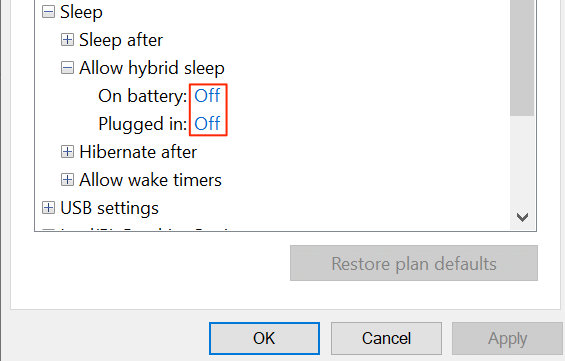
Jalankan Pemecahan Masalah Daya
Dalam beberapa kasus, sulit untuk mengenali alasan PC Windows 10 Anda tidak akan tidur. Dalam situasi ini, satu hal yang dapat Anda andalkan adalah salah satu pemecah masalah Windows 10.
Windows 10 hadir dengan banyak pemecah masalah yang secara otomatis mendeteksi dan memperbaiki masalah di komputer Anda. Untuk masalah spesifik Anda, Anda dapat menggunakan pemecah masalah daya.
- Buka Windows 10 Pengaturan aplikasi dengan menekan Windows + SAYA kunci secara bersamaan.
- Di Pengaturan, pilih Pembaruan & Keamanan di dasar.
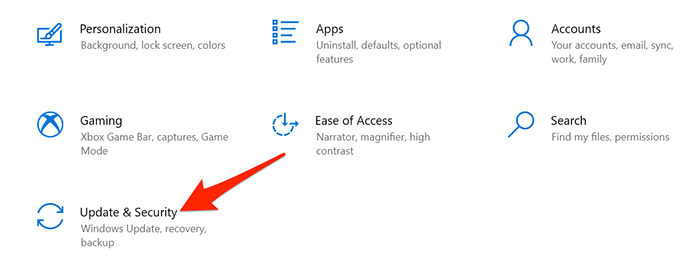
- Pilih Pemecahan masalah di bilah sisi kiri di layar berikut.
- Di panel kanan, pilih Pemecah masalah tambahan.
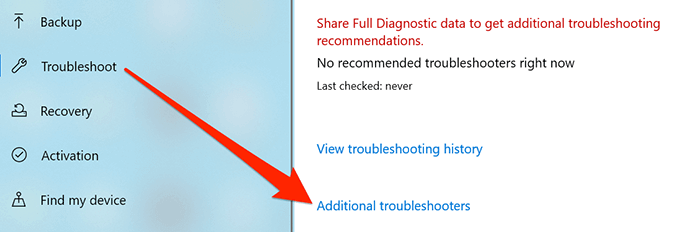
- Pilih Kekuatan dan kemudian pilih Jalankan Pemecah Masalah.
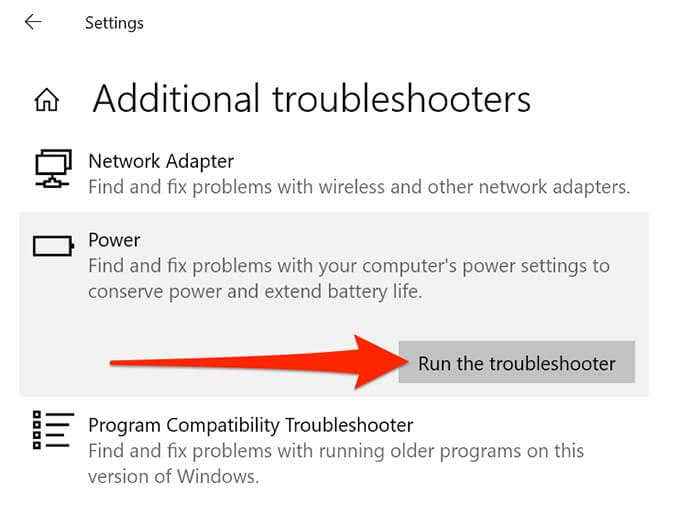
- Izinkan Pemecahan Masalah untuk mendeteksi dan memperbaiki masalah daya dengan PC Anda.
Instal Pembaruan Windows 10
Terakhir tetapi yang pasti, pastikan Anda menjalankan versi terbaru Windows 10. Versi Windows yang lebih lama diketahui menyebabkan masalah, dan masalah Anda mungkin terkait dengan menjalankan versi Windows yang lebih lama.
Untungnya, Windows 10 memudahkan untuk memperbarui PC Anda. Selama Anda memiliki koneksi internet yang aktif, Anda hanya beberapa klik dari menginstal pembaruan Windows terbaru di komputer Anda.
- Buka Pengaturan aplikasi dengan menekan Windows + SAYA kunci secara bersamaan.
- Pilih Pembaruan & Keamanan Di jendela Pengaturan.
- Dari bilah sisi kiri, pilih pembaruan Windows.
- Pilih Periksa pembaruan di panel kanan.
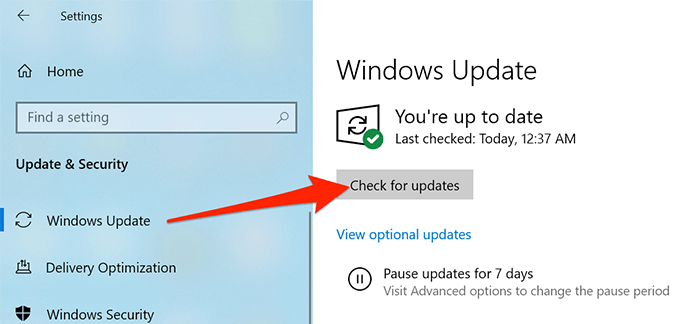
- Reboot pc Anda dan lihat apakah mode tidur berfungsi sebagaimana mestinya.
Apakah PC Windows 10 Anda sekarang memasuki mode tidur tanpa masalah apa pun? Jika demikian, beri tahu kami metode apa yang berhasil untuk Anda di komentar di bawah.

