Cara memperbaiki loop perbaikan otomatis windows 10
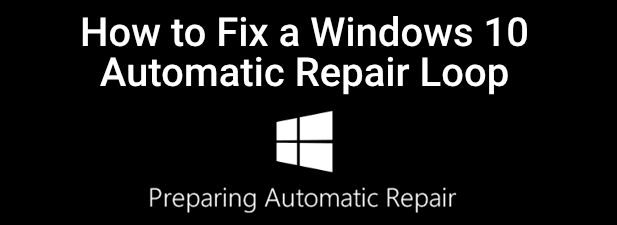
- 4852
- 701
- Dr. Travis Bahringer
Pembaruan sistem yang buruk, kartu grafis baru, file sistem yang rusak, bahkan mouse USB baru-ini dapat menyebabkan loop perbaikan otomatis Windows 10 yang ditakuti terjadi ketika Anda mencoba untuk mem-boot Windows PC.
Anda biasanya akan melihat kesalahan ini ketika Windows 10 mencoba untuk boot dan tidak bisa, memaksa dirinya melalui siklus tanpa akhir secara otomatis mencoba memperbaiki dirinya sendiri. Jika Windows tidak dapat memperbaiki dirinya sendiri, itu mem -boot ulang dan mengulangi siklus. Untuk memperbaiki Loop Perbaikan Otomatis Windows 10, inilah yang perlu Anda lakukan.
Daftar isi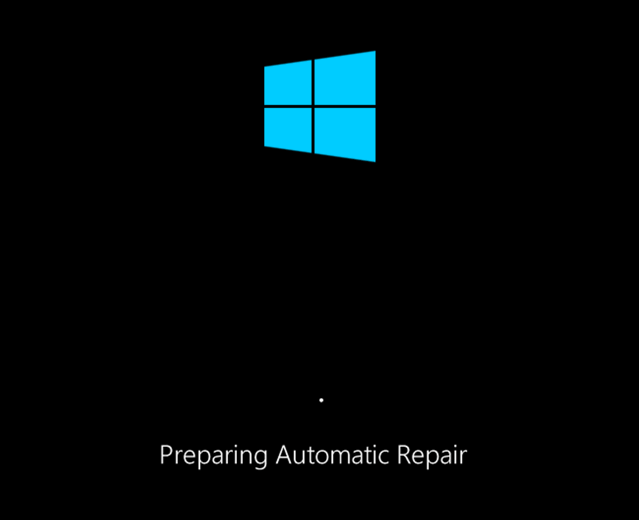
Jika Anda baru saja meningkatkan PC Anda, komponen baru Anda akan membutuhkan driver perangkat untuk memungkinkan Windows menggunakannya. Jika driver hilang, ketinggalan zaman, atau tidak didukung, itu dapat menyebabkan lingkaran perbaikan, terutama untuk komponen kritis seperti kartu grafis baru.
Masalah lain, seperti komponen yang salah, infeksi malware, registri sistem yang rusak, dan bahkan file instalasi yang rusak semuanya menunjuk pada kemungkinan penyebab. Untungnya, banyak perbaikan yang dapat Anda coba di bawah ini akan bekerja untuk sebagian besar penyebab Loop Perbaikan Otomatis Windows 10.
1. Putuskan sambungan atau hapus perangkat yang baru saja diinstal atau terhubung
Jika Anda baru -baru ini menginstal perangkat keras baru sebelum loop perbaikan otomatis Windows 10 mulai muncul, maka perangkat keras yang Anda instal adalah penyebab masalah yang mungkin terjadi.
Ini biasanya karena pengemudi yang hilang atau konflik pengemudi. Driver perangkat memungkinkan Windows untuk menghubungkan perangkat keras (seperti kartu grafis Anda) dengan perangkat lunak (Windows Services dan perangkat lunak pihak ketiga). Jika driver hilang atau rusak, ini dapat menghentikan windows dari boot dengan benar.

Dalam kebanyakan kasus, menghapus perangkat yang bermasalah akan memungkinkan Windows melompati masalah ini. Jika Windows Boots dengan perangkat dilepas, Anda dapat melihat pemasangan driver baru atau mengganti komponen. Misalnya, menginstal kartu grafis baru dapat mengharuskan Anda untuk mengunduh dan menginstal driver dari situs web pabrikan.
2. Jalankan alat perbaikan sistem (CHKDSK, SFC)
Jika Anda tidak dapat segera melacak penyebab Loop Perbaikan Otomatis Windows 10, hal terbaik yang harus dilakukan adalah memulai dengan beberapa alat perbaikan sistem yang umum. Meskipun Windows tidak dapat boot, Anda biasanya dapat memaksa Windows untuk boot ke jendela prompt perintah menggunakan layar menu opsi lanjutan.
- Untuk melakukan ini, restart PC Anda dan tekan F8 Kunci pada keyboard Anda sebelum logo Windows dan ikon pemintalan muncul (Anda mungkin perlu mengulangi langkah ini beberapa kali). Ini seharusnya menyebabkan menu pemecahan masalah boot windows. Pilih Lihat opsi perbaikan lanjutan memulai.
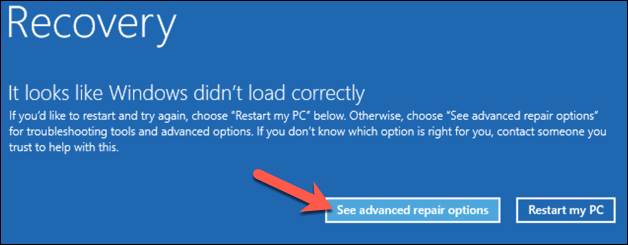
- Dalam Pilih opsi menu, pilih Pemecahan masalah pilihan.
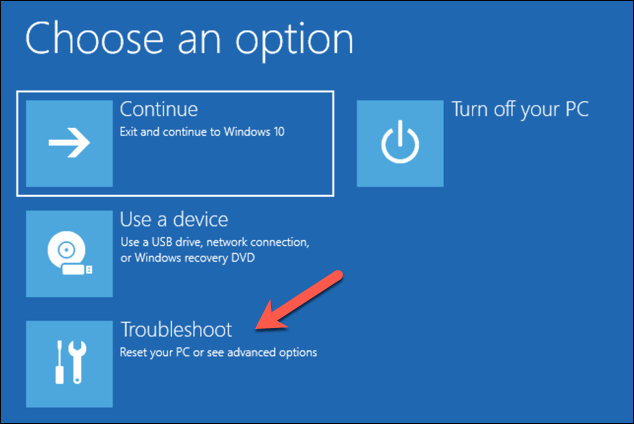
- Dalam Pemecahan masalah menu, pilih Opsi lanjutan pilihan.
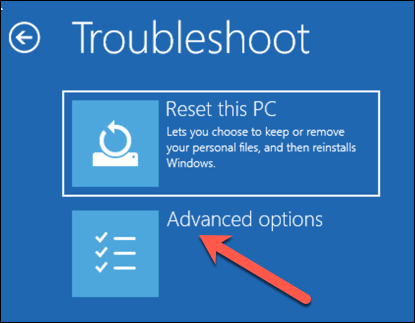
- Pilih Command prompt dalam Opsi lanjutan Menu untuk boot ke versi Windows yang minimal, hanya menampilkan jendela prompt perintah.
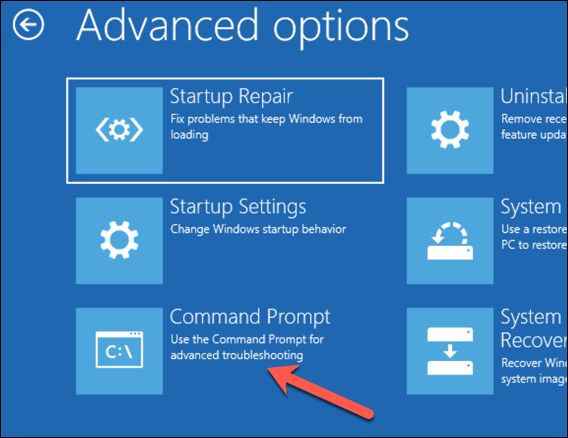
- Di jendela Command Prompt, ketik CHKDSK /R C: Untuk memulai pemeriksaan tingkat rendah dari drive sistem Anda untuk kesalahan menggunakan utilitas cek disk. Jika mendeteksi kesalahan, chkdsk akan secara otomatis memperbaikinya (jika memungkinkan).
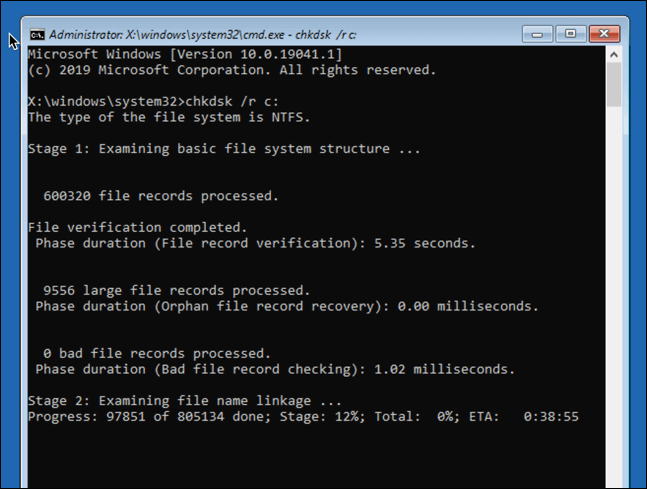
- Selanjutnya, Anda dapat memeriksa integritas file sistem Windows dengan menggunakan alat Pemeriksa File Sistem. Jenis SFC /SCANNOW memulai. Ini bisa memakan waktu untuk menyelesaikannya.
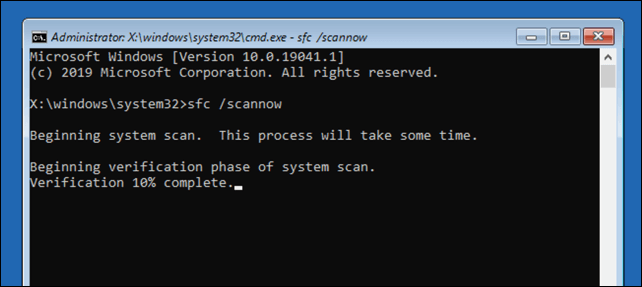
- Setelah selesai, tekan ikon silang (x) di kanan atas untuk menutup jendela prompt perintah dan restart PC Anda.
3. Jalankan Alat Windows 10 Dism
Utilitas Pemeriksa File Sistem di atas akan memperbaiki file sistem menggunakan gambar Windows lokal. Jika file tertentu menjadi rusak, Windows akan menggantinya dengan gambar lokal, tetapi jika gambar ini sendiri telah rusak, Windows tidak dapat memperbaiki dirinya sendiri.
Untuk mengatasinya, Anda dapat menggunakan alat DESM (Penerapan Layanan Layanan dan Manajemen) untuk memperbaiki file sistem Anda terlebih dahulu.
- Untuk melakukan ini, tekan F8 kunci selama boot up, lalu pilih Lihat opsi perbaikan lanjutan.
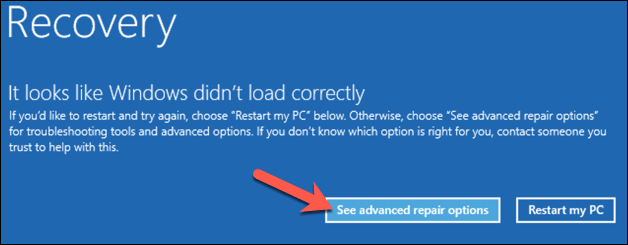
- Di menu pemecahan masalah boot, pilih Pemecahan masalah > Opsi lanjutan > Pengaturan Startup > Mengulang kembali.

- Pada tahap berikutnya, pilih Aktifkan mode aman dengan jaringan dengan memilih 5 Kunci nomor (atau F5) di keyboard Anda. Windows akan boot ke mode safe, dengan hanya layanan minimal diaktifkan.
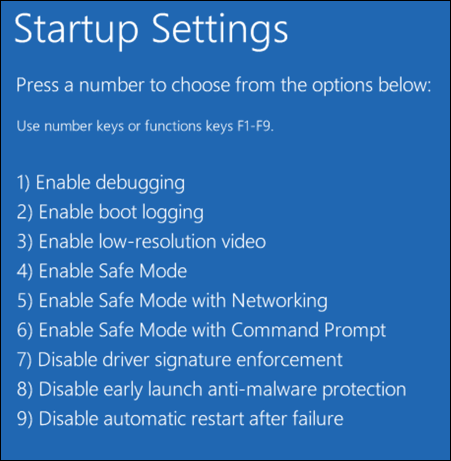
- Setelah Windows Boots di Safe Mode, klik kanan menu Mulai dan pilih Windows PowerShell (Admin).
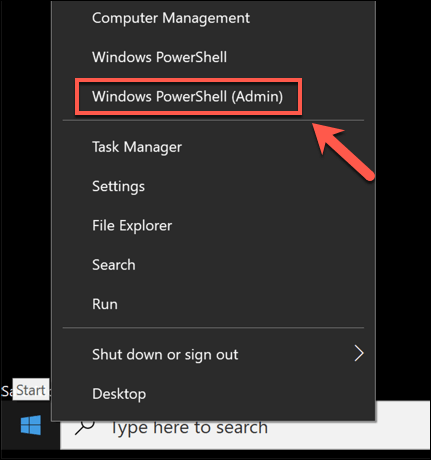
- Di jendela PowerShell, ketik Dism /Online /Cleanup-Image /RestoreHealth dan membiarkan proses selesai, yang bisa memakan waktu.
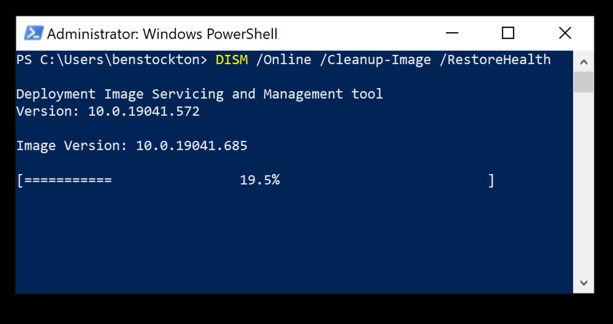
- Saat alat DESC selesai berjalan, reboot PC Anda dan gunakan langkah-langkah di atas untuk mem-boot ke jendela garis perintah, mengulangi SFC memerintah (SFC /SCANNOW) untuk memastikan jendela sepenuhnya diperbaiki.
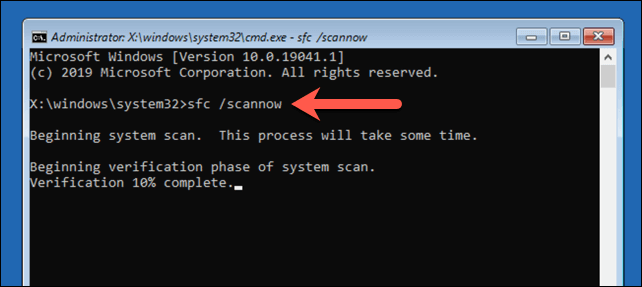
4. Nonaktifkan Perbaikan Startup Otomatis untuk Membatasi Loop Boot
Jika Anda yakin bahwa instalasi Windows 10 masih fungsional, maka dimungkinkan untuk menonaktifkan sistem perbaikan startup otomatis. Ini harus memungkinkan Anda untuk boot ke windows tanpa loop perbaikan terjadi.
Ini hanya akan berfungsi jika Windows berfungsi dengan baik, namun. Jika tidak (dan Anda masih tidak bisa boot), Anda mungkin perlu mempertimbangkan perbaikan yang lebih drastis (seperti memulihkan jendela) setelah itu.
- Untuk memulai, tekan F8 dan tunggu menu pemecahan masalah boot untuk memuat, memilih Lihat Perbaikan Lanjutan untuk melanjutkan.
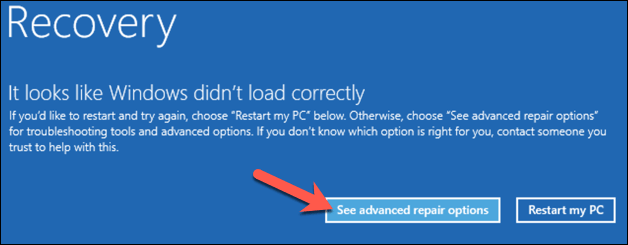
- Di menu pemecahan masalah boot, pilih Pemecahan masalah > Opsi lanjutan > Command prompt, Kemudian tunggu jendela baris perintah terbuka. Anda mungkin perlu mengotentikasi dengan kata sandi akun lokal atau microsoft Anda terlebih dahulu.
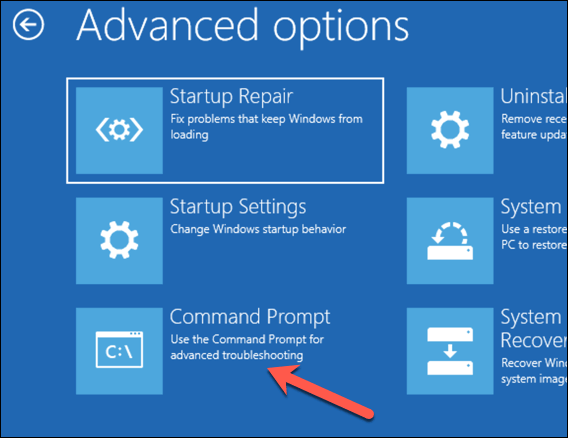
- Di jendela baris perintah, ketik bcdedit dan periksa kembali nilainya pengidentifikasi Dan pemulihan yang dapat dikembalikan. Itu pengidentifikasi Nilai biasanya akan muncul sebagai bawaan, dengan pemulihan yang dapat dikembalikan terdaftar sebagai Ya.
Untuk mengubah ini, ketik bcdedit /set default pemulihan no untuk menonaktifkan perbaikan boot otomatis.
Jika Anda menjalankan perintah ini dari baris perintah atau jendela PowerShell dalam mode aman, Anda mungkin perlu mengganti pengidentifikasi nilai untuk saat ini sebagai gantinya (e.G. bcdedit /set current recoveryenabled no).
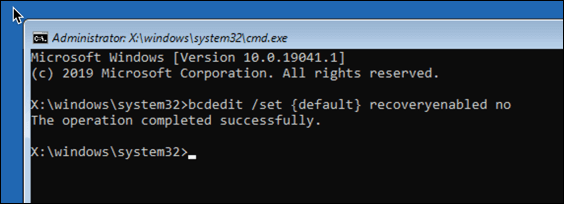
- tekan ikon silang (x) di kanan atas untuk me-reboot PC Anda. Jika Windows dapat boot, Anda harus dapat masuk seperti biasa pada tahap berikutnya.
Mempertahankan instalasi Windows 10 yang sehat
Jika Windows 10 masih dalam loop perbaikan otomatis (atau jika memiliki masalah lain yang mencegahnya boot dengan benar), Anda mungkin perlu mempertimbangkan metode perbaikan yang lebih drastis, seperti menyeka dan menginstal ulang Windows. Ini mungkin kehilangan file yang disimpan lokal, jadi pastikan untuk mencadangkan hard drive Anda sebelum Anda mulai.
Setelah Anda berhasil memperbaiki loop perbaikan menggunakan langkah -langkah di atas, Anda harus memastikan Anda mempertahankan instalasi yang sehat dengan pemeliharaan sistem biasa. Menjaga agar Windows diperbarui dengan pembaruan driver perangkat baru dan peningkatan sistem penting sangat penting.
Jika pembaruan macet atau jika pembaruan tidak akan menginstal dengan benar, jangan lupa untuk mencoba beberapa perbaikan sederhana, dari restart cepat hingga menjalankan pemecah masalah pembaruan windows. Memperbarui bukan satu-satunya hal yang dapat Anda lakukan untuk meningkatkan kinerja PC Anda, namun-bahkan membersihkan PC Anda akan memiliki dampak positif.
- « 5 Aplikasi Perangkat Lunak Konverter Video Terbaik untuk Windows 10
- 9 Perbaikan untuk Struktur Kritis Korupsi BSOD Kesalahan di Windows 10 »

