Cara memperbaiki kesalahan file konten terkunci uap
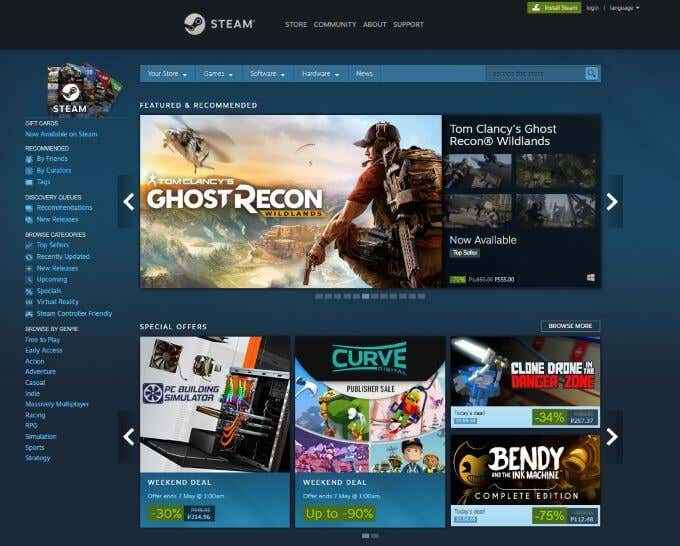
- 4394
- 461
- Ricardo Gottlieb
Steam bisa dibilang platform terbaik untuk game PC, titik. Kompatibilitasnya dan perpustakaan permainan besar-besaran membuatnya mudah untuk menjaga semua konten Anda di satu tempat, berkoordinasi dengan teman-teman, dan bahkan bergabung dengan kelompok gamer yang berpikiran sama.
Itu tidak selalu pelangi dan mawar. Beberapa pengguna melaporkan kesalahan "file konten terkunci" saat mencoba memperbarui game mereka. Sementara pembaruan Steam biasanya masalah klik kanan dan melakukan pembaruan, kesalahan muncul. Inilah cara Anda dapat memperbaiki kesalahan ini.
Daftar isi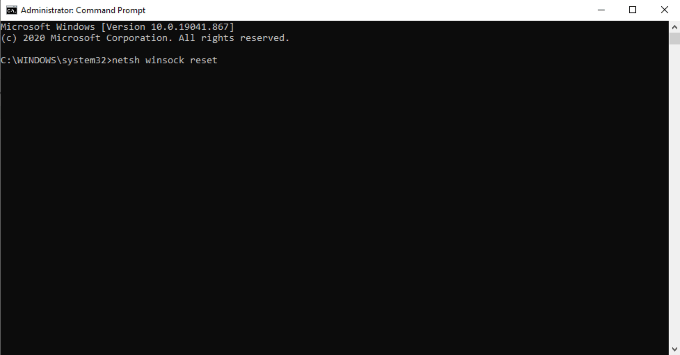
Winsock, atau Windows Socket API, menentukan bagaimana sistem operasi harus menangani jaringan. Dengan mengatur ulang Winsock, Anda dapat mengembalikan koneksi Steam ke sistem Anda dan servernya untuk memungkinkan pembaruan yang tepat.
Untuk mengatur ulang Winsock, buka prompt perintah dengan hak istimewa administrator. Setelah ini, ketik Netsh Winsock Reset dan kemudian tekan Memasuki. Anda harus me -restart PC Anda setelah melakukan ini.
2. Bersihkan Cache Unduh Steam
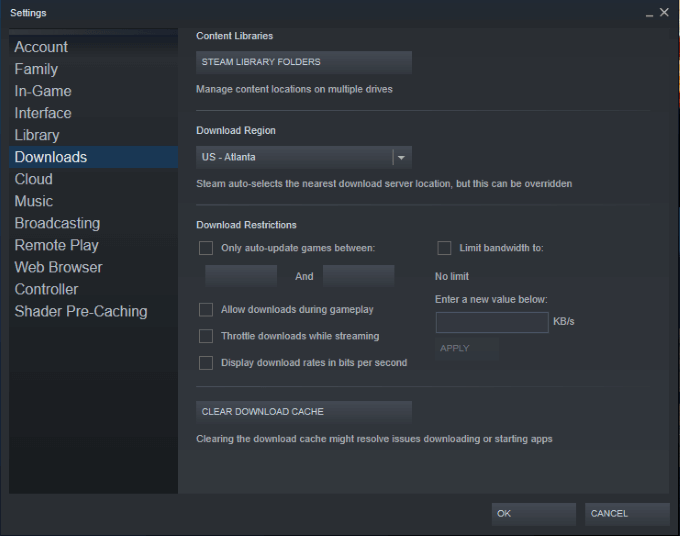
Fungsi cache unduhan uap seperti cache lainnya. Meskipun membuatnya lebih mudah dan lebih cepat untuk mengakses file yang disimpan dalam cache, kesalahan dapat menumpuk yang menghasilkan pembaruan yang gagal dan kesalahan file konten terkunci.
Buka Steam, lalu klik Uap > Pengaturan > Unduhan dan klik Clear Unduh Cache.Mungkin butuh beberapa menit untuk menyelesaikannya, setelah itu uap perlu memulai kembali. Satu langkah ini dapat memperbaiki banyak kesalahan uap, bukan hanya yang satu ini.
3. Melakukan pemindaian disk
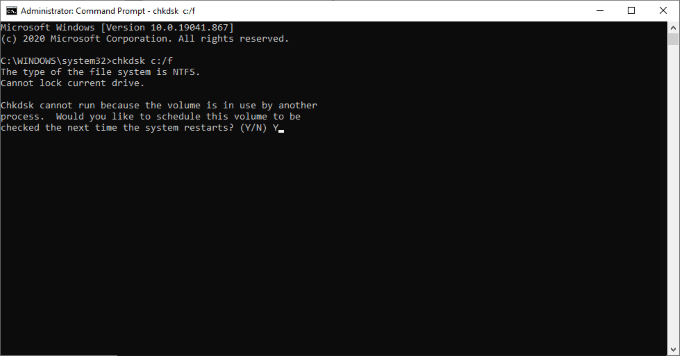
Disk scan memeriksa sistem Anda untuk kesalahan dan memperbaikinya jika bisa. Cari prompt perintah, klik kanan menu Start, dan pilih Jalankan sebagai administrator. Anda harus menggunakan hak istimewa administrator atau operasi tidak akan berhasil.
Selanjutnya, ketik chkdsk c:/f dan memukul Memasuki. Anda kemudian perlu mengetik Y untuk mengkonfirmasi penjadwalan. Mulai ulang komputer Anda untuk memulai tes. Setelah sistem Anda menyelesaikan pemindaian disk, mesin Anda akan boot secara normal dengan kesalahan apa pun yang diperbaiki.
4. Nonaktifkan antivirus Anda
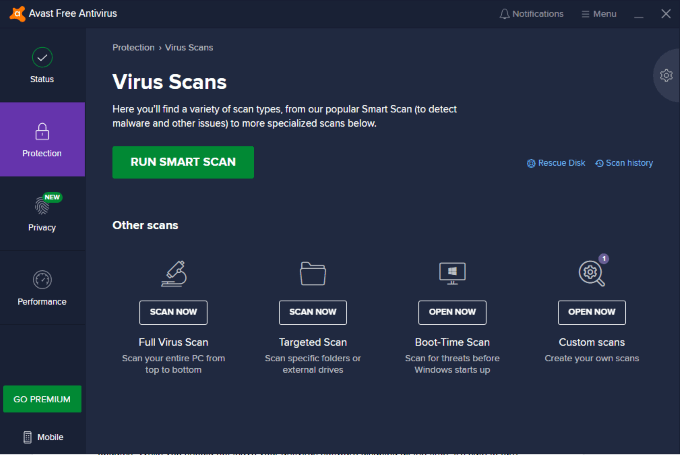
Dalam beberapa kasus, perangkat lunak antivirus Anda mungkin terlalu waspada dan berhenti uap dari melakukan pembaruan. Meskipun Anda tidak boleh membiarkan perangkat lunak antivirus Anda dinonaktifkan sepanjang waktu, aman untuk mematikannya saat Anda melakukan pembaruan Steam.
Pastikan Anda dapat mengaktifkan kembali antivirus Anda setelah Anda melakukan pembaruan apa pun. Langkah alternatif yang dapat Anda ambil adalah untuk menguap dalam perangkat lunak dalam perangkat lunak antivirus Anda. Dengan menunjukkan bahwa uap bukanlah bahaya, antivirus Anda akan mengabaikannya dan memungkinkan koneksi yang masuk dari server uap.
5. Jalankan Steam sebagai Administrator
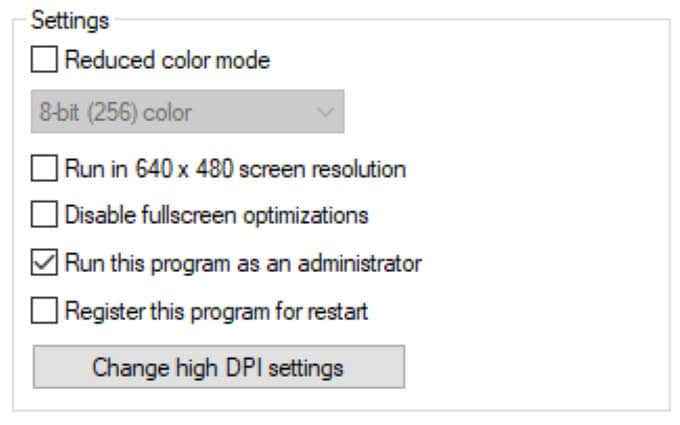
Perbaikan alternatif lain untuk kesalahan Steam "File Konten Terkunci" adalah menjalankan Steam sebagai administrator. Anda dapat mengklik kanan ikon uap dan memilih Jalankan sebagai administrator, Tetapi Anda perlu melakukan ini setiap kali Anda memulai program. Ada metode yang lebih mudah.
Klik kanan ikon Steam dan pilih Properti > Kesesuaian. Di bawah menu Pengaturan, klik Jalankan program ini sebagai administrator. Setiap kali Anda memulai Steam, itu akan berjalan dengan hak istimewa administratif-bahkan jika Anda memulainya dengan mengklik ikon game yang diinstal.
Jika PC Anda terutama merupakan mesin gaming, maka memungkinkan Steam untuk menggunakan hak istimewa admin bukanlah ide yang buruk. Itu dapat mencegah beberapa kesalahan potensial.
6. Hapus file unduhan
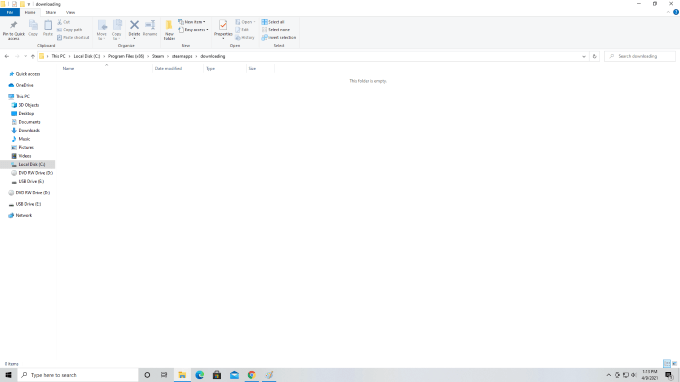
Salah satu alasan yang mungkin Anda temui kesalahan ini adalah karena permainan mulai diperbarui, tetapi mengalami kesalahan. File duplikat kadang -kadang dapat mengakibatkan Steam melempar kode kesalahan "file konten terkunci".
Membuka C:> File program (x86) > Uap > Steamapps > mengunduh. Steam sementara menempatkan unduh dan perbarui file ke folder ini. Jika suatu file macet atau menolak untuk mengunduh atau memperbarui, menghapusnya dari folder ini dan kemudian mencoba memperbaruinya sekali lagi. Tanpa file duplikat untuk bersaing, Steam dapat melakukan pembaruan dengan benar.
7. Uninstall dan pasang kembali uap
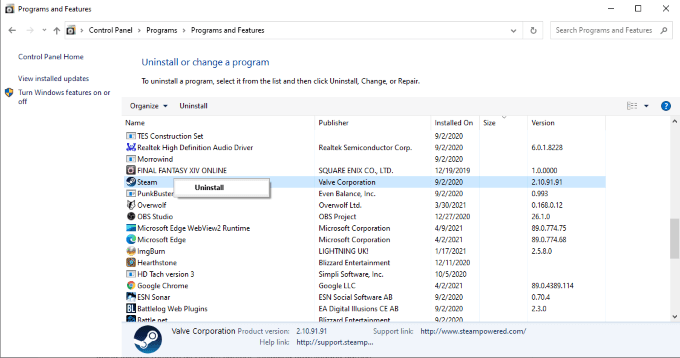
Jika semuanya gagal, Anda benar -benar dapat menghapus uap dari komputer Anda dan menginstalnya kembali. Untuk menghilangkan uap, buka Panel kendali > Hapus instalan program dan klik kanan di Steam. Memilih Uninstall. Setelah Anda menghapus uap, restart PC Anda sebelum menginstalnya lagi. Ingatlah bahwa melakukan ini akan menghapus semua Konten Steam, termasuk game yang diunduh.
Anda dapat menemukan file instalasi di situs web Steam. Cukup ikuti langkah -langkah untuk menginstalnya sekali lagi. Ini adalah metode yang ekstrem, tetapi yang telah terbukti efektif untuk memperbaiki pesan kesalahan ini.
Steam adalah platform game PC yang hebat. Jangan biarkan beberapa kesalahan kecil menghalangi pesta bermain game-hanya tahu cara memperbaiki masalah yang Anda temui di sepanjang jalan dan Anda siap.
- « Apa itu Searchui.exe dan apakah Anda membutuhkannya?
- Cara memformat drive atau disk untuk kompatibilitas maksimal »

