Cara Memperbaiki Kesalahan Perangkat Tanpa Booting di Windows 10
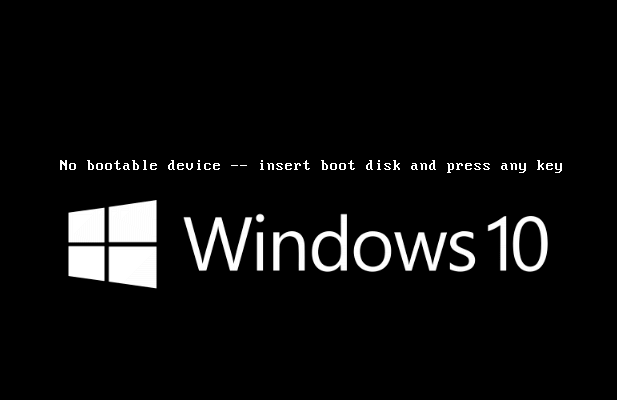
- 2943
- 50
- Dr. Travis Bahringer
Jika Anda telah memulai PC Windows Anda dan Anda dihadapkan dengan kesalahan "tidak ada perangkat yang dapat di -boot", Anda mungkin panik. Meskipun itu bisa menjadi tanda bahwa hard drive Anda telah gagal, itu juga bisa menunjuk ke urutan boot yang salah konfigurasi atau file sistem korup, yang dapat diperbaiki menggunakan perintah sistem Windows tertentu seperti Pemeriksa File Sistem (SFC).
Kesalahan "No Bootable Device" bisa bermasalah, tetapi juga dapat diperbaiki dengan mengikuti beberapa langkah pemecahan masalah yang umum. Jika Anda menghadapi kesalahan ini dan Anda tidak yakin bagaimana memperbaikinya, langkah -langkah di bawah ini akan membantu Anda menyelesaikan masalah pada Windows 10.
Daftar isi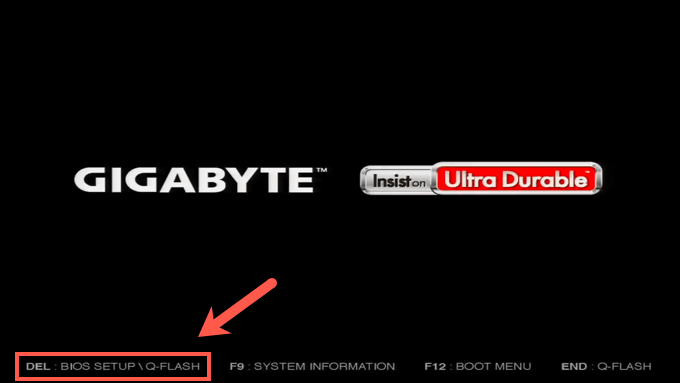
- Menu Pengaturan BIOS atau UEFI akan berbeda dari perangkat ke perangkat. Temukan Opsi boot perangkat Di menu Anda dan ubah pesanan menggunakan instruksi di layar, pastikan bahwa drive sistem windows Anda berada di posisi pertama.

Dengan pesanan boot diubah, ikuti instruksi di layar untuk menyimpan pengaturan Anda dan reboot PC Anda. Saat PC Anda reboot, dan mengasumsikan tidak ada masalah lain, drive sistem Anda akan memuat terlebih dahulu, memungkinkan proses boot-up Windows untuk memulai.
Periksa kabel Anda
Namun, jika ada masalah lain yang menyebabkan kesalahan "tidak ada perangkat yang dapat di -boot", Anda harus menyelidiki lebih lanjut. Jika Anda memiliki PC desktop, misalnya, Anda mungkin perlu membuka kasing dan memeriksa kabel untuk memastikan bahwa kabel dan kabel data hard drive Anda terhubung dengan benar.

Jika drive Anda memiliki kabel longgar, mungkin tidak ada daya yang cukup untuk boot. Demikian juga, jika kabel data dari drive Anda ke motherboard longgar, drive Anda tidak dapat digunakan, menyebabkan kesalahan.
Namun, sebelum Anda menutup kasus Anda, Anda juga harus memeriksa kerusakan. Kabel yang berjumbai atau terbuka juga dapat menghentikan drive Anda bekerja. Selalu ganti kabel yang rusak saat Anda melihatnya untuk mencegah drive Anda rusak.
Pindai file sistem yang korup menggunakan SFC
Jika hard drive Anda terhubung dengan benar, itu bisa menunjuk ke instalasi Windows yang korup. Anda dapat memeriksa file sistem yang rusak menggunakan Pemeriksa File Sistem (SFC) alat.
Namun, karena Windows tidak dapat boot, Anda harus membuat instalasi windows 10 USB Stick(atau DVD)Pertama. Ini akan memberi Anda akses ke prompt perintah di menu instalasi Windows, memungkinkan Anda untuk menjalankan SFC Perintah untuk memindai file yang rusak di drive Anda.
Namun, ini hanya akan berfungsi jika drive Anda terdeteksi oleh PC Anda di menu BIOS/UEFI Anda dan oleh media instalasi Windows. Jika tidak, langkah ini tidak akan berhasil, dan Anda harus mencoba metode lain.
- Untuk memulai, masukkan media instalasi Windows Anda dan mulai PC Anda. Anda mungkin perlu mengubah urutan boot (menggunakan langkah -langkah di atas) untuk memastikan media USB atau DVD Anda dipilih terlebih dahulu. Setelah layar instalasi Windows muncul, pilih Shift + F10 kunci untuk membuka jendela prompt perintah.
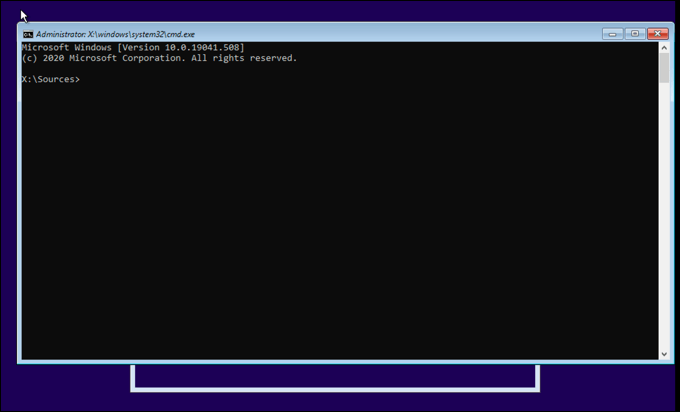
- Di jendela Command Prompt, ketik Diskpart, Kemudian daftar volume. Ini akan memberi Anda daftar drive yang tersedia, serta surat drive mereka. Catat huruf drive yang ditetapkan ke drive yang berisi instalasi Windows yang ada dan ke yang lebih kecil Sistem dicadangkan partisi.
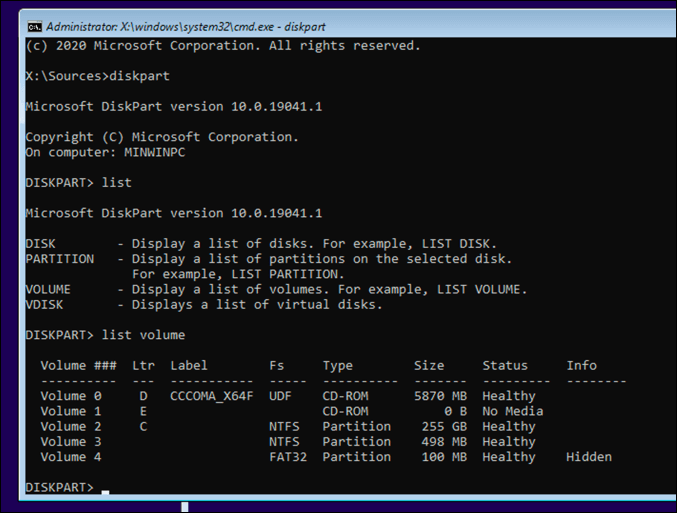
- Setelah Anda mengetahui huruf drive sistem Anda, ketik KELUAR untuk keluar Diskpart, lalu ype sfc /scannow /offbootdir = c: \ /offwindir = d: \ windows, mengganti jalur file untuk Offbootdir dengan surat drive yang ditugaskan ke Anda Sistem dicadangkan partisi (biasanya ukuran 100MB) dan Offwindr dengan surat drive yang ditetapkan untuk instalasi Windows yang ada.
Jika Sistem Anda Partisi Dicadangkan Tidak Ditugaskan Surat Drive, Ketik Sel Vol 0 (Mengganti 0 dengan nomor volume yang benar), lalu ketik Tetapkan Surat Z: sebelum mengetik KELUAR.
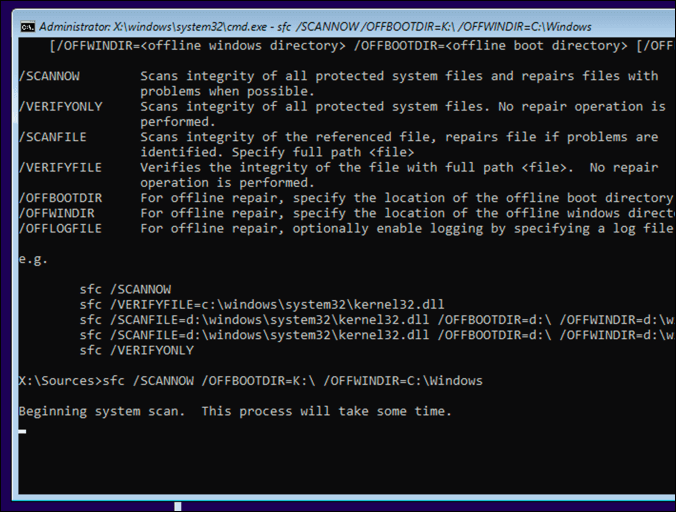
- SFC akan memeriksa dan mencoba memperbaiki kesalahan dalam instalasi Windows yang ada. Setelah proses selesai, tekan Menutup Tombol di sudut kanan atas untuk menutup Command Prompt dan Windows Instalation Windows dan restart PC Anda.
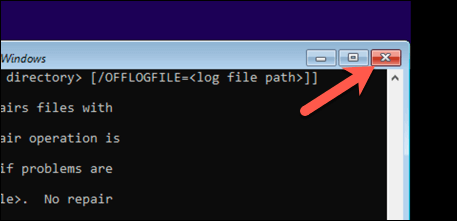
Perbaiki Windows Bootloader (GPT atau MBR) Menggunakan DiskPart
Instalasi Windows yang lebih lama menggunakan Master Boot Record (MBR) untuk menyimpan informasi partisi hard drive ke drive Anda, memberikan informasi PC Anda tentang tempat menemukan dan memuat file sistem Windows. Jika Anda telah beralih dari MBR ke GPT baru -baru ini, Anda mungkin telah merusak bootloader Anda.
Sebagai BIOS/UEFI PC mengharuskan informasi ini untuk boot windows, Anda harus memperbaiki atau menggantinya terlebih dahulu menggunakan Diskpart memerintah. Ini membawa risiko ekstrem, Namun, dan dapat menyebabkan Anda kehilangan semua data yang disimpan di drive. Jika Anda tidak yakin apa yang Anda lakukan, Anda harus menggunakan metode lain untuk mendukung drive Anda terlebih dahulu.
Jika Anda ingin melanjutkan, Anda akan memerlukan media instalasi Windows di USB Drive atau DVD terlebih dahulu untuk dapat menjalankan perintah ini pada drive yang tidak lagi booting.
- Untuk memulai, masukkan media instalasi Anda dan mulai PC Anda dan ubah pesanan boot Anda (menggunakan langkah -langkah di atas) untuk memuat penginstal Windows. Setelah menu instalasi muncul, pilih Shift + F10 kunci untuk membuka jendela prompt perintah baru.
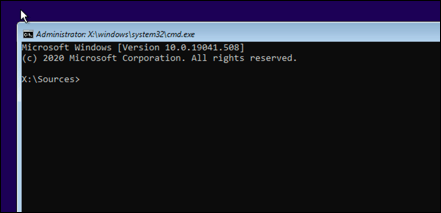
- Di jendela prompt perintah baru, ketik Diskpart, Kemudian Daftar disk. Identifikasi apakah Anda memiliki bootloader GPT atau MBR dengan memeriksa apakah drive sistem Anda memiliki tanda bintang di bawah GPT kolom. Jika ya (atau jika kolom hilang sepenuhnya), ketik Disk sel 0 (Mengganti 0 dengan nomor disk volume yang benar terdaftar oleh Daftar disk perintah), lalu daftar volume. Catat huruf drive yang ditugaskan pada saat ini.
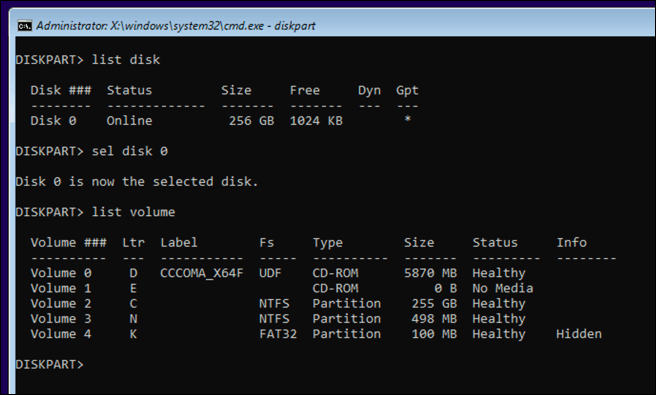
- Jika Anda memiliki mbr bootloader, ketik KELUAR untuk menutup Diskpart, Kemudian jalankan perintah berikut secara berurutan untuk memperbaiki bootloader Anda dan restart PC Anda: BootRec /FixBoot, BootRec /Scanos, BootRec /RebuildBCD, Shutdown /R. Jika prosesnya berhasil, drive sistem Anda harus boot dengan benar. Jika Anda melihat akses ditolak PERINGATAN, Anda mungkin mencoba memperbaiki bootloader MBR di drive GPT.
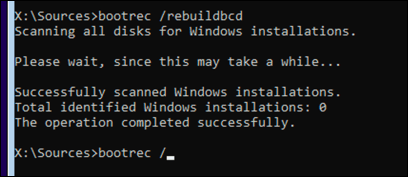
- Jika Anda memiliki bootloader GPT, pilih Sistem 100MB dicadangkan atau (Sistem EFI) partisi dengan mengetik Sel Vol 0, menggantikan 0 dengan nomor volume yang benar terdaftar oleh daftar volume memerintah. Tetapkan surat drive baru ke drive itu dengan mengetik Tetapkan Surat Z: (mengganti Z: dengan surat drive lain yang tersedia).
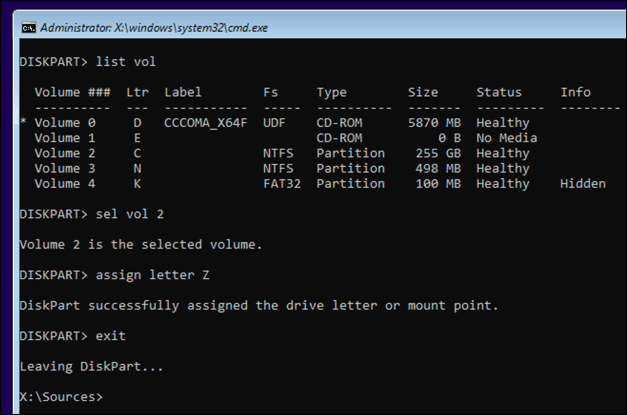
- Setelah ditugaskan, ketik KELUAR untuk menutup Diskpart, Kemudian jalankan perintah berikut secara berurutan untuk memperbaiki bootloader GPT yang ada, mengganti huruf drive dengan huruf yang Anda tetapkan sebelumnya: CD /D Z: \ Efi \ Microsoft \ Boot \, attrib bcd -s -h -r, ren bcd bcdold.Bak, bcdboot C: \ windows /l en-us /s k: /f all. Jika perintah berhasil, ketik shutdown /r Untuk memulai ulang PC Anda.
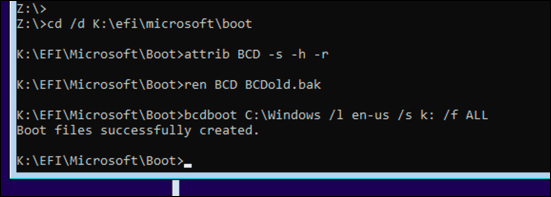
Jika langkah -langkah ini tidak berhasil, atau jika Anda telah merusak bootloader Anda sepenuhnya, Anda mungkin perlu menghapus dan menginstal ulang Windows. Ini akan menempatkan bootloader baru di drive sistem Anda, tetapi Anda mungkin akan kehilangan file yang disimpan dalam proses.
Mempertahankan instalasi Windows 10
Kesalahan "No Bootable Device" pada PC Windows 10 dapat menjadi tanda bahwa pemeliharaan mendesak diperlukan. Menjaga PC Anda tetap terawat dengan baik dengan pembaruan sistem reguler dan cadangan file yang dijadwalkan dapat membantu Anda, terutama jika perangkat keras Anda gagal dan Anda perlu mengatur ulang Windows ke pengaturan pabrik.
Tentu saja, jika drive yang rusak menyebabkan masalah ini, mungkin sudah waktunya untuk meningkatkan PC Anda dan mengganti drive Anda sepenuhnya. Beralih dari hard drive yang lebih lama ke drive SSHD atau SSD harus meningkatkan kecepatan dan efisiensi, tetapi Anda mungkin ingin berinvestasi dalam hard drive eksternal yang baik untuk menjaga file esensial Anda aman dari kehilangan data mendadak.
- « MBR vs GPT format mana yang lebih baik untuk drive SSD?
- Apa proses inang infrastruktur shell dan apakah aman? »

