Cara memperbaiki kesalahan gagal membuat perangkat D3D
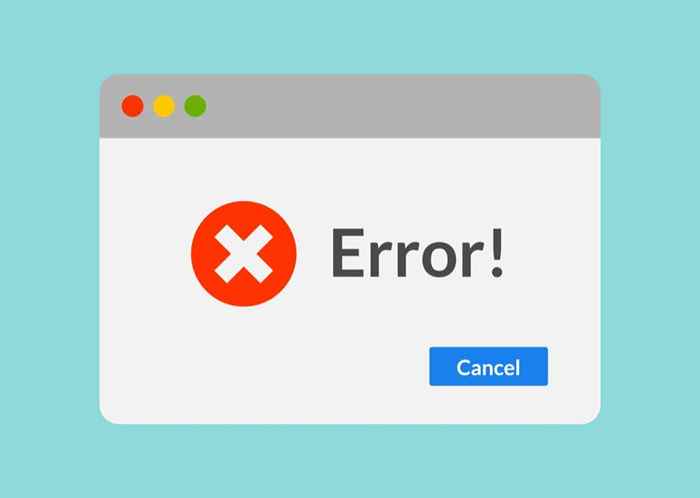
- 2338
- 305
- Enrique Purdy
Anda akhirnya berakhir untuk akhir pekan bermain game di komputer baru Anda, hanya untuk mendapatkan "Gagal membuat kesalahan perangkat D3D". Apa kesalahan ini? Mengapa itu terjadi di PC Anda?
Secara umum, kesalahan ini merupakan masalah dengan komputer Anda menginisialisasi kemampuan grafis kartu video komputer Anda. Ada banyak kemungkinan penyebab masalah ini, dari driver yang hilang dan pengaturan peluncuran yang buruk hingga layanan grafis yang dinonaktifkan. Inilah cara Anda menangani masalah ini dan memperbaiki kesalahan ini.
Daftar isi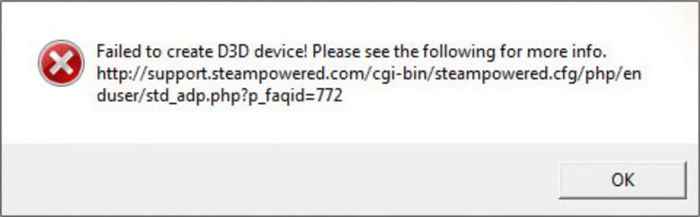
- Untuk memperbaiki masalah ini, masukkan Sistem konfigurasi (sebelumnya dikenal sebagai msconfig) di kotak pencarian bilah tugas windows Anda.
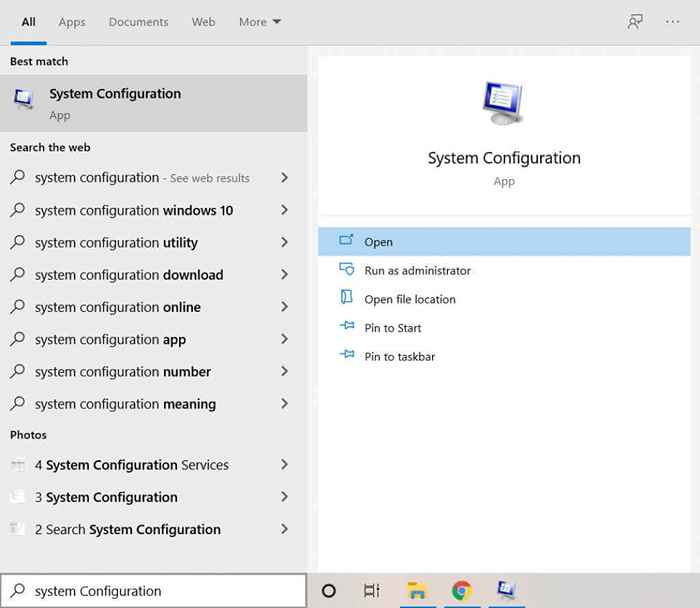
- Aplikasi Konfigurasi Sistem akan terbuka di jendela baru. Secara default, itu akan dimulai di tab Umum. Klik Jasa untuk beralih ke tab itu.
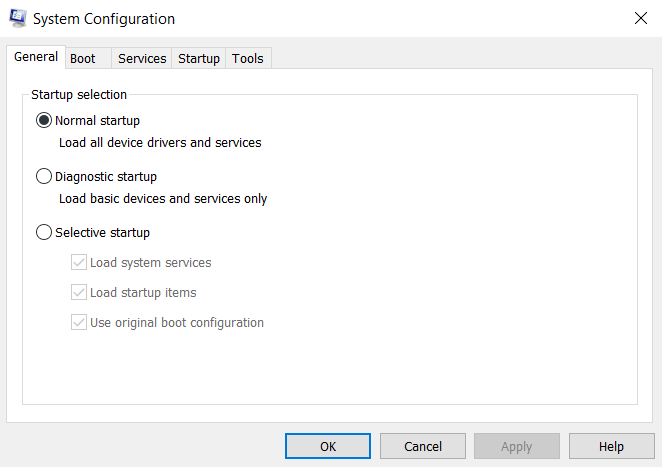
- Di sini Anda dapat melihat daftar semua layanan startup di komputer Anda. Apa yang Anda cari adalah layanan yang terkait dengan GPU Anda. Tergantung pada merek yang digunakan di PC Anda, bisa Nvidia, AMD, Intel, atau sesuatu di sepanjang garis itu.
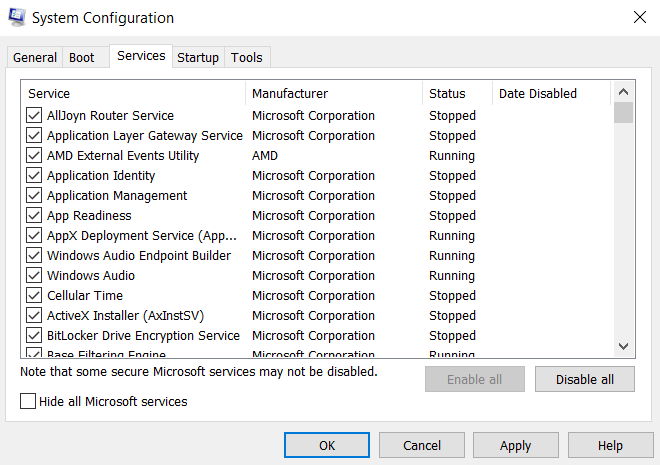
- Setelah Anda menemukan layanan grafik perangkat Anda, pastikan kotak centang mereka diaktifkan. Jika Anda kesulitan menemukan layanan yang tepat, Anda bisa Aktifkan semua untuk memulai setiap layanan. Klik OKE untuk menyimpan perubahan.
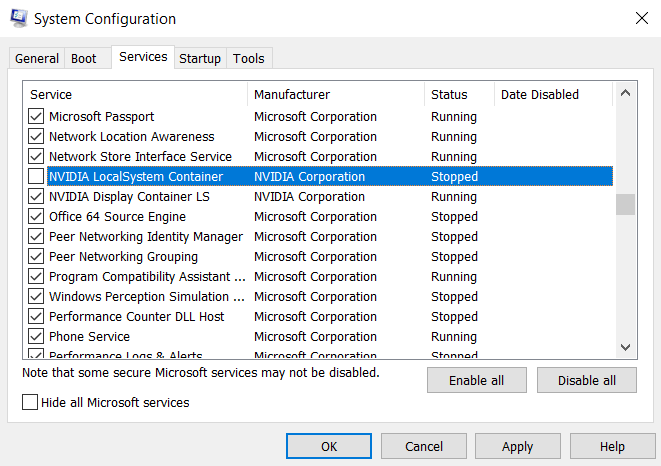
- Karena layanan adalah bagian dari pengaturan startup Anda, Anda perlu memulai kembali komputer Anda untuk memungkinkannya.
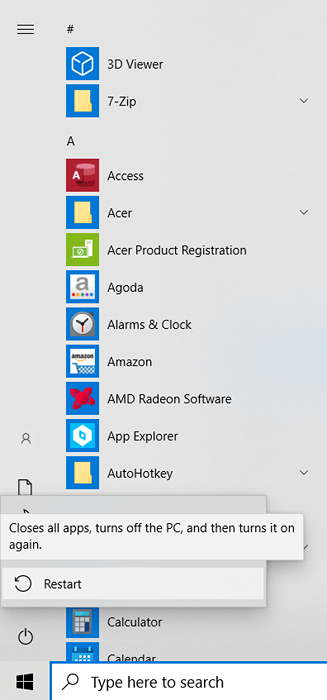
Pasang kembali driver grafis Anda
Alasan umum lainnya untuk kesalahan "Gagal membuat perangkat D3D" adalah driver grafis yang hilang atau ketinggalan zaman. Seringkali kita lupa menginstal ulang driver grafis setelah reset pabrik atau instalasi Windows yang segar. Atau Anda telah menggunakan driver yang sudah ketinggalan zaman dan perlu memperbaruinya.
Sebagian besar panduan akan memberitahu Anda untuk menghapus pemasangan driver perangkat Anda dan membiarkan Windows menginstal ulang untuk Anda. Tapi kami tidak akan merekomendasikan metode itu sebagai apa pun selain ukuran sementara.
Pendekatan yang lebih baik adalah pergi ke situs web pabrikan dan mengunduh driver khusus untuk model Anda. Driver ini dijamin akan dioptimalkan untuk mesin Anda dan akan memberi Anda kinerja terbaik.
- Pertama, pergilah ke halaman unduhan driver dari produsen PC Anda. Bisa jadi Dell, HP, Lenovo, dll. Kami akan berdemonstrasi dengan laptop acer.
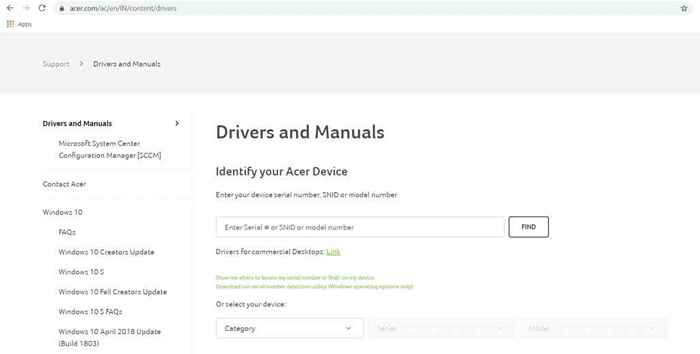
- Anda perlu memasukkan nomor model mesin Anda atau mengunduh aplikasi kecil untuk mendeteksinya. Ini membawa Anda ke halaman unduhan untuk driver yang disesuaikan dengan perangkat spesifik Anda.
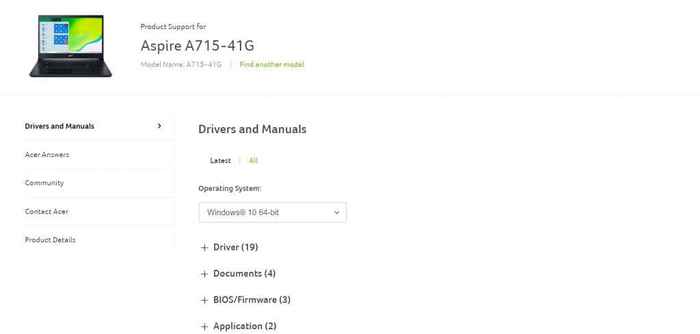
- Gulir ke bawah daftar pengemudi untuk menemukan pengemudi VGA atau GPU. Untuk mesin dengan kartu grafis diskrit, akan ada dua set driver. Unduh driver untuk GPU utama Anda yang Anda gunakan untuk bermain game.
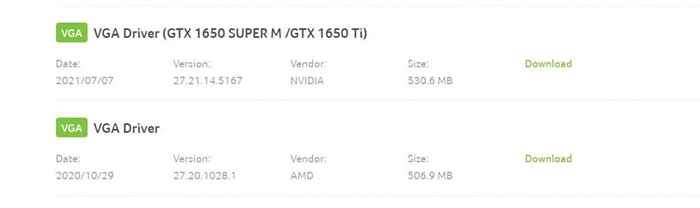
- Setelah unduhan selesai, jalankan aplikasi pengaturan driver grafis.

- Pengaturan akan menginstal driver di atas driver saat ini untuk Anda. Tampilan mungkin berkedip selama proses.
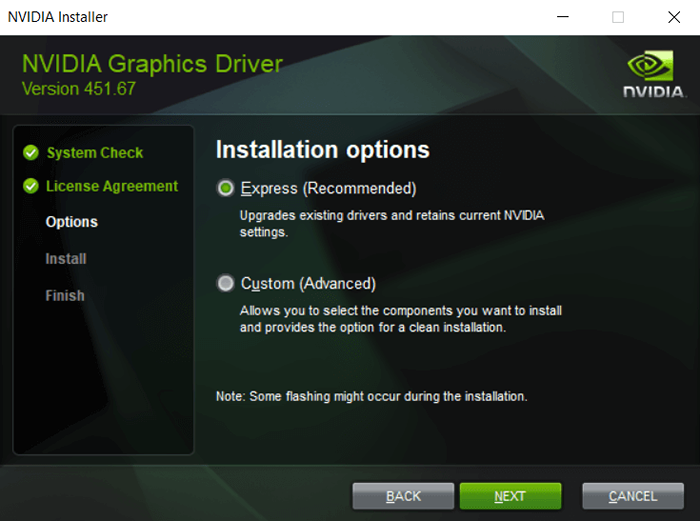
- Setelah instalasi selesai, yang Anda butuhkan hanyalah memulai kembali komputer Anda untuk melihat perubahan. Gim Anda harus berjalan dengan sempurna sekarang jika Anda mendapatkan kesalahan "Gagal membuat perangkat D3D" karena pengemudi yang hilang.
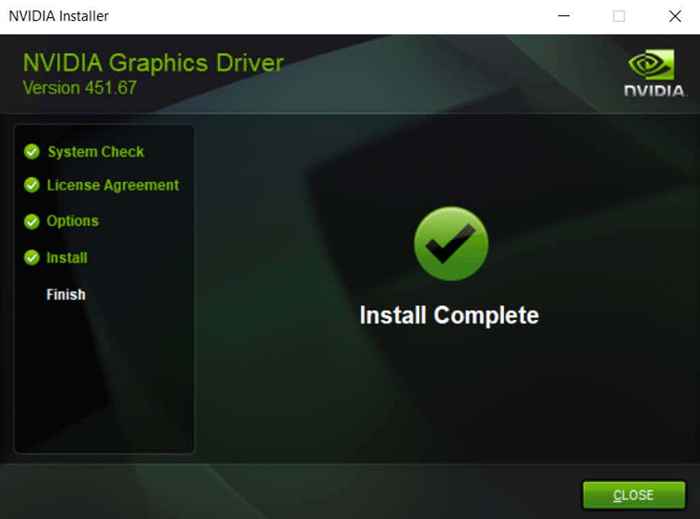
Dengan membatalkan perubahan terbaru
Terkadang Anda bisa mendapatkan kesalahan "Gagal membuat perangkat D3D" karena konflik dengan aplikasi yang baru diinstal. Bisa jadi karena aplikasi berjalan di latar belakang atau karena membuat perubahan pada pengaturan grafis komputer Anda.
Dalam situasi ini, hal yang baik untuk dicoba adalah membatalkan perubahan terbaru ini dan mencoba mengarahkan kembali permainan Anda. Jika Anda tidak mendapatkan kesalahan, maka perubahan itu adalah masalahnya.
- Untuk menghapus aplikasi yang baru saja diinstal di PC Anda, Anda dapat menggunakan Tambahkan atau Hapus Program kegunaan. Cukup ketik di kotak pencarian bilah tugas windows untuk menemukannya.
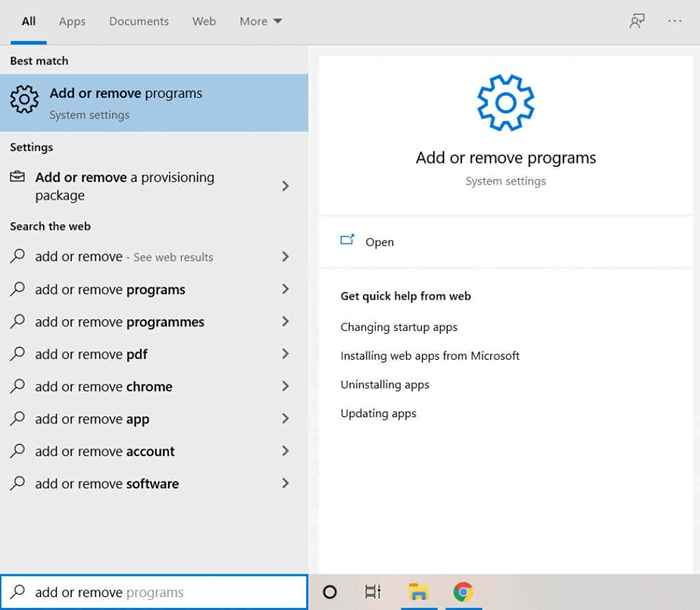
- Bagian dari pengaturan sistem Anda, tambahkan atau hapus program memungkinkan Anda untuk melihat semua aplikasi yang diinstal di komputer Anda di satu tempat.
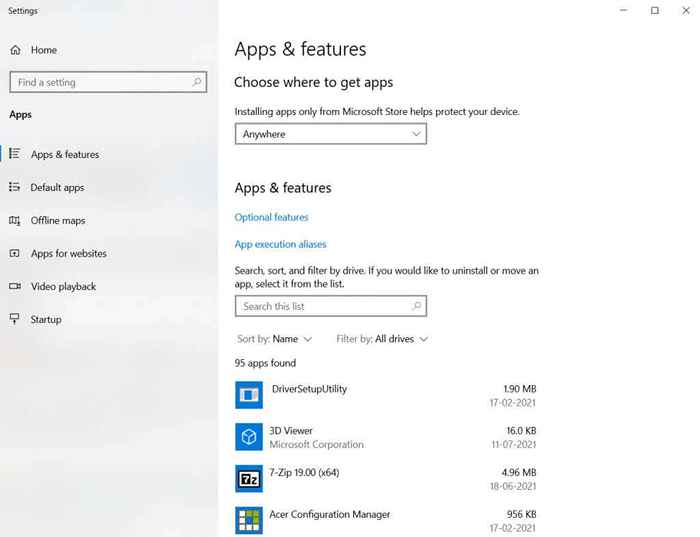
- Secara default, aplikasi diurutkan berdasarkan namanya dalam urutan abjad. Ubah menjadi Instal tanggal untuk membawa tambahan terbaru ke atas.
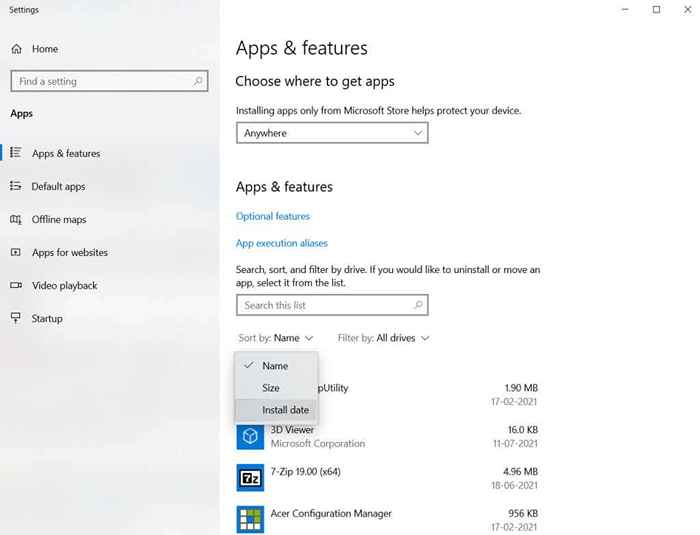
- Menghapus aplikasi sederhana: Pilih dari daftar dan klik pada Uninstall tombol.
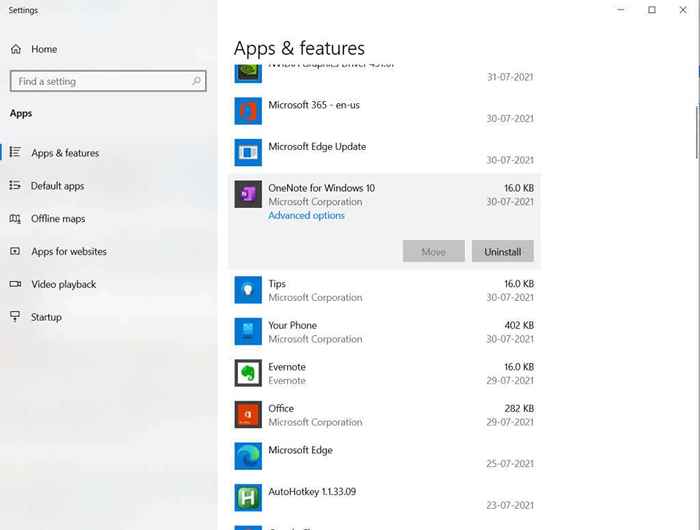
Jika suatu aplikasi gagal menghapus melalui metode ini, Anda perlu mencoba cara lain untuk menghapusnya dengan benar.
Ubah opsi peluncuran game Anda
Jika semua yang ada di komputer Anda dikonfigurasi dengan sempurna - layanan grafik Anda diaktifkan, driver Anda diinstal dan terkini - maka pengaturan game Anda mungkin menjadi masalah.
Game AAA terbaru seringkali merupakan grafik yang sangat menuntut, dan perangkat keras Anda mungkin tidak sesuai dengan tugasnya. Namun, Anda dapat mencoba menurunkan opsi peluncuran game Anda untuk dapat memainkannya.
- Untuk mengonfigurasi pengaturan peluncuran game Anda, jalankan peluncurnya. Sebagian besar game memiliki peluncur mereka, sementara rilis Steam juga dapat dimodifikasi dari peluncur uap.
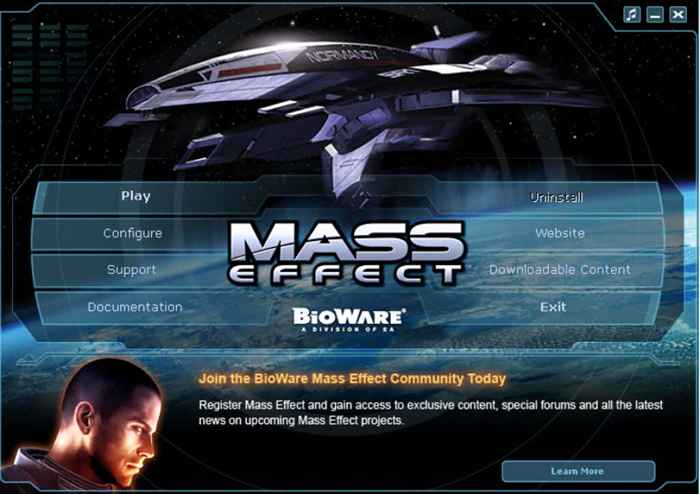
- Klik pada Konfigurasikan opsi untuk membuka pengaturan peluncuran. Di Steam, Anda dapat mengklik kanan game yang dimaksud dan memilih Properti > Tetapkan opsi peluncuran.
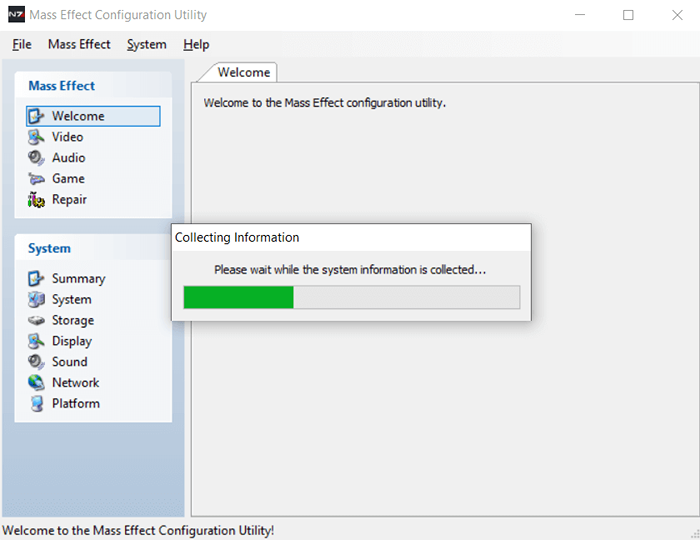
- Biasanya, aplikasi akan memindai komputer Anda dan secara otomatis mendeteksi pengaturan terbaik untuk perangkat keras Anda.
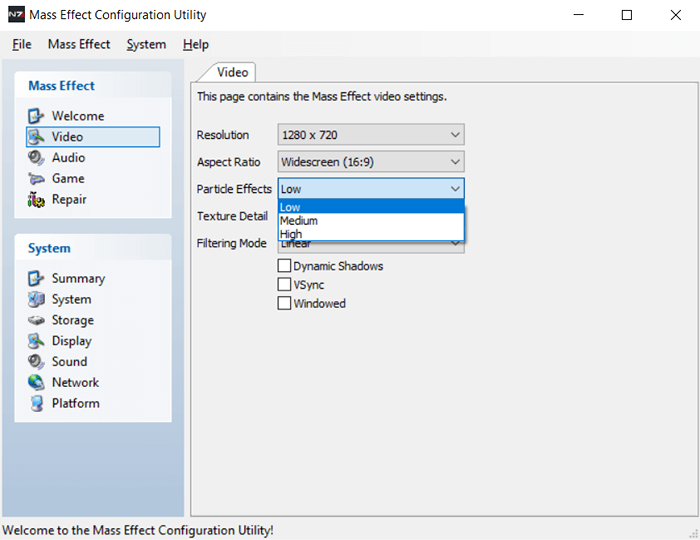
- Jika itu tidak berhasil, Anda harus memodifikasi pengaturan video Anda dan mengatur sebagian besar nilai Rendah.Ini menempatkan ketegangan paling sedikit pada kartu video Anda dan mungkin membantu permainan berjalan pada perangkat keras yang lebih lemah.
Jika perangkat keras Anda dapat menjalankan game sama sekali, itu harus diluncurkan sekarang. Perhatikan bahwa Steam memiliki banyak masalah potensial sendiri yang dapat mencegah permainan meluncurkan.
Memperbaiki kesalahan "Gagal membuat perangkat D3D"
Kesalahan "Gagal Membuat Perangkat D3D" berasal dari ketidakmampuan kartu video untuk berinteraksi dengan DirectX. Alasannya beragam. Kurangnya driver, layanan grafis yang ditangguhkan, aplikasi yang bertentangan, atau bahkan pengaturan grafis yang sangat tinggi dari suatu game.
Semua masalah ini memiliki solusi langsung. Cukup ikuti langkah -langkah yang diuraikan di atas untuk memperbaiki masalah dan membuat permainan Anda berjalan dengan lancar dalam waktu singkat.

