Cara Memperbaiki BSOD Kegagalan Status Daya Pengemudi di Windows 10
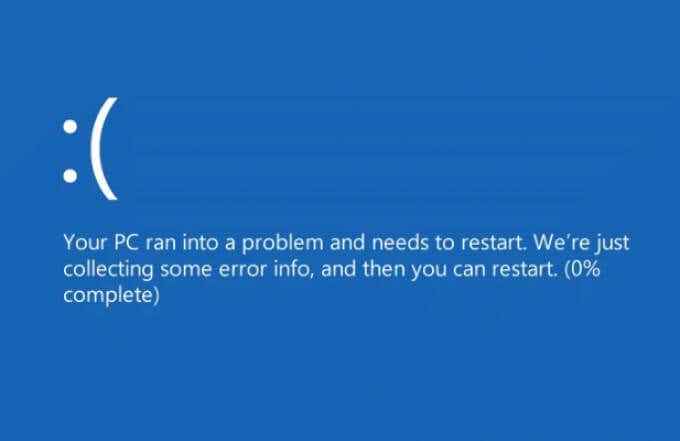
- 3972
- 669
- Luis Baumbach
Ketika layar biru kematian (BSOD) terjadi di PC Windows Anda, Anda mungkin cenderung berpikir yang terburuk. Namun, dalam banyak kasus, BSOD adalah tanda masalah yang dapat dengan mudah diperbaiki dengan beberapa langkah pemeliharaan sistem yang umum, pembaruan atau perbaikan sistem seperti itu.
Salah satu BSOD yang akan dilihat beberapa pengguna adalah kesalahan "Kegagalan Status Daya Pengemudi". Seringkali disebabkan oleh driver perangkat yang salah, pemecahan masalah masalah ini cukup mudah dan jarang mustahil untuk diperbaiki. Jika Anda melihat kesalahan BSOD kegagalan status pengemudi di Windows 10, inilah yang perlu Anda lakukan untuk memperbaikinya.
Daftar isi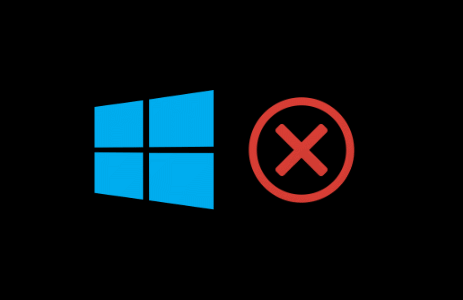
Namun, ini bukan satu -satunya penyebab yang mungkin. Jika file sistem rusak, Anda dapat mencoba memperbaiki masalah menggunakan alat Pemeriksa File Sistem. Mengubah Pengaturan Daya Perangkat Anda (termasuk menonaktifkan mode tidur atau hibernasi) juga dapat menghentikan perangkat tertentu dari memasuki mode rendah atau mode tidur.
Namun, jika semuanya gagal, Anda mungkin perlu melihat menghapus perangkat apa pun yang menyebabkan masalah ini. Biasanya, periferal eksternal (seperti perangkat USB atau Bluetooth) atau komponen internal bertenaga tinggi tertentu (seperti kartu grafis Anda) berada di balik masalah ini.
Memperbarui driver sistem Anda
Kegagalan status daya driver BSOD paling sering disebabkan oleh masalah dengan driver perangkat yang terpasang. Kecuali jika perangkat Anda dikonfigurasi untuk menginstal pembaruan driver baru secara otomatis, Anda mungkin perlu menginstal driver baru secara manual.
Anda biasanya dapat melakukan ini melalui pembaruan windows, yang akan mencari (dan menginstal) driver yang sesuai untuk PC Anda.
- Untuk memeriksa pembaruan driver baru menggunakan pembaruan windows, klik kanan menu start dan pilih Pengaturan pilihan.
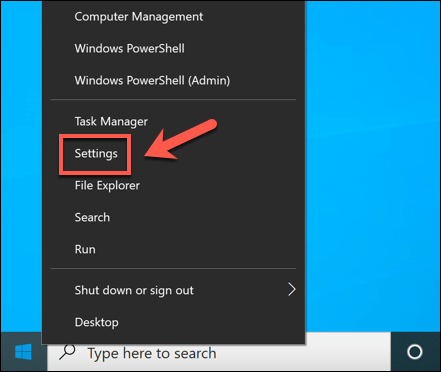
- Dalam Pengaturan Menu, pilih Pembaruan & Keamanan> Unduh atau Unduh dan pasang Jika pengemudi tersedia. Jika Windows tidak mencari driver secara otomatis, pilih Periksa pembaruan Pertama.
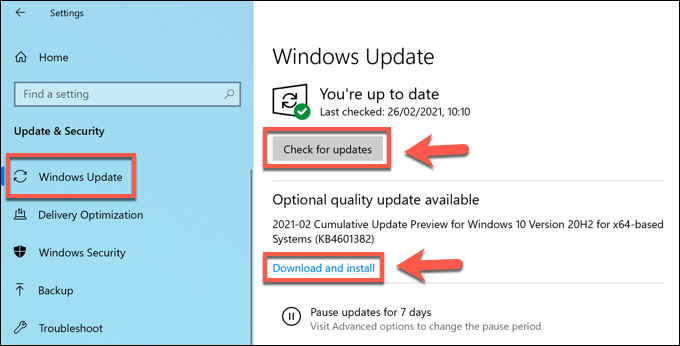
- Berikan waktu Windows untuk mengunduh dan menginstal pembaruan baru (jika tersedia). Setelah diinstal, restart PC Anda untuk menyelesaikan proses.
Meskipun Windows Update memang memiliki sebagian besar driver perangkat yang tersedia, Anda mungkin juga perlu mempertimbangkan mengunduh driver dari situs web produsen dan menginstalnya secara manual. Misalnya, driver grafis NVIDIA yang jauh lebih baru tersedia dari situs web NVIDIA dibandingkan dengan driver yang tersedia melalui pembaruan Windows.
Demikian juga, driver chipset tertentu untuk komponen motherboard internal (seperti wifi bawaan) mungkin mengharuskan Anda mengunduh driver dari pabrikan, terutama jika Anda telah membangun PC Anda sendiri.
Menjalankan Alat Integritas Pemeriksa File Sistem
Dalam beberapa kasus, masalah listrik (seperti kegagalan status daya driver BSOD) disebabkan oleh file sistem yang rusak atau hilang. Untuk menyelesaikan masalah ini, Anda dapat menggunakan Pemeriksa File Sistem (SFC) alat. Ini memeriksa integritas file sistem windows Anda dan, jika ada file yang hilang atau rusak, alat ini akan memperbaikinya secara otomatis.
- Untuk menjalankan alat SFC, klik kanan menu Mulai dan pilih Windows PowerShell (Admin).
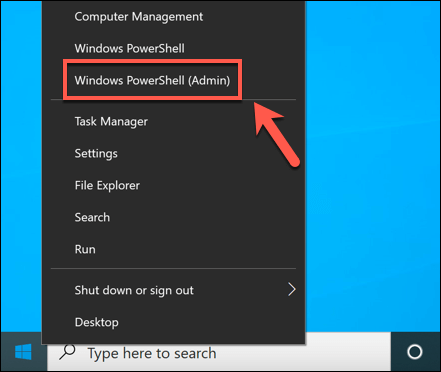
- Di yang baru PowerShell Jendela, ketik SFC /SCANNOW dan pilih Memasuki kunci.
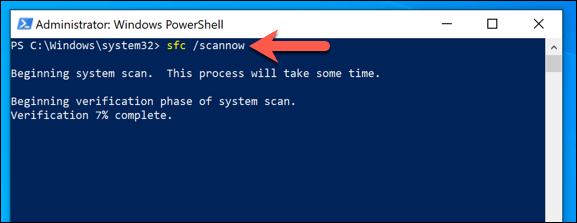
Berikan waktu untuk alat SFC untuk menyelesaikan pemindaian PC Anda. Jika mendeteksi file yang hilang, ini harus secara otomatis memperbaikinya.
Menghapus driver yang baru saja diinstal
Saat memperbarui driver perangkat biasanya merupakan cara terbaik untuk menginstal perbaikan bug baru, driver yang lebih baru mungkin memiliki bug yang dapat menyebabkan masalah ini. Jika ini masalahnya, Anda harus mengembalikan driver ke versi kerja terbaru.
Anda mungkin perlu memulai kembali windows dalam mode aman terlebih dahulu agar driver Anda berhasil kembali.
- Untuk memulai, klik kanan menu Mulai dan pilih Pengaturan perangkat.
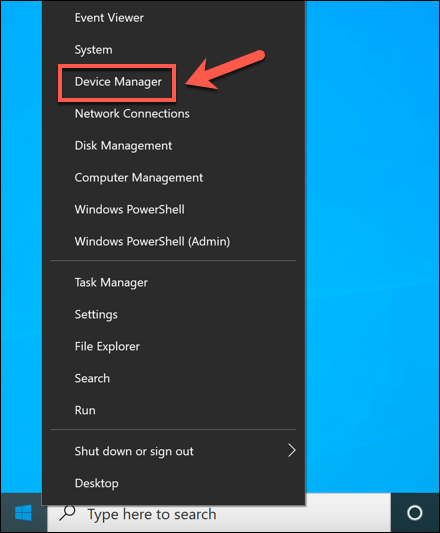
- Dalam Pengaturan perangkat jendela, temukan dan pilih driver yang Anda yakini menyebabkan kesalahan BSOD dari daftar. Ini kemungkinan besar adalah perangkat yang baru saja diinstal atau diperbarui. Jika Anda tidak yakin, periksa log dump BSOD Anda untuk informasi lebih lanjut. Setelah Anda menemukan perangkat, klik kanan dan pilih Properti.
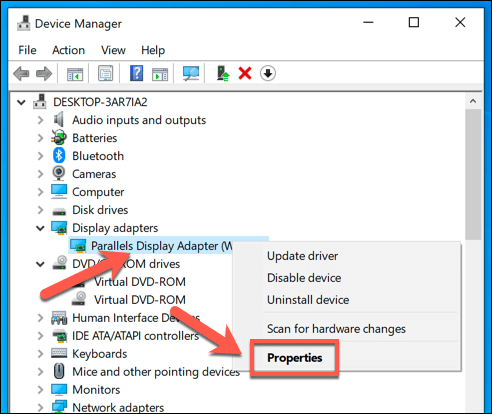
- Pilih Pengemudi tab di Properti jendela, lalu pilih Roll Back Driver pilihan.
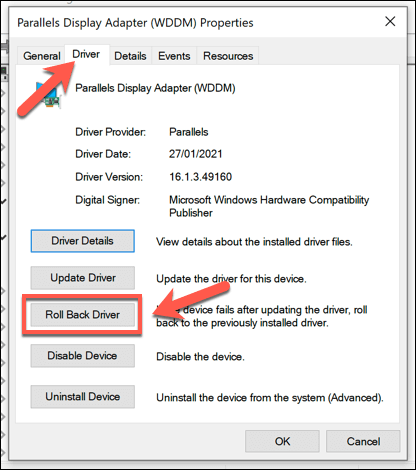
- Windows akan meminta Anda untuk mengonfirmasi mengapa Anda memutar kembali perangkat. Pilih salah satu opsi yang sesuai, lalu pilih Ya untuk mengkonfirmasi.
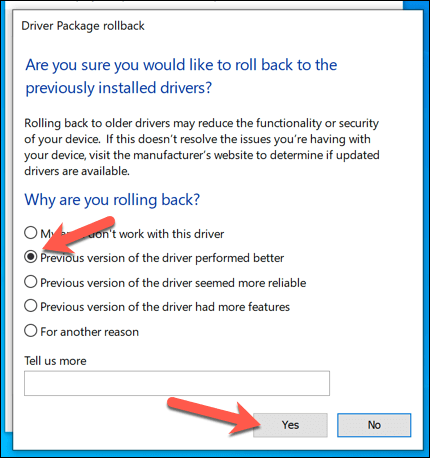
- Windows akan menghapus driver yang terpengaruh dan kembali menggunakan driver yang diinstal terakhir. Namun, sebelum Anda memulai ulang PC Anda, Anda dapat membantu mencegah kesalahan BSOD ini terjadi di masa mendatang dengan menonaktifkan mode penghematan daya untuk perangkat Anda. Jika opsi tersedia, pilih Manajemen daya tab dan nonaktifkan Biarkan komputer mematikan perangkat ini untuk menghemat daya kotak centang.
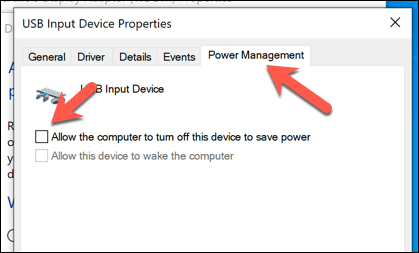
- Pilih OKE Untuk menyimpan pengaturan Anda. Dengan driver perangkat digulung kembali, restart PC Anda untuk menyelesaikan perubahan dengan mengklik kanan menu Mulai dan memilih Matikan atau keluar > Mengulang kembali.
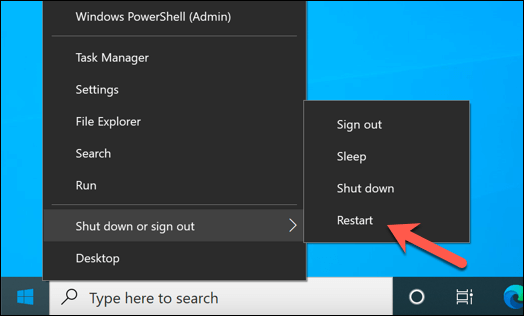
Menonaktifkan mode tidur atau hibernasi
Karena kegagalan status daya driver BSOD biasanya disebabkan oleh masalah daya, mengubah pengaturan daya PC Anda dapat menghentikannya dari terjadi. Jika Anda tidak dapat menonaktifkan pengaturan manajemen daya perangkat Anda secara langsung, Anda harus menghentikan PC Anda memasuki mode tidur atau hibernasi sebagai pilihan terakhir.
- Metode tercepat untuk menonaktifkan hibernasi adalah menggunakan Windows PowerShell. Klik kanan menu Mulai dan pilih Windows PowerShell (Admin).
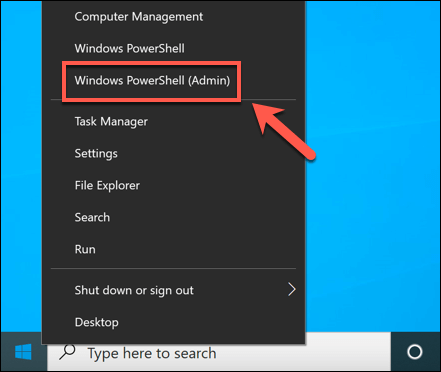
- Di yang baru PowerShell Jendela, ketik powercfg.exe /hibernate off dan pilih Memasuki kunci.
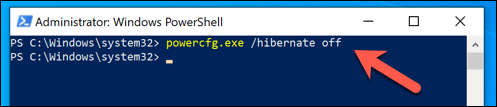
- Untuk menonaktifkan mode tidur, Anda harus membuka Pengaturan Windows menu. Klik kanan menu Mulai dan pilih Pengaturan.
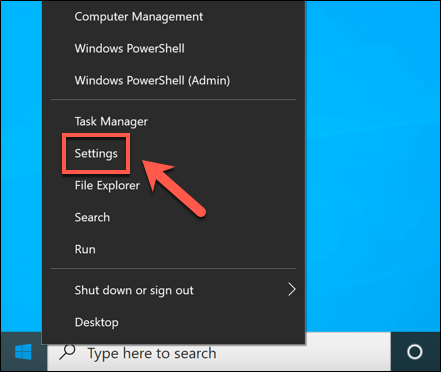
- Dalam Pengaturan Menu, pilih Sistem > Kekuatan & Tidur. Dalam Tidur bagian, pastikan untuk memilih Tidak pernah Dari menu drop-down.
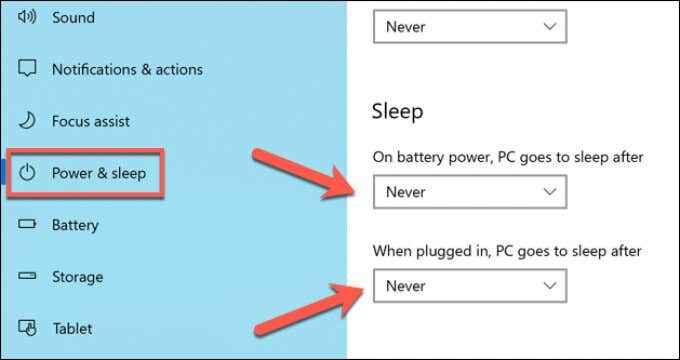
Menjaga agar Windows diperbarui
Dalam kebanyakan kasus, menjaga agar sistem Anda diperbarui dengan driver perangkat baru akan menyelesaikan kesalahan BSOD kegagalan status daya driver. Namun, jika driver Anda buggy, Anda mungkin perlu menurunkan peringkat ke pengemudi kerja terakhir atau mempertimbangkan untuk meningkatkan perangkat yang terkena dampak ke model yang lebih baru (atau menghapusnya sepenuhnya).
Jika Anda masih mengalami masalah dengan kesalahan BSOD, Anda mungkin perlu mengambil tindakan yang lebih drastis. Anda mungkin perlu menghapus dan menginstal ulang Windows untuk menghapus file yang bertentangan, terutama jika alat SFC tidak menyelesaikan masalah. Setelah Anda menginstal ulang Windows, jangan lupa menginstal beberapa perangkat lunak penting untuk bangun dan berjalan lagi.
- « Tablet Fire Amazon tidak akan menyala? Bagaimana cara memperbaiki
- Apa itu DirectX dan mengapa itu penting? »

