Cara memperbaiki kesalahan kamera 0xA00F4244 di windows

- 2115
- 308
- Daryl Hermiston DVM
Hanya karena Anda tidak dapat memiliki kehadiran fisik di suatu tempat bukan berarti Anda tidak dapat membuat penampilan virtual. Berkat keajaiban kamera digital dan webcam, tidak pernah semudah ini untuk berbicara dengan teman, kolega, dan anggota keluarga di seluruh dunia. Itu, tentu saja, ketika teknologi yang Anda gunakan bekerja dengan benar.
Apakah itu panggilan zoom atau google meet up, sering kali perangkat keras kami yang mengecewakan kami. Sebuah webcam yang tidak berfungsi bisa terbukti bermasalah. Kesalahan perangkat lunak dan masalah driver dapat menyebabkan kesalahan webcam, seperti kesalahan 0xA00F4244, muncul di windows. Jika Anda melihat kesalahan ini, inilah cara memperbaikinya.
Daftar isi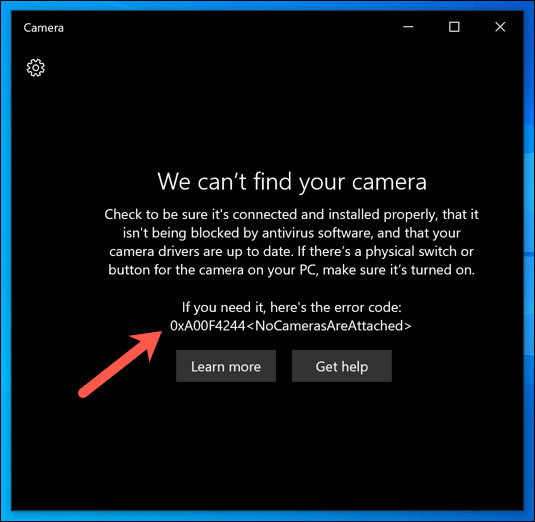
Itu juga bisa disebabkan oleh masalah pengemudi. Jika kamera Anda kehilangan driver yang diperlukan, ia harus berfungsi, Windows tidak dapat mengontrolnya, artinya Anda tidak dapat menggunakannya di aplikasi seperti aplikasi kamera. Anda harus memeriksa driver baru. Atau, jika driver Anda tidak berfungsi, periksa pembaruan driver baru menggunakan pembaruan windows.
Beberapa webcam yang lebih tua atau lebih jarang juga dapat melaporkan masalah di Windows 10, membutuhkan sedikit penyesuaian ke pengaturan registri windows untuk memperbaiki masalah. Jika akses kamera Anda diblokir, Anda harus mengotorisasi akses ke dalam aplikasi kamera itu sendiri.
Apa pun masalahnya, langkah -langkah di bawah ini akan membantu Anda memperbaiki kesalahan 0xA00F4244 pada Windows.
Mengesahkan akses kamera
Jika Anda menggunakan kamera baru di Windows 10, Anda mungkin perlu mengizinkan aplikasi kamera untuk mengaksesnya. Pengaturan privasi Windows dapat memblokir akses ke feed webcam dan mikrofon untuk membantu melindungi Anda dari pengintai.
- Untuk memeriksa apakah aplikasi kamera dapat mengakses kamera Anda, klik kanan menu Mulai dan pilih Pengaturan.
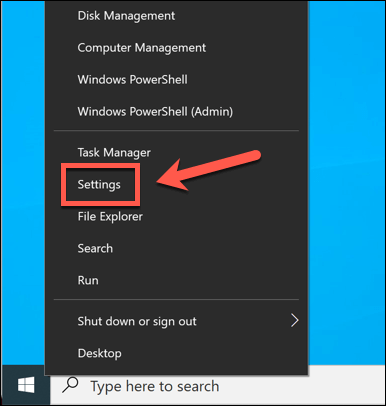
- Dalam Pengaturan Menu, pilih Pribadi > Kamera. Pilih Mengubah dalam Izinkan akses ke kamera di perangkat ini bagian, pastikan itu Akses kamera untuk perangkat ini Slider ada di Pada posisi.
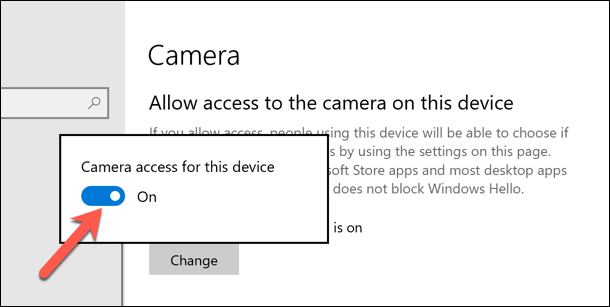
- Dalam Izinkan aplikasi untuk mengakses kamera Anda bagian, pilih slider, memastikannya di Pada posisi.
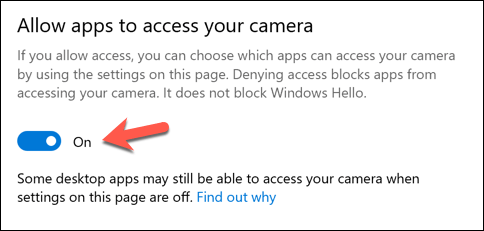
- Dalam Pilih aplikasi Microsoft Store mana yang dapat mengakses kamera Anda bagian, pastikan bahwa Kamera Slider ada di Pada posisi.
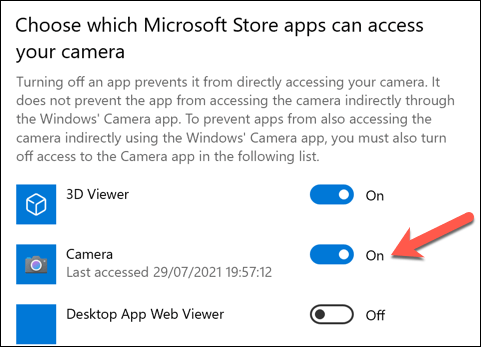
Setelah mengubah pengaturan privasi Anda, restart PC Anda untuk memastikan perubahan itu berlaku.
Periksa driver Anda
Pengemudi yang hilang, rusak, atau usang adalah masalah terbesar untuk periferal yang terhubung seperti webcam.
Perbarui driver di Device Manager
Jika Anda mengalami masalah dengan webcam Anda di Windows 10, pastikan driver Anda diinstal dan terkini.
- Untuk melakukan ini, klik kanan menu Mulai dan pilih Pengaturan perangkat.
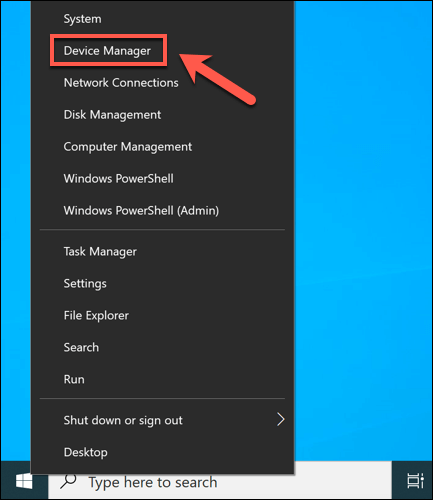
- Dalam Pengaturan perangkat Jendela, Temukan kamera digital Anda. Klik kanan perangkat dan pilih Properti.
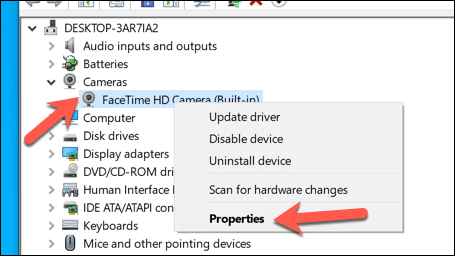
- Dalam Pengemudi tab di Properti jendela, pilih Perbarui driver Untuk memeriksa pembaruan driver baru dan mengikuti instruksi tambahan di layar. Atau, pilih Roll Back Driver Untuk menghapus pemasangan driver perangkat Anda dan mengembalikannya ke versi terakhir yang diinstal sebelumnya.
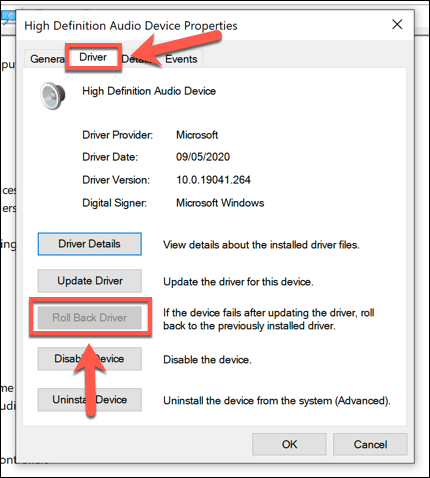
Perbarui driver dari situs web produsen
Jika driver perangkat Anda tidak diinstal, Anda harus menemukan driver yang cocok dari situs web pabrikan. Atau, gunakan Pengaturan Windows untuk mencari driver sebagai gantinya.
- Untuk mencari pembaruan menggunakan pembaruan windows, klik kanan menu start dan pilih Pengaturan.
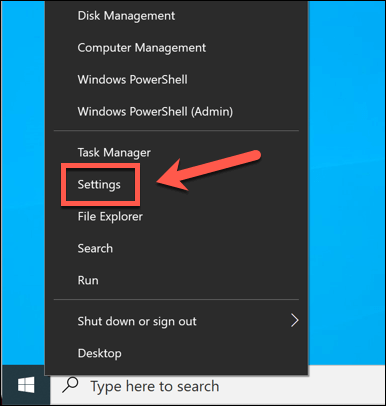
- Dalam Pengaturan Menu, pilih Pembaruan & Keamanan > pembaruan Windows. Pilih Periksa pembaruan atau Unduh dan pasang untuk mencari dan menginstal pembaruan yang tersedia. Anda mungkin juga perlu memilih Lihat pembaruan opsional Untuk melihat driver yang tersedia untuk periferal yang terhubung seperti webcam Anda.
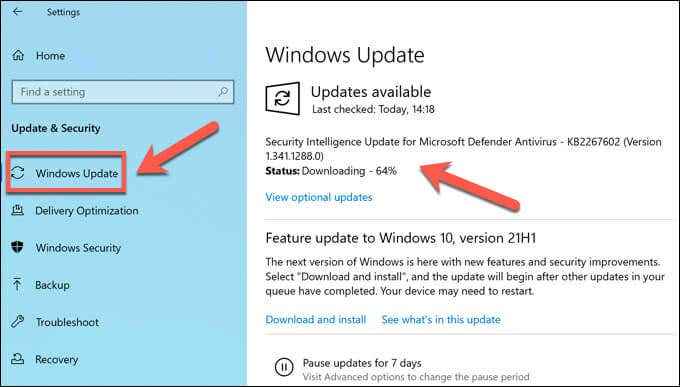
Ubah Pengaturan Kamera di Windows Registry
Windows akan secara otomatis mencoba menentukan opsi terbaik untuk perangkat keras Anda. Namun, jika Anda melihat kesalahan 0x00F4244, itu bisa menunjuk pada masalah dengan bagaimana Windows menangani kamera, seperti pengkodean video yang digunakan untuk menyediakan umpan kamera langsung.
- Anda harus mengubah pengaturan di Windows Registry untuk menyelesaikan masalah ini. Untuk melakukan ini, klik kanan menu Mulai dan pilih Berlari.
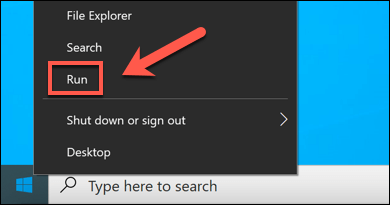
- Dalam Berlari Menu, ketik Regedit, lalu pilih OKE.
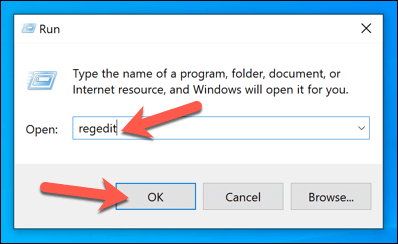
- Dalam Editor Registri, Temukan Hkey_local_machine \ software \ wow6432node \ microsoft \ windows media foundation \ platform jalur menggunakan menu pohon di sebelah kiri. Setelah Anda menemukannya, klik kanan dan pilih Baru > Nilai dword (32-bit).
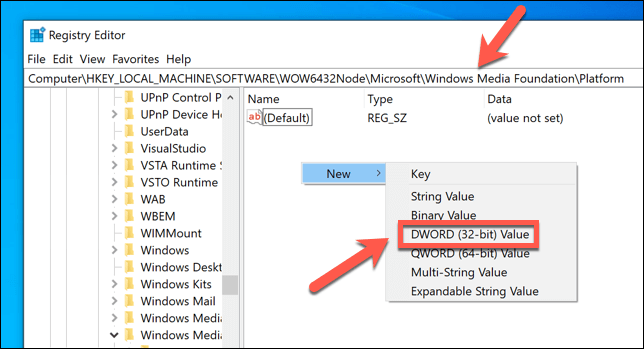
- Beri nama entri EnableFrameServermode, Kemudian klik kanan dan pilih Memodifikasi.
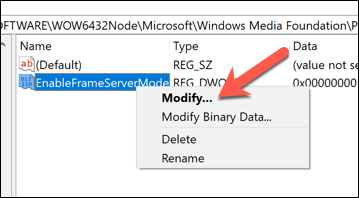
- Atur nilai entri ke 0 dan pilih OKE untuk menyimpan.
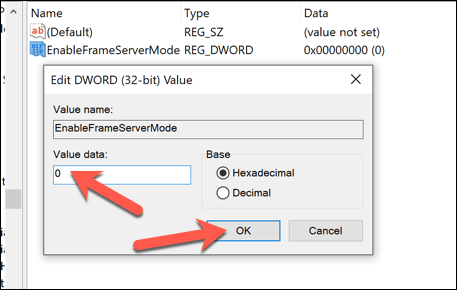
- Mulai ulang PC Anda agar perubahan berlaku.
Coba kamera alternatif (atau aplikasi kamera)
Jika langkah -langkah di atas tidak berfungsi, saatnya untuk mencoba alternatif.
Jika perangkat keras Anda gagal, Anda mungkin perlu melihat mengganti webcam Anda. Apakah itu kamera untuk panggilan video langsung atau streaming langsung, perangkat keras yang lebih baru adalah satu -satunya cara untuk memperbaiki masalah ini jika webcam Anda sendiri salah. Pastikan untuk menguji webcam Anda secara menyeluruh untuk memeriksa apakah ini masalahnya.
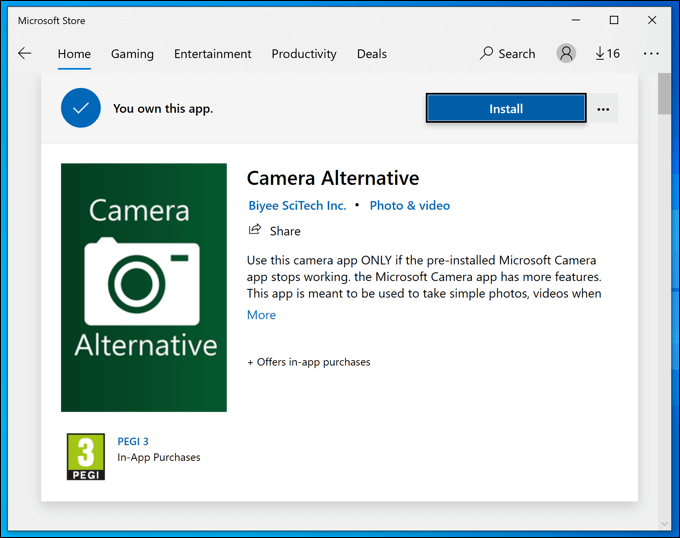
Namun, jika kamera Anda berfungsi, Anda mungkin perlu mempertimbangkan alternatif untuk aplikasi kamera default. Sementara aplikasi kamera adalah aplikasi Windows 10 default, ada banyak alternatif pihak ketiga yang dapat Anda coba. Ini termasuk aplikasi di toko Microsoft seperti alternatif kamera atau aplikasi yang dikeluarkan pabrikan seperti Logitech Capture.
Aplikasi kamera resmi mungkin sudah diinstal sebelumnya, tetapi itu tidak berarti lebih baik. Jika Anda dapat menemukan aplikasi alternatif yang mengambil kamera Anda dan memungkinkan Anda menggunakannya, maka Anda tidak perlu mengambil langkah lebih lanjut.
Mengambil foto di Windows 10
Saat kesalahan kamera 0XA00F4244 menghentikan Anda menggunakan webcam atau kamera digital Anda di aplikasi kamera resmi, itu bisa mengganggu. Untungnya, langkah -langkah di atas harus menyelesaikan (atau mengatasi) masalah untuk sebagian besar pengguna. Jika Anda masih mengalami masalah, mungkin sudah waktunya untuk meningkatkan PC Anda untuk meningkatkan stabilitas secara keseluruhan.
Jangan takut untuk membuang aplikasi kamera jika tidak berfungsi. Itu cukup mendasar, dan ada aplikasi yang lebih baik untuk dipilih. Jika Anda tidak bisa mendapatkan kamera yang mengerjakan PC Anda, Anda bisa mencoba menggunakan kamera ponsel cerdas Anda dengan aplikasi kamera android atau mengatur kamera iPhone Anda untuk mengambil gambar dan video berkualitas tinggi sebagai gantinya.

