Cara Memperbaiki 100% Penggunaan Disk di Windows 11
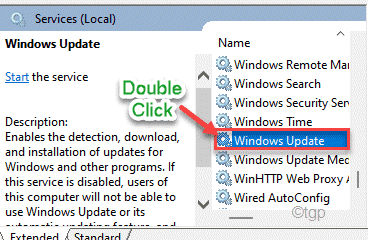
- 4825
- 787
- Dwayne Hackett
'100% Penggunaan Disk' berarti beberapa proses memakan kekuatan pemrosesan baca/tulis hard disk penuh, tidak meninggalkan apa pun untuk dikonsumsi dan berjalan dengan lancar. Ini pasti memperlambat sistem, karena sistem berjuang untuk berfungsi dengan baik. Ada berbagai alasan yang bisa menjadi akar masalah di komputer Anda. Mulai dari malware ke pengaturan browser yang salah konfigurasi, apa pun dapat memicu masalah ini. Tapi, sebelum Anda melompat ke solusi utama yang lebih luas, kami sarankan Anda mencoba solusi cepat ini.
Solusi -
1. Mengulang kembali komputer Anda sekali. Seperti pengguna lain, mungkin menghentikan masalah penggunaan disk 100%.
2. Lepaskan perangkat penyimpanan media eksternal apa pun (seperti - HDD eksternal, drive pena, dll.).
Daftar isi
- Perbaiki Layanan Sysmain 1 -Semas
- Perbaiki 2 - Nonaktifkan Pencarian Windows
- Perbaiki Layanan Pengguna dan Telemetri yang Terhubung 3
- Perbaiki Program Startup 4 -Sable
- Perbaiki 5 -Aplikasi Latar Belakang
- Perbaiki 6 - Periksa konfigurasi defragmentasi disk
- Perbaiki 7 - Jalankan pemindaian malware
- Perbaiki 8 - Setel ulang memori virtual
- Fix 9 - Edit Nilai yang Terkait dengan Driver AHCI
- Perbaiki 10 - Bersihkan boot sistem
- Perbaiki 11 - Nonaktifkan Pelacakan Diagnostik
- Perbaiki 12 - Pemeriksaan Disk
- Perbaiki 13 - Nonaktifkan Layanan Pembaruan Windows
- Perbaiki 14 - Nonaktifkan Chrome berjalan di belakang
- Perbaiki 15 - Pilih mode kinerja tinggi
- Perbaiki - 16 Jalankan SFC dan scan Dism
Perbaiki Layanan Sysmain 1 -Semas
1. Pada awalnya, tekan Kunci Windows dan tulis "Jasa“.
2. Kemudian, klik pada “Jasa“Dari hasil pencarian.

3. Di layar Layanan, temukan "Sysmain" melayani. Klik dua kali di atasnya
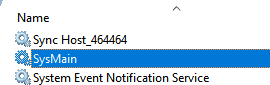
4 - Sekarang, pilih jenis startup sebagai dengan disabilitas
5 -Klik Berhenti untuk menghentikannya.
6 -Klik Menerapkan Dan OKE.
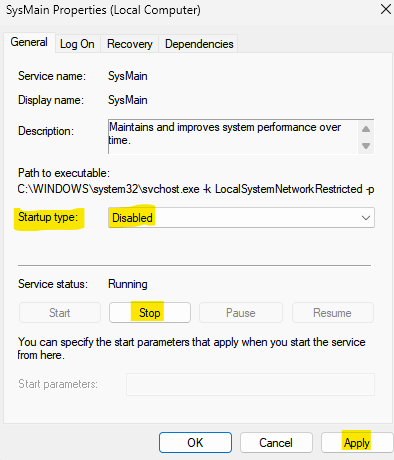
Perbaiki 2 - Nonaktifkan Pencarian Windows
Pencarian Windows berjalan di latar belakang dan dapat mengkonsumsi sejumlah besar daya pemrosesan hard disk.
1. Pada awalnya, tekan Kunci Windows dan mulai mengetik "cmd“.
2. Kemudian, klik kanan pada “Command prompt"Dan klik"Jalankan sebagai administrator”Untuk membuka terminal sebagai administrator.
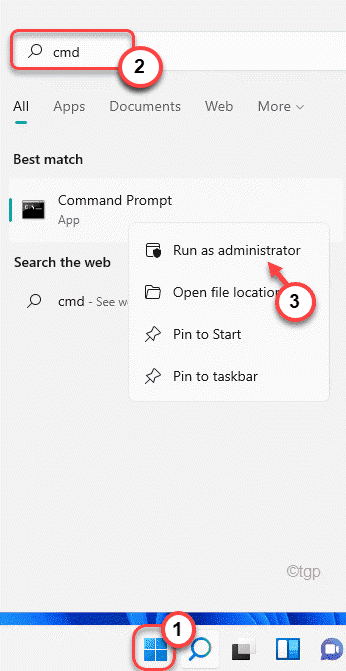
3. Saat prompt perintah terbuka, ketikkan perintah ini di terminal dan tekan Memasuki.
bersih.exe berhenti "pencarian windows"
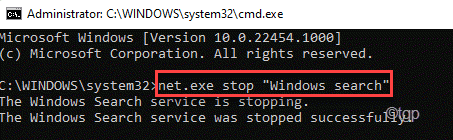
Ini akan menghentikan pencarian Windows dari berjalan di latar belakang. Sekarang, buka Task Manager dan periksa masih menunjukkan 100% atau tidak. Jika masih menunjukkan masalah yang sama, ini bukan penyebab masalah Anda dan Anda dapat pergi ke solusi berikutnya.
Tapi, jika penggunaan disk telah turun secara signifikan, Anda dapat menghentikan Pencarian Windows secara permanen.
1. Pada awalnya, tekan Kunci Windows dan tulis "Jasa“.
2. Kemudian, klik pada “Jasa“Dari hasil pencarian.

3. Di layar Layanan, pergilah ke "Pencarian Windows" melayani.
4. Kemudian, klik kanan pada layanan dan klik "Properti“.
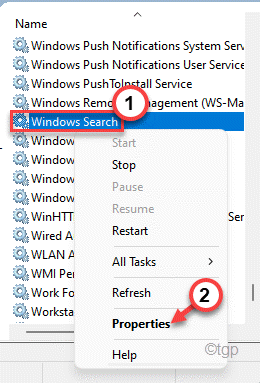
5. Sekarang, klik pada 'Tipe Startup:' dan atur ke “Dengan disabilitas“.
6. Jangan lupa untuk mengklik “Berhenti”Jika layanannya 'berjalan'.
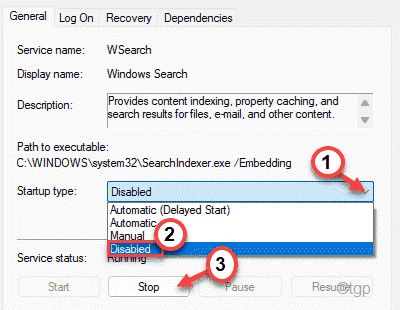
6. Akhirnya, klik "Menerapkan" Dan "OKE”Untuk menerapkan perubahan ini.

Setelah itu, tutup jendela layanan. Sekarang, penggunaan disk tinggi tidak akan ada.
Perbaiki Layanan Pengguna dan Telemetri yang Terhubung 3
1. Pada awalnya, tekan Kunci Windows dan tulis "Jasa“.
2. Kemudian, klik pada “Jasa“Dari hasil pencarian.

3. Di layar Layanan, temukan "Layanan Platform Perangkat Terhubung" melayani. Klik dua kali di atasnya
4 - Sekarang, pilih jenis startup sebagai dengan disabilitas
5 -Klik Berhenti untuk menghentikannya.
6 -Klik Menerapkan Dan OKE.
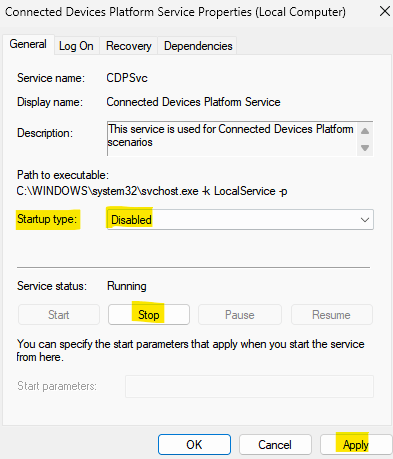
Perbaiki Program Startup 4 -Sable
1 - Buka saja Pengaturan panel dengan memukul Kunci Windows dan i Key bersama -sama dari keyboard.
2 -How, klik Aplikasi dari menu kiri.
3 -Klik Rintisan dari sisi kanan.
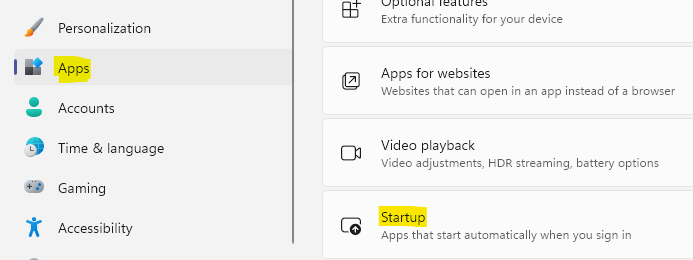
4 - Sekarang, cobalah cacat Sebanyak program dari startup karena akan mengurangi dampak memori pada PC Anda.
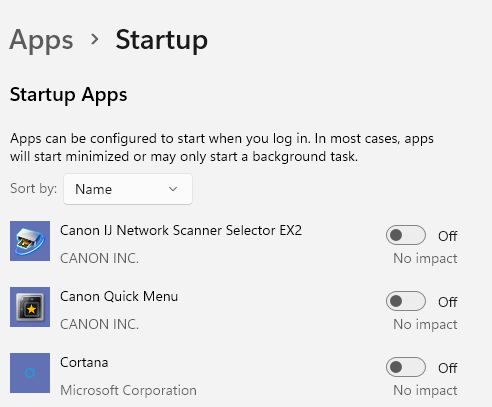
Perbaiki 5 -Aplikasi Latar Belakang
1 - Buka Task Manager dengan menekan Ctrl + Shift + ESC kunci bersama dari keyboard laptop.
2 -How, klik Disk Menuju kolom untuk mengurutkan aplikasi berdasarkan penggunaan disk.
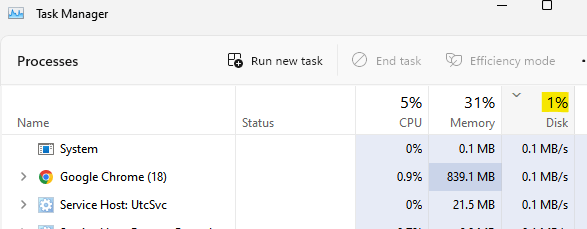
Catatan, aplikasi konsumsi memori tinggi. Mari kita nonaktifkan aplikasi ini untuk dijalankan di latar belakang.
3 - Buka Panel Pengaturan dengan Menekan tombol Windows dan Kunci Saya Bersama.
4 -How, pilih aplikasi dari menu kiri.
5 -How, klik aplikasi yang diinstal dari kanan.
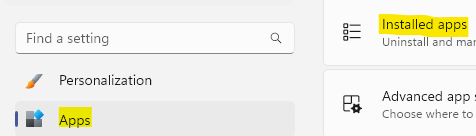
6 -Sarching Aplikasi Penggunaan Disk Tinggi dari Kotak Pencarian.
7- Sekarang, klik tiga titik Terletak di sebelah kanan .
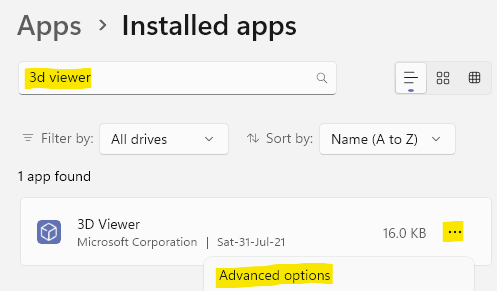
8 - Sekarang, pilih Tidak pernah dari dropdown di bawah Izin Aplikasi Latar Belakang
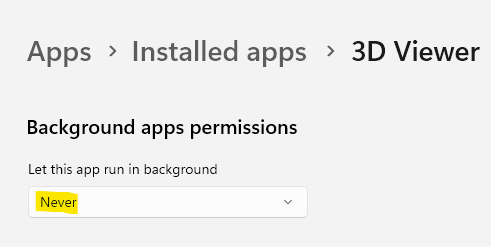
Perbaiki 6 - Periksa konfigurasi defragmentasi disk
Proses defragmentasi disk reguler bisa rusak karena malware dan menyebabkan masalah ini.
1. Pada awalnya, tekan Kunci Windows+R kunci bersama.
2. Kemudian, jenis Perintah ini di terminal run dan tekan Memasuki.
Taskschd.MSC
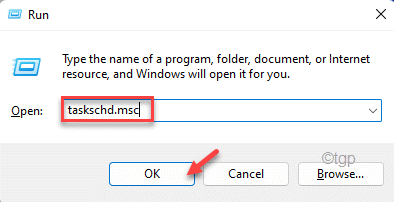
3. Saat jendela Penjadwal Tugas terbuka, perluas sisi kiri dengan cara ini-
Penjadwal Tugas (Lokal)> Microsoft> Windows> Defrag
4. Sekarang, di tengah layar, pilih “DijadwalkanDEFRAG" tugas.
5. Kemudian, di panel sisi kanan, gulir ke bawah dan ketuk "Akhir“Untuk mengakhiri tugas.
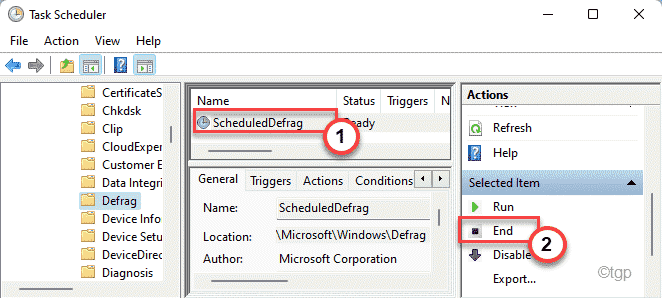
6. Anda akan melihat prompt konfirmasi. Ketuk "Ya”Untuk mengakhiri proses defragmentasi yang dijadwalkan.
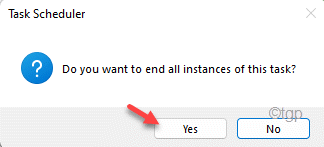
7. Kemudian, di sisi layar yang sama, klik "Cacat”Untuk menonaktifkan tugas yang dijadwalkan dari menjalankan sistem Anda.
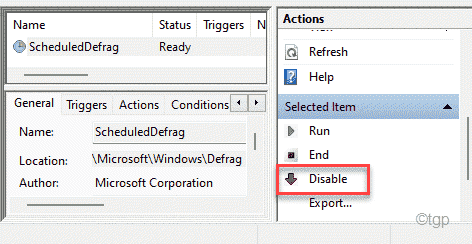
Kemudian, tutup jendela Penjadwal Tugas. Menyalakan ulang komputer Anda untuk menyimpan perubahan ini. Periksa apakah ini berhasil untuk Anda.
Perbaiki 7 - Jalankan pemindaian malware
Virus dan malware cenderung mengonsumsi sumber daya disk yang berlimpah. Anda dapat menjalankan pemindaian malware untuk mengidentifikasi ancaman dan menghapusnya.
1. Pada awalnya, tekan tombol Windows dan ketik "Windows Security“.
2. Lalu, ketuk "Windows Security“.
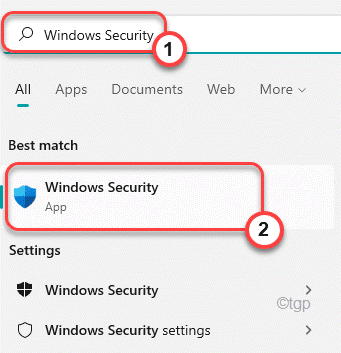
3. Di Windows Security, ketuk "Perlindungan Virus & Ancaman“.
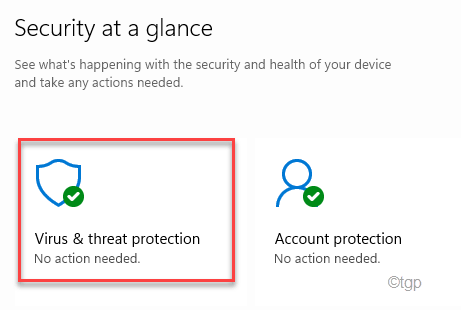
4. Selanjutnya, klik pada “Opsi pemindaian“Untuk melihat opsi pemindaian terperinci.
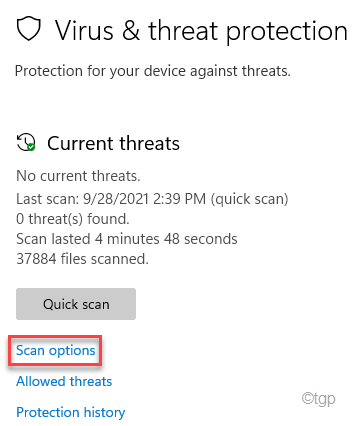
5. Kemudian, klik tombol radio di samping “Memindai keseluruhan“.
6. Akhirnya, klik "Memindai sekarang”Untuk memulai pemindaian penuh. Proses ini akan memakan waktu lama tergantung pada file di komputer Anda.
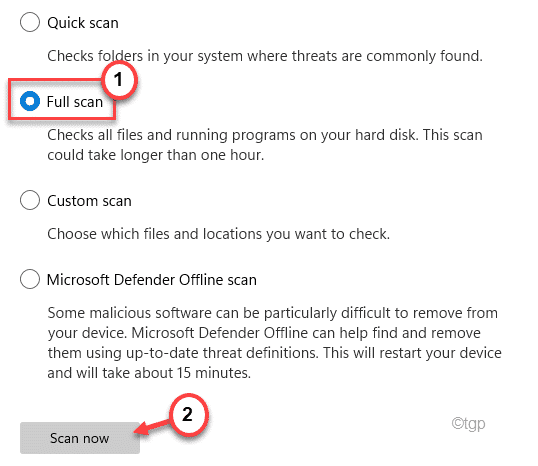
Windows akan menyelesaikan proses dan menghapus/mengkarantina ancaman dari file sistem. Ini akan menyelesaikan masalah penggunaan disk yang Anda hadapi.
Perbaiki 8 - Setel ulang memori virtual
Pengaturan memori virtual yang salah konfigurasi mungkin telah menyebabkan masalah ini di tempat pertama.
1. Pada awalnya, klik kanan di Ikon Windows dan ketuk "Berlari“.
2. Lalu, ketik "sysdm.cpl”Dan tekan Memasuki.
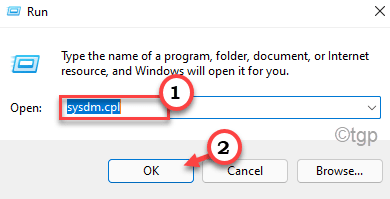
3. Saat properti sistem terbuka, klik pada “CanggihTab.
4. Dalam Pertunjukan'tab, ketuk pada “Pengaturan“.
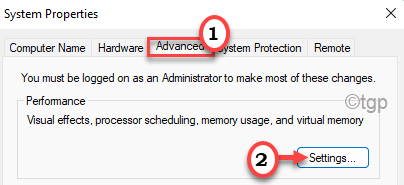
5. Pergi ke “CanggihTab Pengaturan.
6. Di bagian 'Memori Virtual', klik “Mengubah”Untuk mengubah perubahan ukuran file paged.
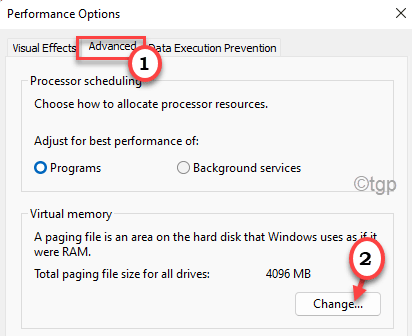
7. Di dalam itu Jendela memori virtual, Hapus centang pilihan "Secara otomatis mengelola ukuran file paging untuk semua drive"Jadi, Anda dapat menyesuaikannya secara manual.
Anda harus memilih drive tempat Anda menginstal Windows 10.
9. Pilih "C:"Berkendara dari daftar drive.
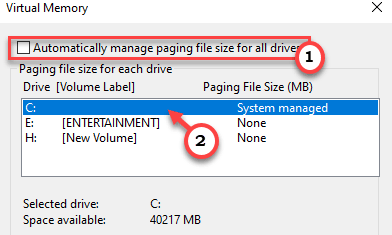
10. Kemudian, klik "Ukuran khusus“.
11. Kemudian, atur 'ukuran awal' dan 'ukuran maksimum' sesuai.
CATATAN -
Anda dapat dengan mudah menghitung ukuran perkiraan parameter ini menggunakan rumus ini.
Ukuran Awal (MB) = ukuran yang disarankan (MB)
Ukuran maksimum (MB) = 1 .5* 1024* (RAM terpasang di MB)
Ukuran awal RAM harus setara dengan jumlah yang sama dengan ukuran 'Direkomendasikan'. Dalam kasus kami, itu akan terjadi -
Ukuran Awal (MB) = 2938
Dalam kasus kami, sistem ini memiliki 16 GB RAM atau 16*1024 = 16384 MB. Jadi, 'ukuran maksimum (MB)' akan -
Ukuran maksimum (MB) = 3*(1024*16) = 3*16384 = 49152
12. Setelah selesai, jangan lupa untuk mengklik “OKE”Untuk menyimpan pengaturan.
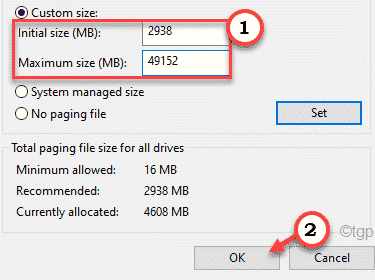
13. Jika pesan peringatan muncul di layar Anda, klik "Ya“.
14. Kemudian, klik "OKE“.
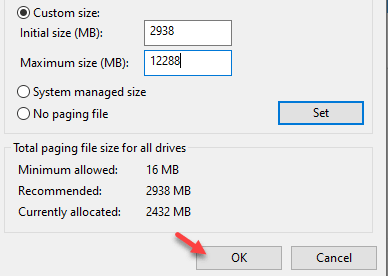
15. Kembali ke jendela Opsi Kinerja, klik "Menerapkan"Dan kemudian klik"OKE”Untuk menyimpan perubahan.
16. Cara yang sama, ketuk "Menerapkan" Dan "OKE”Untuk menyimpan perubahan.

Sekarang, mengulang kembali komputer Anda untuk melihat bagaimana perubahan ini memengaruhi sistem Anda.
Fix 9 - Edit Nilai yang Terkait dengan Driver AHCI
Beberapa pengguna telah menjelaskan bahwa driver AHCI adalah akar penyebab masalah ini.
Langkah 1
1. Pada awalnya, tekan Kunci Windows+X kunci bersama.
2. Lalu, ketuk "Pengaturan perangkat“Untuk mengaksesnya.
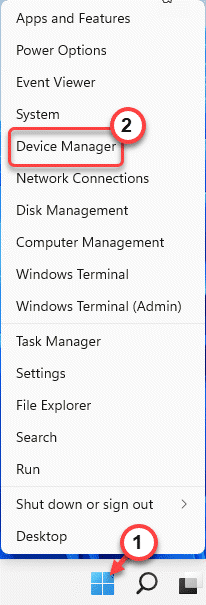
3. Setelah jendela Device Manager terbuka, perluas "IDE ATA ControllerBagian S ”.
4. Kemudian, klik kanan pada “Pengontrol Sata Ahci Standar"Perangkat dan ketuk"Properti“.
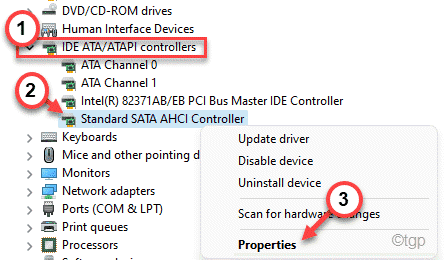
5. Sekarang, pergi ke “PengemudiTab.
6. Lalu, ketuk "Detail pengemudi”Untuk mengakses informasi driver terperinci.
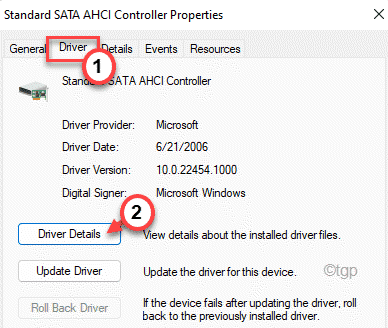
7. Anda sekarang dapat melihat nama pengemudi. Jika Anda melihat 'Storahci.sys', maka itulah akar penyebab masalah ini.
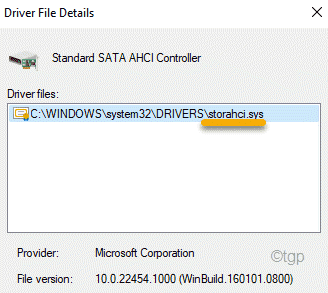
Tutup jendela Detail File Driver.
8. Kembali ke jendela Properties, pergi ke “DetailTab.
9. Di sini, klik ikon drop-down dan pilih “Jalur instance perangkat“.
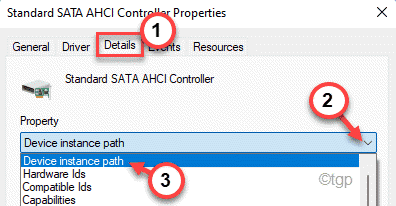
10. Sekarang, perhatikan dengan hati -hati jalan setapak setelah “PCI \”Dan setelah tebasan berakhir.
Ini akan sangat penting untuk langkah -langkah selanjutnya.
[
Contoh - jalur instance perangkat adalah ~
PCI \ ven_15ad & dev_07e0 & subsys_07e015ad & rev_00 & bbf9765 & 0 & 2088
Dalam kasus kami, Jalur 1 adalah -
Ven_15ad & dev_07e0 & subsys_07e015ad & rev_00
Dan, Jalur 2 adalah -
4 & BBF9765 & 0 & 2088
]
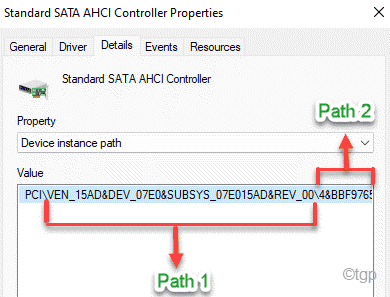
Setelah Anda melakukan semua ini, Anda dapat menutup jendela Device Manager.
Langkah 2 -
Sekarang, Anda harus memodifikasi kunci registri yang terkait dengan pengontrol standar AHCI ini.
1. Pada awalnya, tekan Kunci Windows dan R kunci bersama.
2. Lalu, ketik "Regedit”Dan tekan Memasuki.
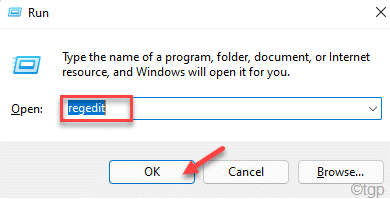
Peringatan - Editor Registry adalah bagian paling sensitif dari sistem Anda. Sebelum Anda memodifikasi/menghapus kunci dari registri, kami sarankan membuat cadangan registri di komputer Anda.
Setelah membuka editor registri, klik "Mengajukan“. Kemudian klik "Ekspor”Untuk membuat cadangan baru di komputer Anda.
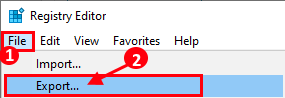
3. Di sisi kiri, ungkapkan dengan cara ini -
Hkey_local_machinesystemcurrentControlsetenumpciJalur 1 (dicatat sebelumnya)Jalur 2 (dicatat sebelumnya)Parameter Perangkat ManagementMessageSagesignalEdinterruptProperties
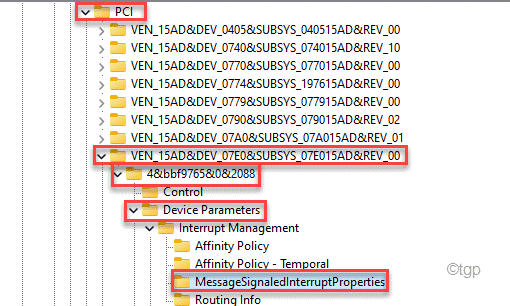
4. Sekarang, di sisi kanan, klik dua kali pada "MsisupportedNilai Dword untuk mengeditnya.
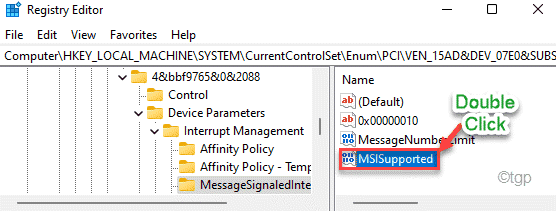
5. Kemudian, atur nilainya sebagai "0“.
6. Akhirnya, klik "OKE“.
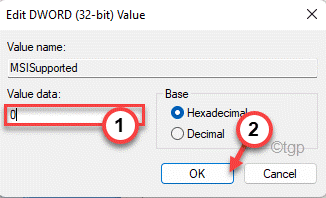
Setelah itu, tutup jendela editor registri. Kemudian, mengulang kembali komputer Anda untuk menyimpan perubahan ini. Ini harus menghentikan masalah penggunaan disk pada sistem Anda.
Perbaiki 10 - Bersihkan boot sistem
Booting bersih akan memungkinkan Anda mem-boot sistem Anda tanpa gangguan aplikasi pihak ketiga mana pun.
1. Pada awalnya, klik kanan di Kunci Windows dan ketuk "Berlari“.
2. Lalu, ketik "msconfig"Di terminal run dan klik"OKE“.
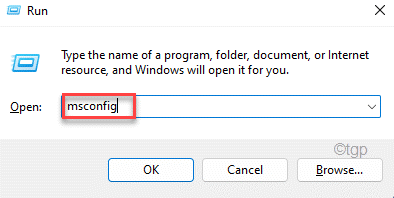
3. Hanya, klik pada “UmumTab.
4. Kemudian, periksa “Selektif rintisan"Opsi dan kutu pilihan "Layanan Sistem Muat“.
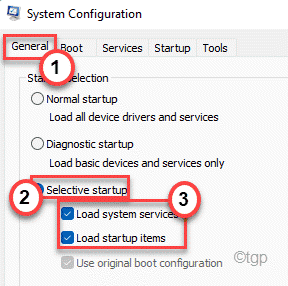
6. Lalu, pergi ke “JasaTab.
7. Setelah itu, Anda perlu memeriksa The "Sembunyikan semua layanan MicrosoftKotak. Semua layanan sistem akan hilang dan semua layanan pihak ketiga akan dipilih.
8. Akhirnya, klik pada “Menonaktifkan semua“.
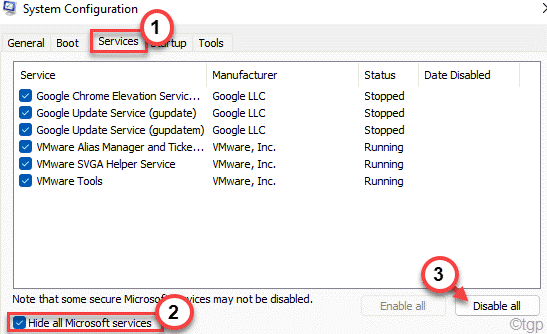
9. Anda harus pergi ke “Rintisan" bagian.
10. Lalu, ketuk "Buka Task Manager“.
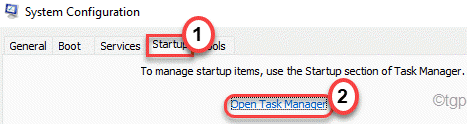
Manajer Tugas akan terbuka.
11. Di sini, Anda akan melihat banyak aplikasi yang tidak diinginkan tentang Autostart dengan sistem.
12. Selanjutnya, klik kanan pada layanan dan ketuk "Cacat“.
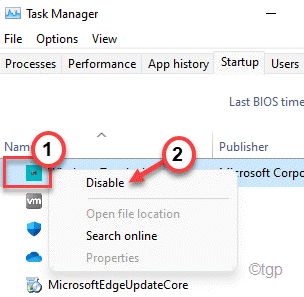
Saat Anda menonaktifkan semua startup aplikasi yang tidak perlu, tutup jendela Task Manager.
13. Hanya, klik "Menerapkan"Dan kemudian"OKE“.

Segera setelah Anda menyimpan pengaturan, prompt akan muncul.
14. Hanya, klik "Mengulang kembali”Untuk mem -boot ulang sistem yang menerapkan perubahan tersebut.
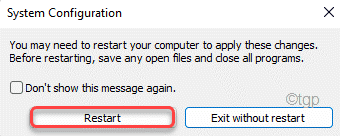
Periksa apakah hard disk Anda masih menunjukkan penggunaan 100% atau tidak.
Perbaiki 11 - Nonaktifkan Pelacakan Diagnostik
1. Pada awalnya, klik pada Mulai Ikon dan mulai mengetik "cmd“.
2. Kemudian, klik kanan pada “Command prompt"Dalam hasil pencarian dan klik"Jalankan sebagai administrator”Untuk membuka terminal sebagai administrator.
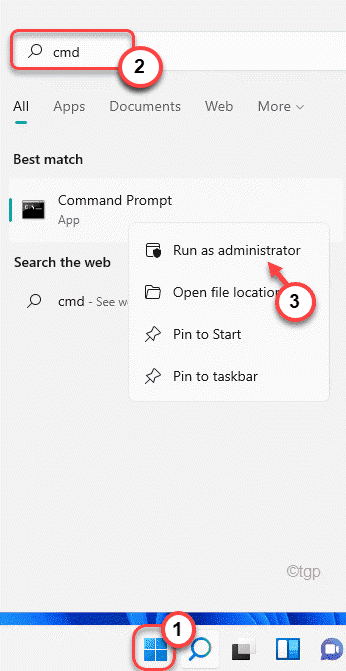
3. Sekarang, copy-paste Perintah ini satu per satu dan tekan Memasuki untuk menjalankan perintah ini.
SC config "diagtrack" start = dinonaktifkan sc stop "diagtrack"
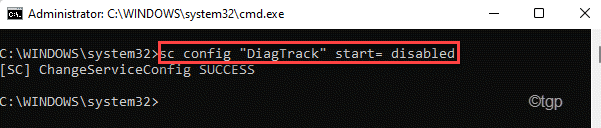
Tutup prompt perintah dan periksa apakah ini memecahkan masalah Anda.
Perbaiki 12 - Pemeriksaan Disk
Anda dapat menjalankan pemeriksaan disk di komputer Anda untuk menguji apakah ada korupsi hard disk.
1. Pada awalnya, tekan Kunci Windows+S dan ketik "cmd“.
2. Kemudian, klik kanan pada “Command prompt"Dan klik kanan pada"Jalankan sebagai administrator“.
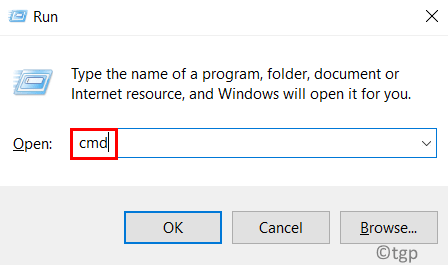
3. Kemudian, jenis Perintah ini dan tekan Memasuki kunci.
Jenis "YDi terminal dan kemudian tekan enter untuk memulai pemindaian saat komputer Anda restart lain kali.
chkdsk c: /f /r /x
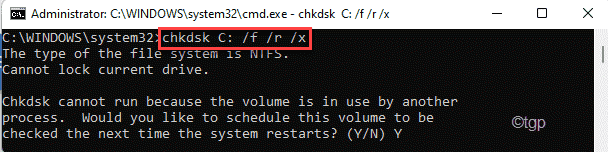
Tutup Perintah Prompt.
Perbaiki 13 - Nonaktifkan Layanan Pembaruan Windows
Pembaruan Windows dan layanan terkait lainnya selalu berjalan di latar belakang, melahap daya pemrosesan hard disk.
1. Pada awalnya, tekan Kunci Windows dan ketik "Jasa“.
2. Lalu, ketuk "Jasa“Dalam hasil pencarian.

3. Saat layanan muncul, gulir ke bawah untuk menemukan “pembaruan Windows" melayani.
4. Kemudian, klik dua kali pada layanan ini.
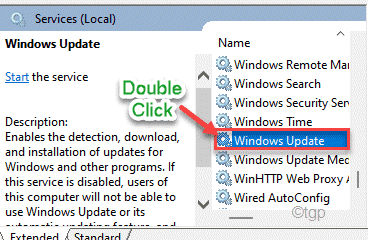
5. Selanjutnya, atur 'jenis startup:' ke “Dengan disabilitas“.
6. Jika layanan sudah berjalan, ketuk "Berhenti“Untuk menghentikan layanan.
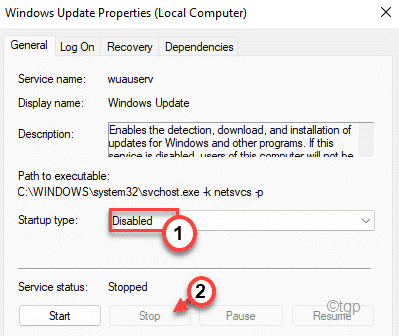
7. Jangan lupa untuk menyimpan perubahan dengan klik "Menerapkan"Dan yang lain di"OKE“.

8. Anda harus kembali di jendela layanan. Gulir ke atas “Latar belakang layanan transfer cerdas“.
9. Sekarang, klik kanan pada layanan dan ketuk "Properti“.
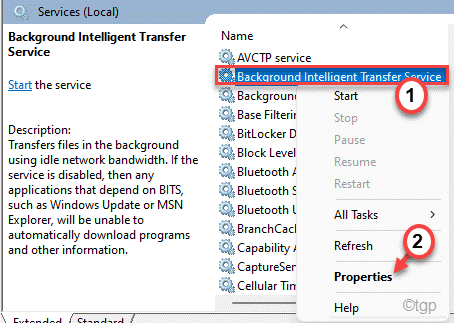
10. Sama seperti sebelumnya, atur startup layanan ini sebagai “Dengan disabilitas“.
11. Lalu, ketuk "Berhenti"Dan klik"OKE”Untuk menyimpan perubahan.
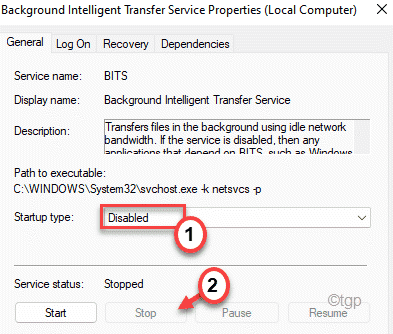
Tutup jendela layanan dan mengulang kembali komputer Anda.
Setelah me -reboot sistem, penggunaan disk harus turun.
Perbaiki 14 - Nonaktifkan Chrome berjalan di belakang
Setiap kali Anda menutup Chrome, itu berjalan di latar belakang, mengonsumsi sumber daya hard disk.
1. Buka browser Google Chrome di komputer Anda.
2. Kemudian, tempel Alamat ini di bilah alamat dan tekan Memasuki.
Chrome: // Pengaturan/
3. Selanjutnya, ketuk "Canggih”Untuk membuka pengaturan lanjutan.
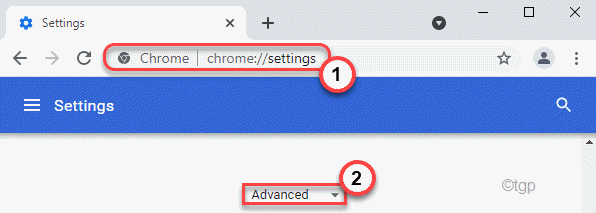
4. Di sini, cukup beralih "Lanjutkan menjalankan aplikasi latar belakang saat Google Chrome ditutup"Pengaturan ke"Mati“.
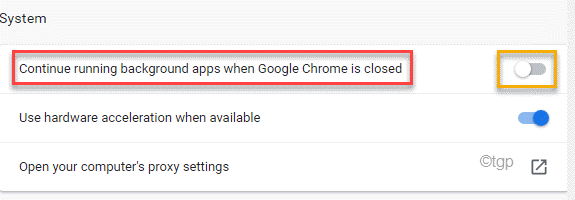
Tutup Google Chrome dan periksa apakah Anda masih melihat masalahnya atau tidak.
Perbaiki 15 - Pilih mode kinerja tinggi
Windows membatasi kinerja secara signifikan dalam mode seimbang atau penghemat daya. Jadi, memilih mode kinerja tinggi harus berfungsi.
1. Pada awalnya, tekan Kunci Windows+R kunci bersama.
2. Lalu, ketik "powercfg.cpl”Dan tekan Memasuki.
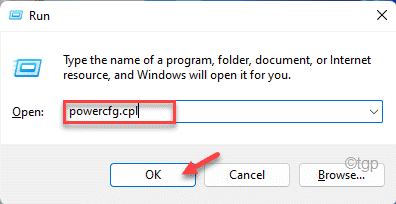
Ini akan membuka opsi daya.
3. Lalu, cari “Kinerja tinggiMode. Jika Anda tidak dapat menemukannya, ketuk “Tunjukkan rencana tambahan“Untuk memperluasnya.
4. Selanjutnya, pilih “Kinerja tinggi”Rencana dari opsi yang tersedia.
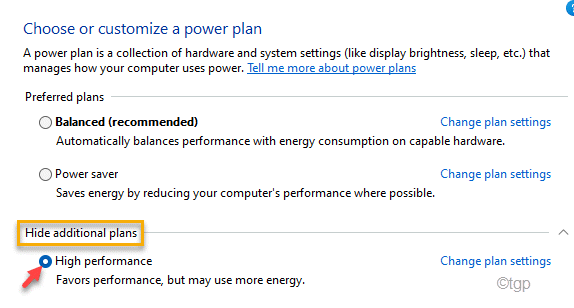
Kemudian, periksa status penggunaan disk di manajer tugas.
Perbaiki - 16 Jalankan SFC dan scan Dism
Jalankan SFC dan pemindaian DESM untuk menganalisis dan memperbaiki jika ada masalah file sistem.
1. tekan Kunci Windows+R kunci bersama.
2. Setelah tipe "cmd“Dan kemudian tekan Memasuki.
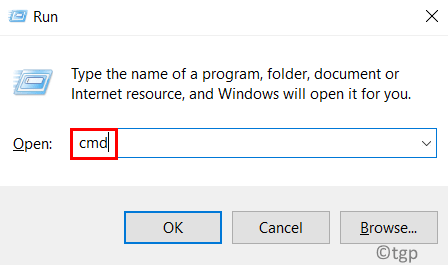
4. Anda harus menjalankan pemindaian DESM. Masukkan perintah ini di terminal dan tekan Memasuki kunci.
Sm sw.Exe /online /cleanup-image /restoreHealth
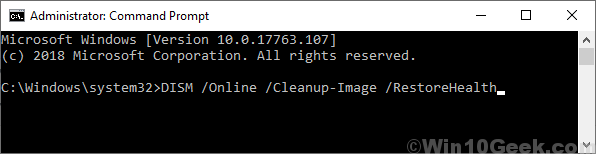
Tunggu sebentar untuk menyelesaikan prosesnya.
5. Setelah menjalankan pemindaian DESM, jalankan perintah ini untuk menjalankan pemindaian SFC.
SFC /SCANNOW
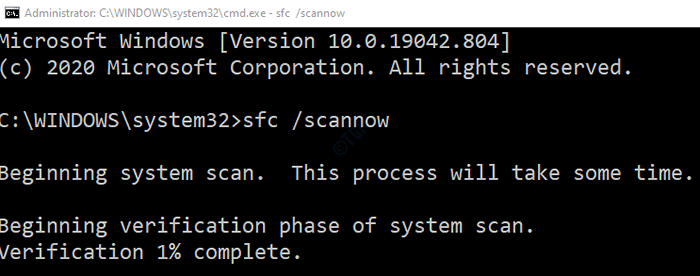
Tutup jendela prompt perintah. Mengulang kembali sistem.
Ini seharusnya memecahkan masalah Anda.
- « Cara mengaktifkan/menonaktifkan firewall windows melalui prompt perintah di windows 11
- Cara menghentikan tim dari mengirim pemberitahuan email untuk kegiatan yang terlewat di windows 11/10 »

