Cara menemukan slide powerpoint mana yang lebih besar dalam ukuran
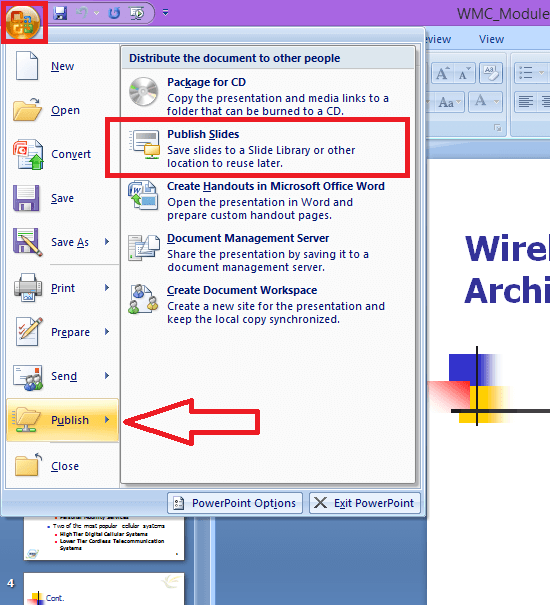
- 3789
- 7
- John Ratke
Presentasi atau PPT PowerPoint Singkatnya telah menjadi cara penting untuk berinteraksi dengan audiens secara visual dalam diskusi atau presentasi. Saat berurusan dengan kelas subjek yang luas, kami mungkin perlu menambahkan beberapa jenis media ke PPT kami. Ini mungkin teks, gambar, animasi atau semacamnya. Untuk membuat PPT kami menarik, kami dapat menambahkan media apa pun yang kami pikir akan lebih baik. Tetapi masalahnya muncul ketika sampai pada ukuran file. Jika kami memiliki PPT besar dengan banyak jenis media yang berbeda maka akan sulit untuk membagikannya melalui surat atau layanan cloud. Karena semuanya meletakkan batasan ukuran pada transmisi. Maka satu -satunya jalan di hadapan kita adalah menyusut atau Kompres file. Tetapi dalam beberapa kasus bahkan itu tidak akan memberi kita file yang masuk dalam ukuran file yang ditentukan. Maka satu -satunya cara yang tersisa adalah menghapus beberapa media dan membuat file lebih kecil. Inilah masalah memutuskan media apa yang akan dibuang. Untuk itu secara signifikan mengurangi ukuran keseluruhan presentasi, apa yang perlu kita lakukan adalah sederhana. Langkah -langkah dibahas di bawah ini secara rinci.
Daftar isi
- Metode 1 - Untuk versi kantor yang lebih baru
- Metode 2 - Untuk versi kantor yang lebih tua
- Metode 3 - Cara mengetahui slide mana yang memiliki ukuran terbesar di Office 2019 atau 365
Metode 1 - Untuk versi kantor yang lebih baru
1 - Buka file PPT di PowerPoint
2 - Sekarang, klik Melihat dan kemudian klik tampilan dan kemudian klik Makro
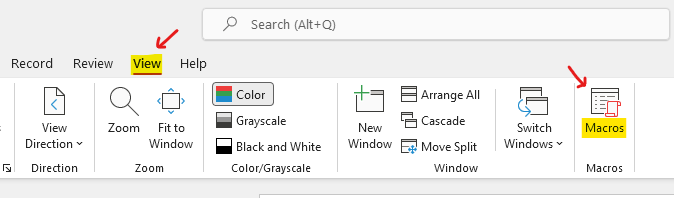
3 - Sekarang, beri nama makro Nama makro bidang. Mari kita beri nama Sizer.
4 - Sekarang, di bawah Makro masuk Bagian di bawah ini, pastikan file PPT Anda dipilih.
5 -How, klik membuat.
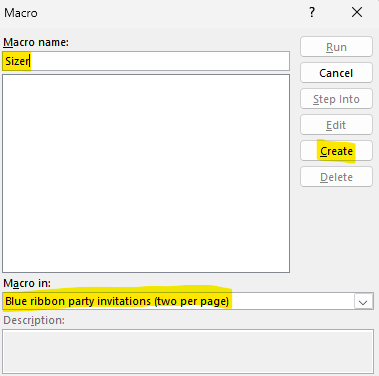
6 - Sekarang, ganti semua kode dengan kode yang diberikan di jendela makro, yang baru saja muncul.
Sub sizer () redup l panjang redup seperti presentasi redup tersempit seperti presentasi set opres = Opres ActivePresentation.Savecopyas (Environ ("Temp") & "\ Temppres.pptx ") pada kesalahan resume mkdir berikutnya (lingkungan (" userprofile ") &" \ desktop \ sizer \ ") atur temppres = presentasi.Buka (nama file: = lingkungan ("temp") & "\ Temppres.pptx ", withwindow: = false) untuk l = opres.Slide.Hitung ke 1 Langkah -1 Opres.Slide (L).Salin Temppres.Slide.Tempel Panggil Tempa.Saveas (nama file: = lingkungan ("userprofile") & "\ desktop \ sizer \ slide" & l & ".pptx ", embedtruetypeFonts: = false) suhu.Slide (1).Hapus suhu berikutnya.Tutup Sub 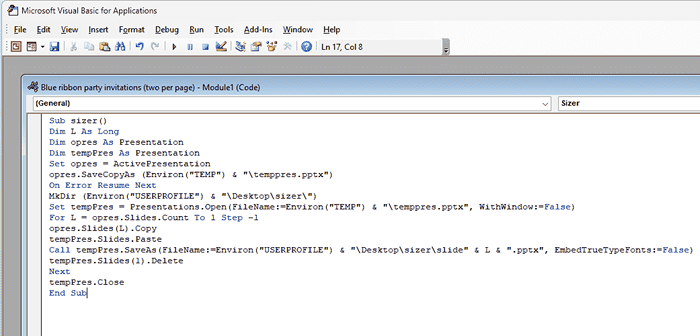
7 -itu akan membuat folder di desktop bernama Sizer.
8 - Sekarang, tutup kedua windows dengan mengklik pada jendela tutup dua kali.
9 - Sekarang, klik Makro sekali lagi.
10 - Sekarang, pilih makro yang dibuat dan klik BERLARI.
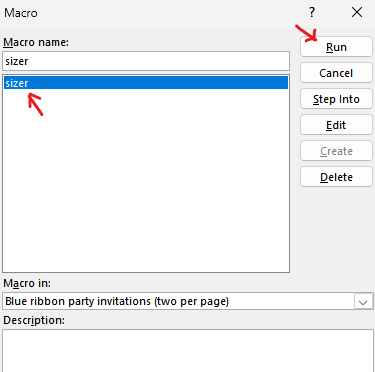
11 - Sekarang, buka desktop. Temukan folder yang baru dibuat bernama Sizer di sana.
Masuk ke dalam folder ini. Pastikan tampilan dengan opsi detail ada di folder ini dan sekarang lihat ukuran slide tertentu satu per satu.
Atau, Anda dapat mengklik kanan pada setiap slide tertentu dan kemudian klik pada properti untuk melihat ukurannya.
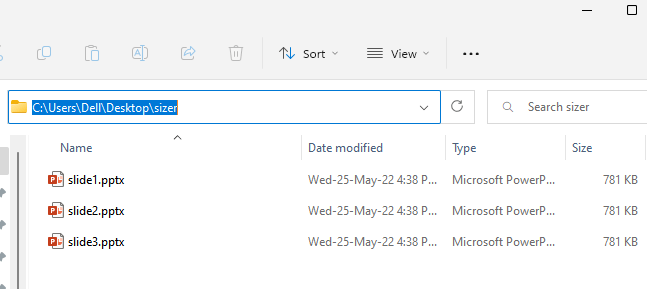
Metode 2 - Untuk versi kantor yang lebih tua
1. Buat folder semata -mata untuk menerbitkan slide.2. Buka presentasi di Microsoft Office PowerPoint3. Pergi ke mengajukan - > Menerbitkan - > Menerbitkan slide.
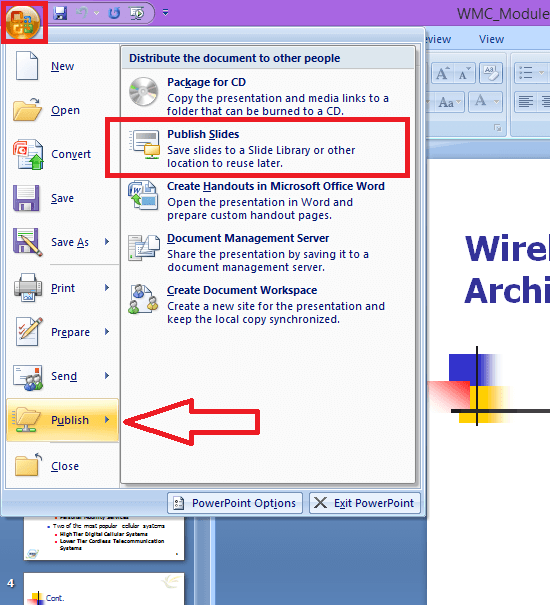 Publikasikan slide
Publikasikan slide Maka Anda akan mendapatkan kotak dialog berikut.
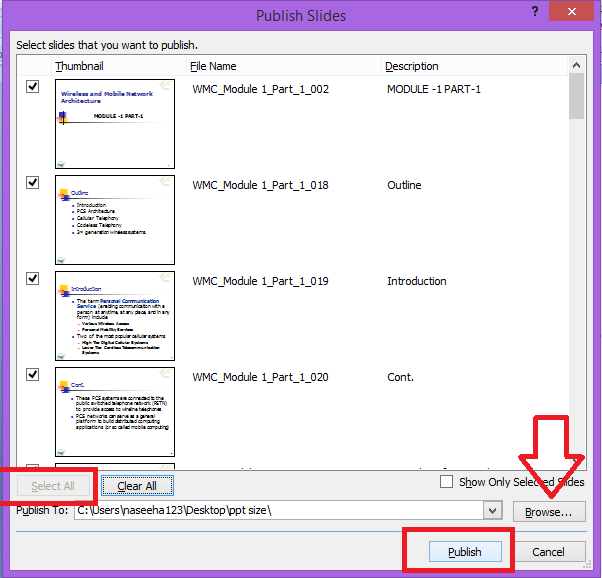 Pilih Slide untuk diterbitkan
Pilih Slide untuk diterbitkan 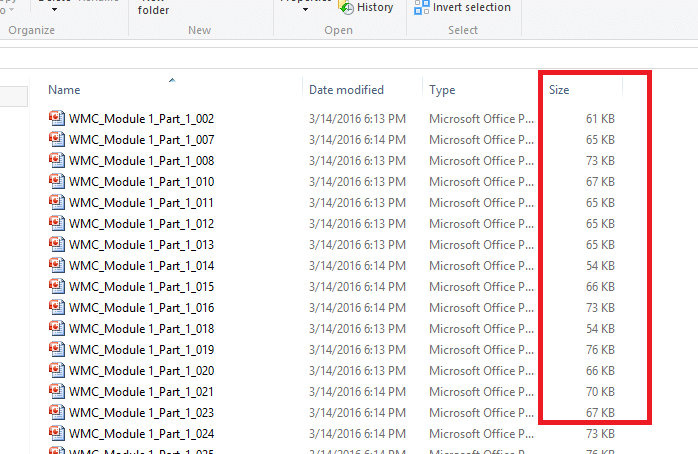 Ukuran slide
Ukuran slide 4. Klik tombol 'Pilih Semua' di kiri bawah. Jelajahi dan pilih folder yang telah Anda buat sebelumnya. Kemudian tombol 'Publish' Anda akan muncul.5. Klik 'Publikasikan'6. Saat semua slide diterbitkan, buka folder di mana setiap slide ditampilkan secara terpisah.7. Periksa ukuran file yang ditampilkan di sebelah kanan setiap slide. Pilih yang paling berat.
8. Edit slide yang dipilih di PPT untuk mengurangi ukuran keseluruhan file.
Sekarang periksa ukuran presentasi. Jika masih besar, lakukan langkah 6-7 hingga menjadi file dengan ukuran yang diperlukan.Anda juga dapat mengurutkan slide berdasarkan ukuran untuk menemukan yang terberat. Akan lebih mudah jika terjadi pada PPT dengan banyak slide.
Penyortiran dapat dilakukan sebagai berikut:
1. Klik kanan di folder.2.Pilih 'Urutkan oleh' -> 'Ukuran'
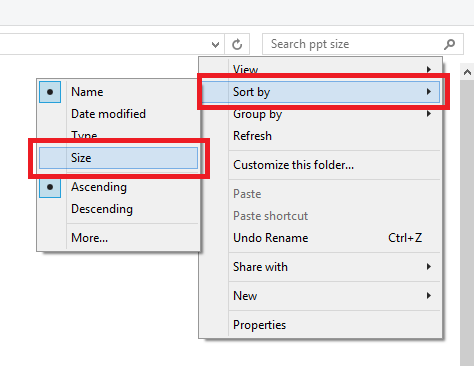 Urutkan slide berdasarkan ukuran
Urutkan slide berdasarkan ukuran Sekarang Anda memiliki slide yang diurutkan dalam urutan yang menurun dari ukurannya.Pilih slide di atas untuk mengedit.
Harap dicatat bahwa prosedur ini ditunjukkan menggunakan Microsoft Office 2007 dan Windows 8.1 Sistem Operasi. Tampilan akan sedikit berbeda di Windows 10. Tapi prosedur hampir sama.
Semoga ini membantu 🙂
Metode 3 - Cara mengetahui slide mana yang memiliki ukuran terbesar di Office 2019 atau 365
1. Mencari Opsi File Explorer di kotak pencarian bilah tugas Windows 10. Klik untuk membuka opsi File Explorer.
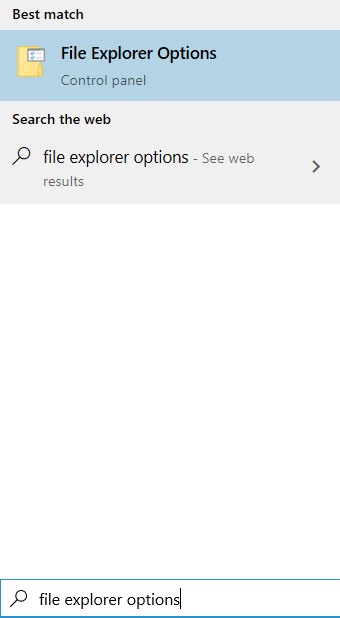
2. Sekarang, hapus centang Sembunyikan ekstensi untuk jenis file yang diketahui.
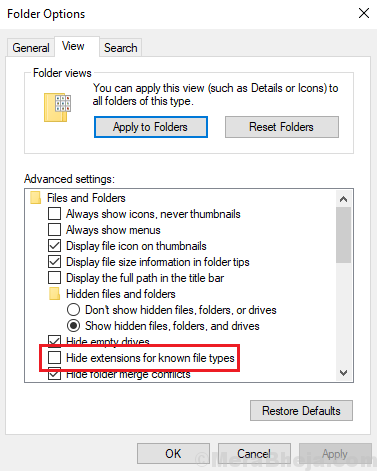
3. Sekarang, simpan saja titik daya Anda ke lokasi mana pun di PC Anda. Tutup PowerPoint.
4. Klik kanan dan ganti nama .pptx file ke .ritsleting. Hapus saja pptx dari akhir dan tambahkan ritsleting pada akhirnya.
5. Sekarang, ekstrak file zip yang baru dibuat.
6. Masuk ke dalam folder.
7. Masuk ke dalam PPT> Media.
8. Di sini Anda akan menemukan semua gambar yang dapat Anda urutkan berdasarkan ukuran untuk mencari tahu gambar mana yang terbesar atau terkecil.
- « Cara membuat file audio Anda lebih keras menggunakan Audacity secara gratis
- Tips untuk memperbaiki kode kesalahan koneksi 0x800073efd di windows store »

