Cara Menemukan ID Perangkat Keras Driver di Windows 10
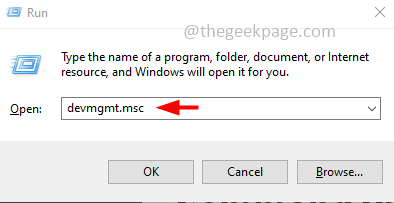
- 4669
- 495
- Dominick Barton
Setiap perangkat di sistem Anda akan memiliki ID perangkat keras. Ini unik di antara semua perangkat dan berguna untuk mengunduh atau memperbarui driver. ID perangkat keras adalah kombinasi dari jenis bus, produsen, dan pengidentifikasi perangkat dan berguna untuk memecahkan masalah masalah yang terkait dengan perangkat tertentu. Di artikel ini, mari kita lihat cara mengambil ID perangkat keras dari sistem Windows 10.
Daftar isi
- Metode 1: Gunakan manajer perangkat
- Metode 2: Temukan Perangkat Keras Menggunakan Perintah Prompt
- Metode 3: Temukan perangkat keras menggunakan Windows PowerShell
- Metode 4: Temukan Perangkat Keras Menggunakan Konsol Perangkat Windows (DevCon)
Metode 1: Gunakan manajer perangkat
Langkah 1: Buka prompt run menggunakan Windows + r kunci bersama
Langkah 2: Ketik devmgmt.MSC dalam pelarian prompt dan tekan memasuki. Ini akan membuka manajer perangkat
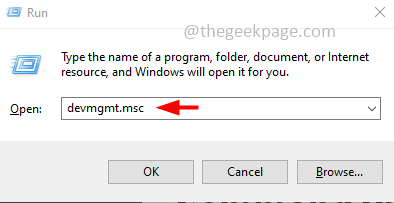
Langkah 3: Memperluas Opsi yang berisi driver yang ingin Anda ketahui
Langkah 4: Klik kanan pada pengemudi yang ingin Anda periksa ID
Langkah 5: Klik pada properti
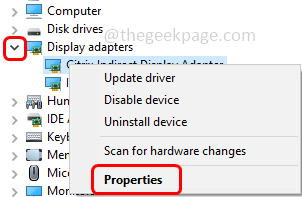
Langkah 6: Pergi ke Detail tab
Langkah 7: Dari dropdown properti, pilih ID perangkat keras
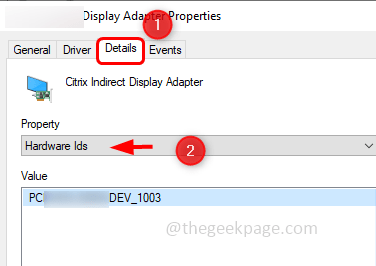
Langkah 8: Di sini, Anda dapat melihat semua ID perangkat keras di bidang nilai.
Metode 2: Temukan Perangkat Keras Menggunakan Perintah Prompt
Langkah 1: Buka prompt perintah di administrator mode. Untuk melakukan jenis ini cmd Dalam pencarian Windows
Langkah 2: Lalu pegang Ctrl + shift Kunci lalu memukul memasuki
Langkah 3: Jendela Kontrol Akun Pengguna akan terbuka Klik Ya. Ini akan membuka prompt perintah dalam mode administrator
Langkah 4: Menyalin perintah di bawah ini dan tempel itu di prompt perintah dan tekan memasuki. Mungkin perlu sedikit waktu untuk mendapatkan hasilnya
Dism /Online /Get-Drivers /All /Format: Tabel
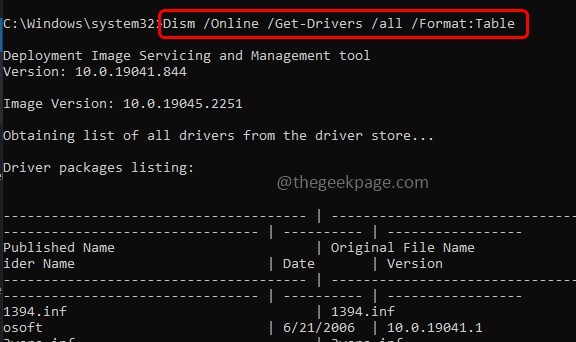
Langkah 5: Ini akan memiliki daftar driver, untuk menemukan yang tertentu Anda dapat menambahkan string pencarian di perintah
Misalnya, Dism /Online /Get-Drivers /All /Format: Tabel | Findstr "USB"
Langkah 6: Catat atau salin nama yang diterbitkan
Langkah 7: Lalu menyalin perintah di bawah ini dan tempel itu di prompt perintah dan tekan memasuki. Di perintah di bawah ini ganti nama yang diterbitkan yang disalin dari langkah 6 sebagai pengganti
Dism /online /get-driverinfo /driver:
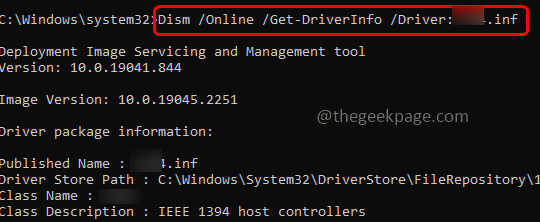
Langkah 8: Ini akan mencantumkan semua detail tentang pengemudi dalam kategori yang disebutkan
Langkah 9: Di sini Anda akan mendapatkan ID perangkat keras perangkat.
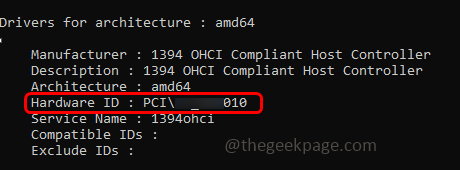
Metode 3: Temukan perangkat keras menggunakan Windows PowerShell
Langkah 1: Tekan Windows + x kunci bersama, daftar akan muncul klik Windows PowerShell (Admin)
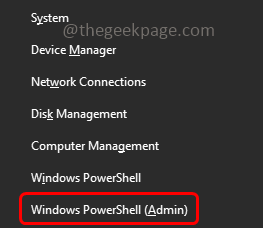
Langkah 2: Jendela Kontrol Akun Pengguna akan terbuka Klik Ya. Ini akan membuka jendela PowerShell dalam mode administrator
Langkah 3: Menyalin perintah di bawah ini dan tempel itu di PowerShell dan memukul memasuki
Get -pnpdevice -presentonly | Sort -object -properti "class" | Format -Table -autosize

Langkah 4: Periksa perangkat Anda menggunakan Kelas Dan FriendlyName. Salin atau catat Instanceid
Langkah 5: Menyalin perintah di bawah ini dan tempel itu di PowerShell dan memukul memasuki. Pastikan untuk mengganti ID instan dengan yang disalin pada langkah 4
Get -pnpdeviceProperty -instanceid "instance id" | Format -Table -autosize
Langkah 6: Dalam pencarian output Devpkey_device_hardwareids untuk mendapatkan informasi yang diperlukan.
Metode 4: Temukan Perangkat Keras Menggunakan Konsol Perangkat Windows (DevCon)
Langkah 1: Buka situs web Microsoft lalu unduh dan instal Windows Driver Kit (WDK)
Langkah 2: Buka prompt run menggunakan Windows + r kunci bersama
Langkah 3: Ketik %ProgramFiles (x86)%\ Windows Kit \ 10 \ Tools dalam pelarian prompt dan tekan memasuki
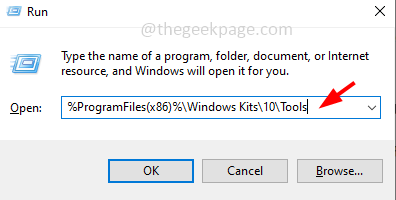
Langkah 4: Buka versi folder tertentu (Contoh 10.2.2) Kemudian masuk ke folder arsitektur sistem tertentu (Contoh x32 bit, x64 bit)
Langkah 5: Klik pada Bar Alamat dan salin jalur
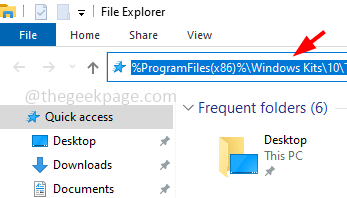
Langkah 6: Buka Prompt Jalankan menggunakan Windows +r kunci bersama
Langkah 7: Ketik SystemPropertiesadvanced dalam pelarian prompt dan tekan memasuki. Itu memuat Canggih Tab Properti Sistem
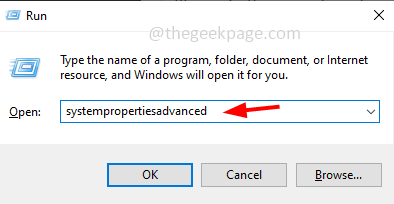
Langkah 8: Klik Variabel Lingkungan tombol
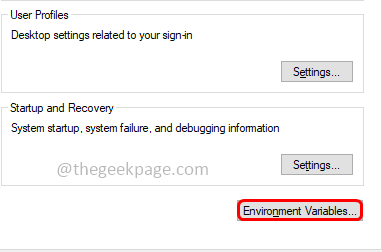
Langkah 9: Di jendela yang dibuka klik dua kali pada Jalur
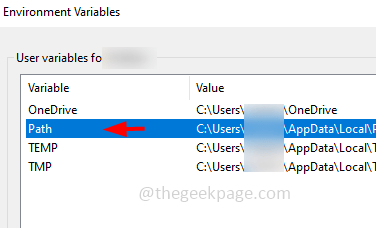
Langkah 10: Klik Baru dan masukkan jalur yang Anda salin di Langkah 5
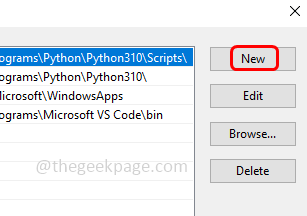
Langkah 11: Klik Oke untuk menyimpan perubahan
Langkah 12: Buka command prompt dan kamu bisa menyalin Dan tempel Perintah berikut kemudian memasuki Untuk memeriksa ID perangkat keras
Devcon Hwids * - Perintah ini akan mencantumkan semua perangkat dengan ID perangkat keras mereka
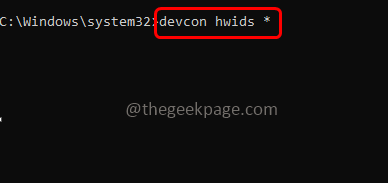
DevCon ListClass - Perintah ini akan mencantumkan kelas yang tersedia
devcon hwids = - Ganti nama class sebagai pengganti untuk mendapatkan daftar ID perangkat keras untuk semua perangkat di kelas tertentu
Langkah 13: Jika Anda ingin menyimpan hasil perangkat keras dalam file teks maka Anda bisa menyalin Dan tempel Perintah berikut kemudian memasuki
devcon hwids *> ""
Jalur bisa menjadi lokasi mana pun. Misalnya DevCon Hwids *> “D: \ HardwareID.txt"
Itu dia! Saya harap artikel ini bermanfaat. Terima kasih!!
- « Cara mengubah kode sandi waktu layar di iPhone
- Kode kesalahan roblox 286 -S Perangkat Anda tidak memiliki cukup memori untuk menjalankan pengalaman ini »

