Cara menemukan saluran wi-fi terbaik di windows, mac dan linux

- 3743
- 315
- Karl O'Connell DDS
Jika Anda sering mengalami penurunan koneksi atau tidak mendapatkan kecepatan yang Anda harapkan, router Anda mungkin menggunakan saluran Wi-Fi yang padat. Saluran yang ramai tidak memungkinkan sinyal Wi-Fi bergerak dengan lancar, dan ini menyebabkan masalah dengan koneksi Anda.
Untungnya, ada cara untuk menemukan saluran Wi-Fi terbaik di daerah Anda dan membuat router Anda menggunakan saluran itu. Dengan cara ini, router Anda menggunakan saluran paling efisien untuk melewati sinyal dan meningkatkan koneksi Anda.
Daftar isiAnda dapat menggunakan berbagai alat untuk menemukan saluran Wi-Fi terbaik di Windows, Mac, dan Komputer Linux. Dalam panduan ini, kami akan fokus pada Wi-Fi 2.Nomor saluran 4GHZ 1, 6, dan 11. Ini karena saluran ini tidak tumpang tindih satu sama lain.
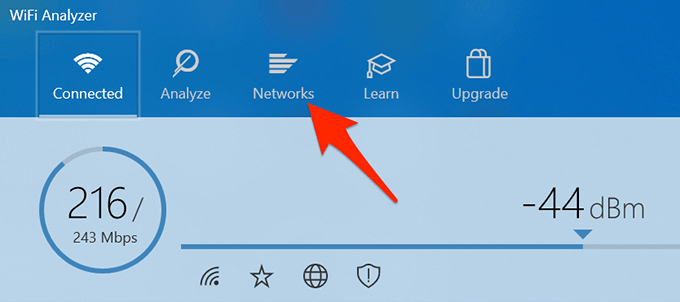
- Dalam Jaringan tab, Anda akan melihat daftar semua jaringan nirkabel di sekitar Anda dengan saluran mereka.
- Temukan saluran yang paling jarang digunakan. Misalnya, di tangkapan layar, saluran 8 adalah saluran paling tidak tersumbat.
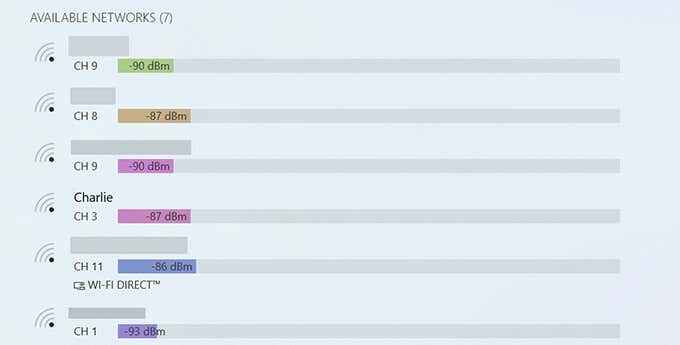
Gunakan wifiinfoview untuk menemukan saluran wi-fi terbaik
WifiInfoview adalah aplikasi gratis lain yang dapat Anda gunakan untuk memindai jaringan Wi-Fi di sekitar Anda dan mendapatkan informasi salurannya.
- Unduh dan luncurkan aplikasi WifiInfoview gratis di PC Anda. Ini adalah aplikasi portabel, jadi Anda tidak perlu menginstalnya.
- Pada antarmuka aplikasi, pilih kolom yang mengatakan Saluran. Ini memilah jaringan Wi-Fi yang tersedia dengan jumlah saluran yang mereka gunakan.
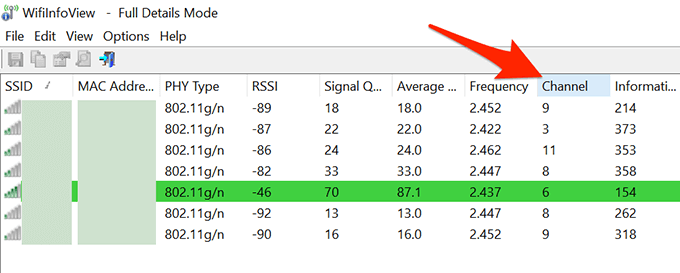
- Lihat saluran mana yang paling sedikit digunakan di sini.
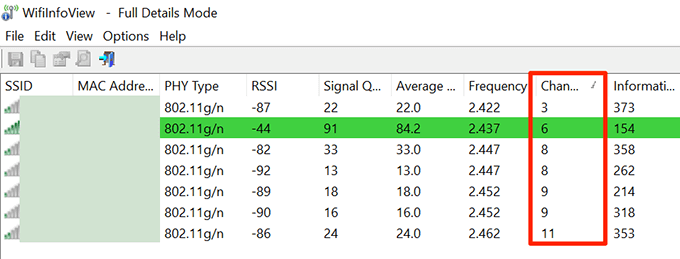
- Silakan dan konfigurasikan router Anda untuk menggunakan saluran paling tidak tersumbat dari daftar ini.
Temukan saluran Wi-Fi terbaik di macOS
MacOS dilengkapi dengan alat penganalisa Wi-Fi bawaan dan Anda dapat menggunakannya untuk menemukan informasi saluran untuk jaringan terdekat. Alat ini juga secara langsung memberi tahu Anda saluran Wi-Fi terbaik untuk digunakan sehingga Anda tidak perlu melakukan penggalian apa pun.
- Tekan dan tahan Pilihan Kunci di keyboard Anda dan pilih ikon Wi-Fi di bilah menu Mac Anda.
- Dari menu yang terbuka, pilih Diagnostik nirkabel terbuka.
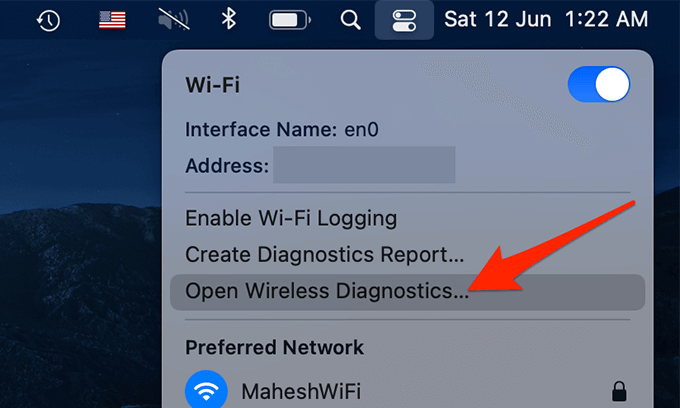
- Anda akan melihat a Diagnostik nirkabel jendela. Jangan pilih apapun di jendela ini. Sebaliknya, pilih Jendela > Pindai Opsi di bilah menu di bagian atas.
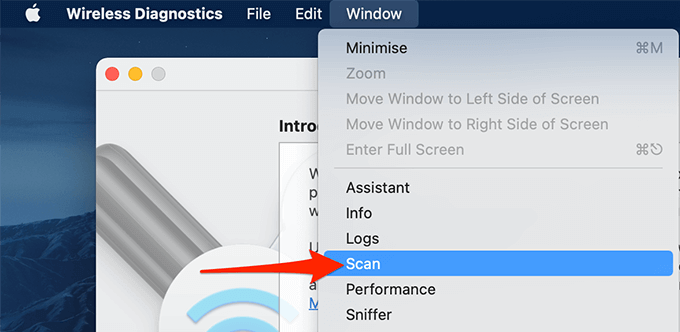
- Di Pindai jendela yang terbuka, pilih Memindai sekarang di dasar.
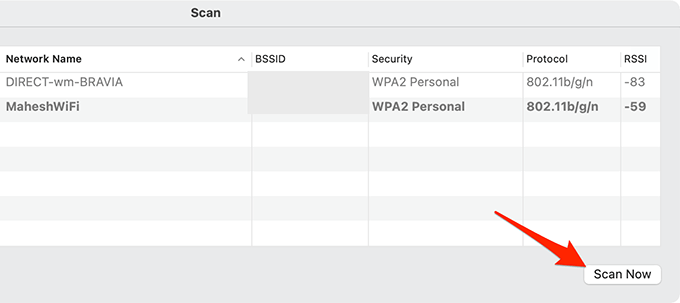
- Anda sekarang dapat melihat semua jaringan Wi-Fi terdekat bersama dengan saluran yang mereka gunakan.
- Di sisi kiri jendela, macOS memberi tahu Anda saluran apa yang harus Anda gunakan untuk keduanya 2.Router 4GHz dan 5GHz. Saluran ini adalah saluran Wi-Fi terbaik yang harus Anda gunakan dengan router Anda.
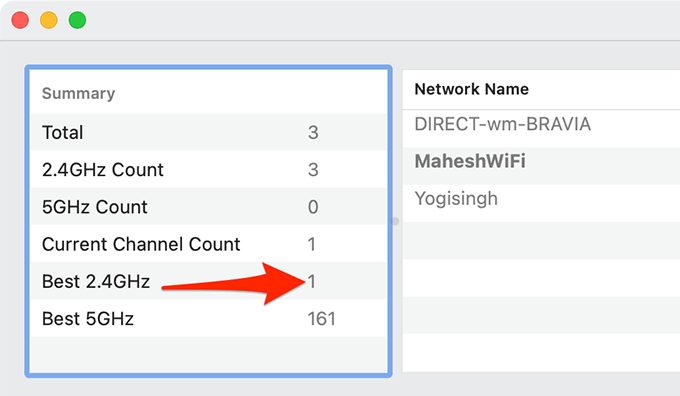
Temukan saluran Wi-Fi terbaik di Linux
Pada berbagai distribusi Linux, termasuk Ubuntu, Anda dapat menjalankan perintah dari Terminal untuk mendapatkan daftar saluran Wi-Fi yang digunakan jaringan terdekat Anda.
Untuk melakukan ini:
- Membuka Terminal Di komputer Linux Anda.
- Ketik perintah berikut dan tekan Memasuki: sudo iwlist wlan0 scan | grep \ (saluran
- Saluran yang ditunjukkan paling sedikit kali di terminal adalah yang harus Anda gunakan dengan router Wi-Fi Anda.
- Anda sekarang dapat menutup jendela terminal Anda.
Ubah saluran router wi-fi Anda
Karena setiap router menawarkan menu pengaturan yang unik, tidak ada set instruksi yang dapat Anda ikuti untuk mengubah saluran Wi-Fi di router Anda.
Namun, Anda dapat menggunakan langkah-langkah generik berikut untuk mengubah saluran Wi-Fi router Anda. Opsi di router spesifik Anda mungkin tidak sama dengan langkah -langkah di bawah ini, tetapi Anda akan mendapatkan idenya.
- Akses halaman Pengaturan Router Anda di browser web Anda. Untuk sebagian besar router, Anda dapat melakukan ini dengan mengetik 192.168.1.1 di bilah alamat browser Anda dan menekan Memasuki.
- Di halaman login router, masukkan kredensial login yang benar dan pilih OKE. Banyak router menggunakan admin sebagai nama pengguna dan kata sandi default.
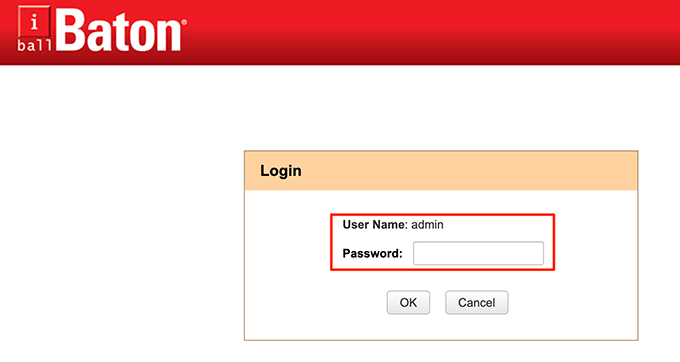
- Pilih pengaturan nirkabel (atau serupa) dari bilah menu teratas.
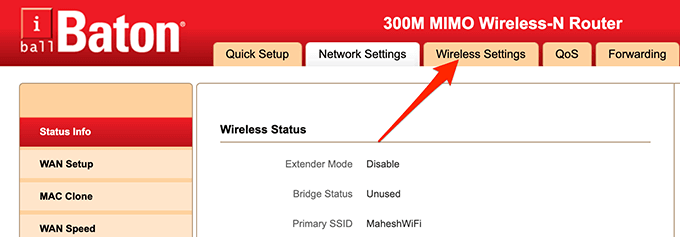
- Dari bilah sisi kiri, pilih Pengaturan Dasar Nirkabel.
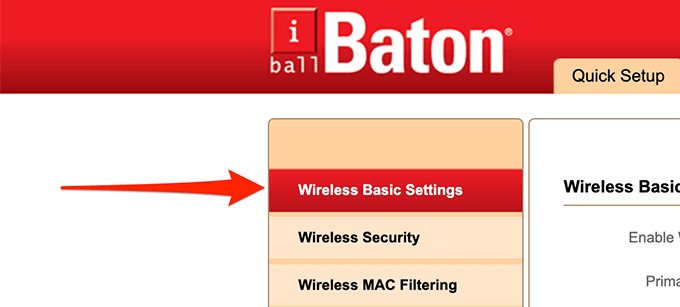
- Di panel kanan, pilih Saluran menu dropdown dan pilih saluran wi-fi terbaik. Di sini, saluran Wi-Fi terbaik adalah saluran yang menurut Anda paling tidak tersumbat dalam prosedur di atas.
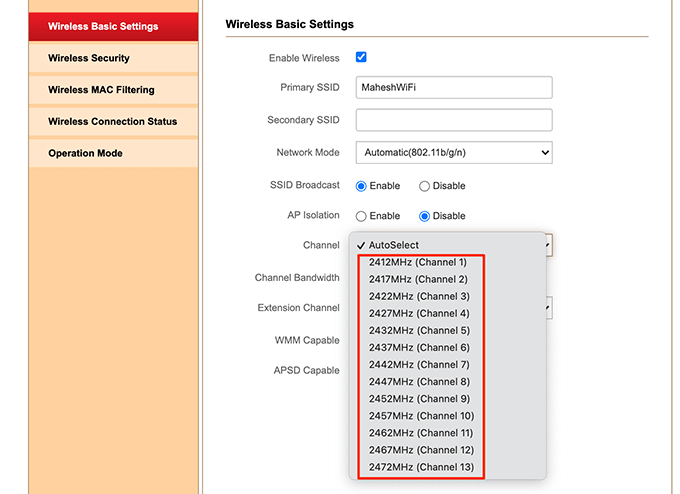
- Simpan perubahan Anda dengan memilih OKE di dasar.
- Arahkan ke Pemeliharaan tab di atas dan pilih Mulai ulang router. Ini me -reboot router Anda.
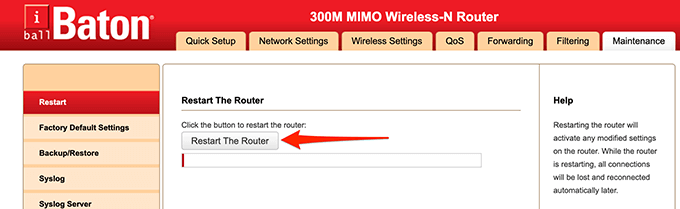
Dan router nirkabel Anda sekarang menggunakan saluran Wi-Fi yang paling efisien!
Jika Anda melihat perbedaan dalam kecepatan Wi-Fi Anda atau tidak ada lagi penurunan koneksi, beri tahu kami di komentar di bawah.

