Cara mencari tahu mengapa komputer Windows 11/10 saya jatuh
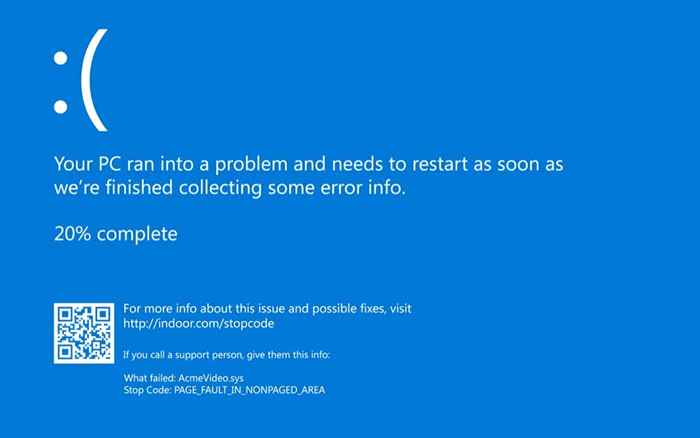
- 1948
- 543
- Ian Parker
Komputer Anda akan membeku sesekali, terutama jika Anda menjalankan Microsoft Windows 10/11 atau versi Windows yang lebih lama. Semua komputer crash direkam oleh sistem operasi Anda, yang dapat membantu Anda memahami apa yang perlu diperbaiki. Namun, kuncinya adalah mengetahui di mana mencari catatan ini.
Di Windows, Anda akan melihat layar komputer Anda menjadi biru sejenak sebelum macet. “Blue Screen of Death” (BSOD) yang terkenal adalah tanda yang pasti bahwa sesuatu perlu diperbaiki di komputer Anda.
Daftar isiNamun, dalam beberapa kasus, layar biru menghilang dengan sangat cepat. Anda tidak akan dapat merekam kode kesalahan untuk pemecahan masalah, tetapi Anda masih dapat menemukan detail tentang apa yang menyebabkan kerusakan. Itulah yang kita diskusikan dalam panduan ini.
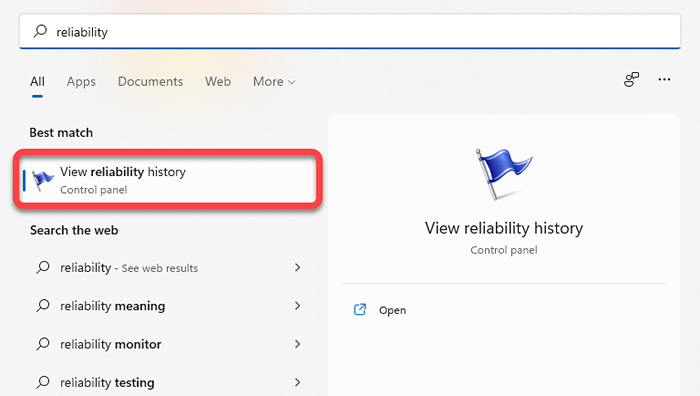
Setelah monitor reliabilitas terbuka, Anda dapat melihat kolom-kolom sehari-hari dengan tanggal saat ini di kanan ekstrem dan peristiwa pada masing-masing hari itu. Anda juga memiliki opsi untuk memilih tampilan mingguan dengan memilih Minggu -minggu dari kiri atas.
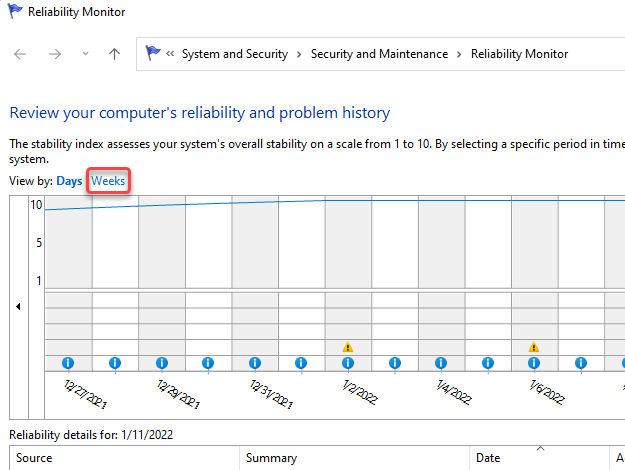
Membeku dan crash diwakili oleh x dalam lingkaran merah. Mereka adalah peristiwa penting yang Anda cari di monitor reliabilitas saat mencoba mencari tahu apa yang menyebabkan masalah yang menabrak.
Anda juga akan melihat acara kritis yang terdaftar di klik bawah-bawah pada suatu acara untuk mendapatkan informasi lebih lanjut tentang apa yang menyebabkannya. Misalnya, dalam kasus berikut, log acara mengatakan bahwa Windows berhenti merespons karena OneDrive.
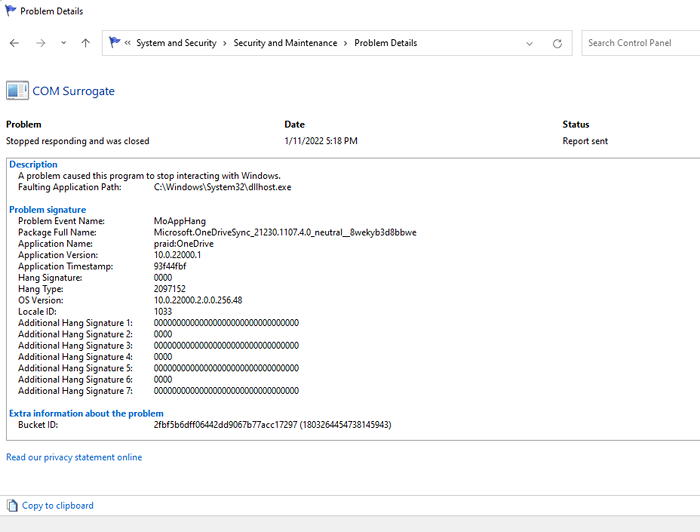
Anda dapat melihat penampil acara untuk memeriksa mengapa komputer Anda juga macet. Namun, Anda akan mendapatkan informasi yang sama tentang penampil acara sebagai monitor keandalan.
Lihat log crash di penampil acara
Anda dapat menggunakan penampil acara untuk memeriksa kesalahan, peringatan, dan pesan sistem yang dihasilkan tepat sebelum windows 10 crash. Penampil acara mengkategorikan acara sebagai berikut:
- Informasi: Peristiwa normal di mana suatu proses dieksekusi dengan sukses berada di bawah kategori ini.
- Peringatan: Peristiwa di bawah kategori ini berpotensi menyebabkan masalah di masa depan, meskipun mereka belum mengakibatkan kesalahan saat ini.
- Kesalahan: Ini adalah kategori di mana Anda akan menemukan kegagalan proses dan crash.
Untuk mengakses penampil acara di Windows 10 dan 11, ketik penampil acara Di kotak pencarian Mulai dan tekan Memasuki Untuk memilih yang paling cocok.
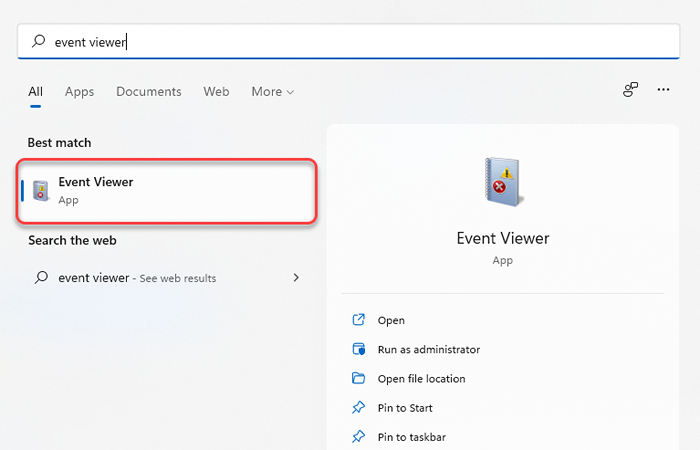
Setelah meluncurkan penampil acara, Anda akan melihat daftar di bilah sisi kiri. Anda akan menemukan log crash untuk acara BSOD atau PC Anda macet karena alasan lain di Log Windows > Sistem bagian.
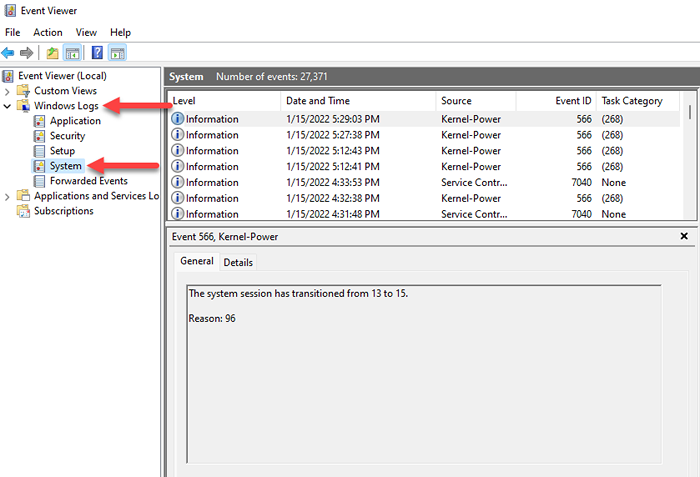
Sekarang Anda akan melihat semua acara yang terdaftar, tetapi jika Anda tidak ingin menyaring ratusan acara, cukup pilih Tingkat Label di bagian atas kolom pertama, dan itu akan membawa semua acara kritis di atas.
Atau, Anda dapat membuat tampilan khusus untuk memfilter dan menemukan acara kritis. Anda dapat melakukan ini dengan memilih Buat Tampilan Kustom dari bilah sisi kanan di penampil acara. Anda akan melihat jendela baru muncul.
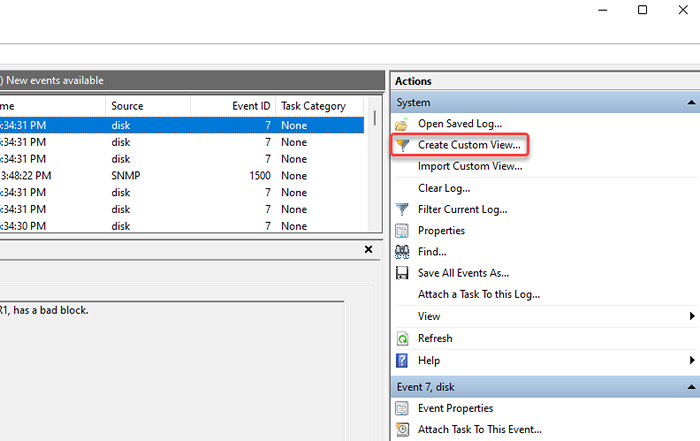
Pilih durasi yang relevan berdasarkan kapan peristiwa crash terjadi dari drop-down di sebelah Dicatat pilihan. Periksalah Kesalahan kotak di Tingkat Acara opsi dan pilih Sistem dari menu tarik-turun di sebelah Dengan log pilihan.
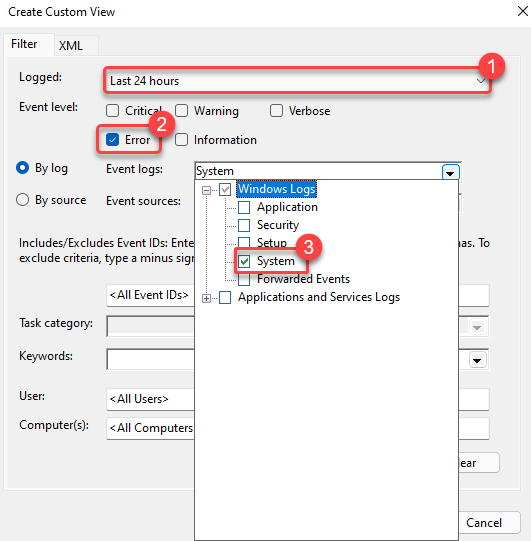
Setelah selesai, pilih OKE.
Beri nama tampilan dan tambahkan deskripsi jika Anda lebih suka. Pilih OKE Sekali lagi untuk membuat tampilan.
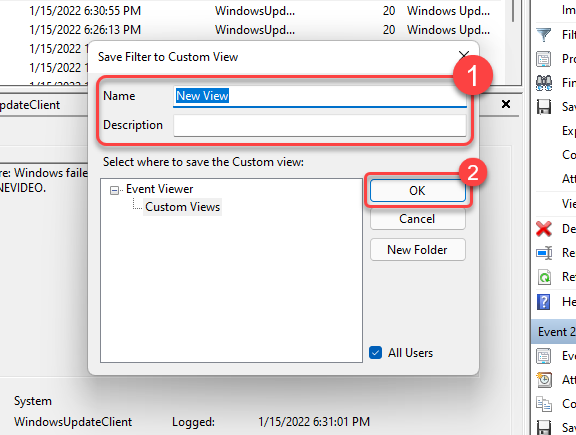
Sekarang Anda akan melihat acara yang difilter di penampil acara. Cari peristiwa di sekitar kesalahan layar biru atau crash PC untuk melihat apa yang menyebabkan masalah.
Lihat Log Kesalahan Menggunakan PowerShell
Anda juga memiliki opsi untuk mengekstrak log kesalahan pada windows menggunakan PowerShell. Pencarian untuk PowerShell Di menu mulai dan luncurkan Windows Powershell.
Salin dan tempel perintah berikut ke PowerShell:
Get -eventlog -log System | dimana $ _.entryType -match "error"
Perintah akan mengambil seluruh log acara. Namun, jika Anda hanya ingin bertahan 30 entri, gunakan perintah berikut:
Get -eventlog -Logname System -Engest 15 -Entertype error
Kedua perintah akan mengambil acara sistem yang dikategorikan sebagai kesalahan dalam penampil acara.
Cara memperbaiki masalah yang mogok di Windows 10 atau 11?
Perbaikan untuk masalah yang mogok tergantung pada penyebabnya. Setelah Anda menentukan penyebabnya menggunakan salah satu metode yang disebutkan di atas, pilih perbaikan yang relevan untuk memperbaiki masalah mogok di komputer Anda:

- Menyalakan ulang: Matikan PC Anda, berikan satu menit, dan tekan tombol power lagi. Seringkali, reboot adalah yang Anda butuhkan untuk memperbaiki masalah.
- Perbarui driver: Jika kesalahan BSOD Anda berbunyi "Buffer Stack Driver Overran" atau "Kegagalan Status Daya Pengemudi", memperbarui pengemudi mungkin membantu.
- Nonaktifkan Overclock CPU: Jika komputer Anda mogok karena CPU yang terlalu panas, buka kunci dari BIOS, atau gunakan alat pihak ketiga untuk perlindungan berlebihan.
- Hapus instalan antivirus: Dalam beberapa kasus, antivirus Anda mungkin menjadi pelakunya. Coba hapus instalannya untuk melihat apakah itu memperbaiki masalah.
- SFC: Jika Windows mogok karena file sistem tidak ada dari PC Anda, Anda dapat menggunakan perintah System File Checker (SFC) dalam prompt perintah yang ditinggikan untuk memperbaikinya: SFC /SCANNOW.
- CHKDSK: Chkdsk adalah utilitas baris perintah bawaan yang memeriksa hard drive Anda untuk kesalahan sistem file dan sektor yang buruk. Untuk memperbaiki crash yang disebabkan oleh kesalahan sistem file atau sektor yang buruk, ketik cmd Di menu start, klik kanan pada prompt perintah, dan pilih Jalankan sebagai administrator. Kemudian, jalankan perintah berikut: chkdsk d: /f /r /x
- Pemulihan Sistem: Jika PC Anda memiliki titik pemulihan, Anda dapat mengembalikan PC Anda ke kondisi kerjanya sebelumnya menggunakan fitur System Restore.
Namun, jika Anda tidak dapat mem -boot ke Windows sama sekali atau crash terjadi tepat di startup, Anda harus boot ke Safe Mode terlebih dahulu.
Haruskah saya khawatir tentang kecelakaan itu?
Kecelakaan sekali saja bukanlah sesuatu yang harus Anda khawatirkan. Bug di pembaruan Windows baru atau driver yang salah dapat menyebabkan kecelakaan, tetapi sebagian besar, meskipun tidak selalu, insiden yang terisolasi. Namun, jika komputer Anda berulang kali mogok, Anda mungkin ingin mengenakan topi pemecahan masalah Anda.
Menerapkan perbaikan generik saat komputer Anda membeku atau crash akan membuang banyak waktu Anda, seringkali tanpa kemajuan yang signifikan dalam memperbaiki masalah. Alat yang dibahas dalam panduan ini akan membantu Anda mendidihkan kemungkinan penyebabnya, sehingga Anda setidaknya dapat mencoba dan menemukan perbaikan yang tepat.
- « Cara mengaktifkan atau menonaktifkan riwayat obrolan di tim Microsoft
- Cara memperbaiki kesalahan Google terus berhenti di Android »

