Cara mengetahui proses mana yang mengunci file atau folder di Windows 10 /11
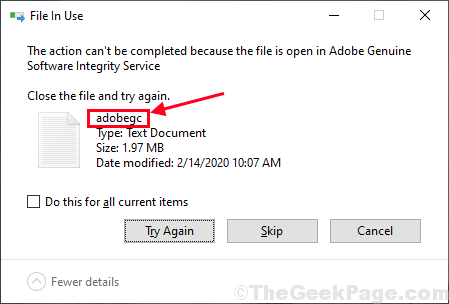
- 3150
- 21
- Ricardo Gottlieb
Jika Anda mencoba memodifikasi/ menghapus file tertentu di komputer Anda tetapi pesan kesalahan muncul yang menyatakan “Tindakan tidak dapat diselesaikan karena foldernya terbuka di program lain“, Anda tidak dapat menghapus/ memodifikasi file tanpa menghentikan program lain yang menggunakannya. Beberapa pengguna Windows 10 atau Windows 11 mengikuti proses yang dijelaskan dalam artikel ini untuk mengetahui proses mana yang 'mengunci' file di komputer Anda, hentikan prosesnya dan Anda akan dapat memodifikasi/ menghapus file lagi di komputer Anda.
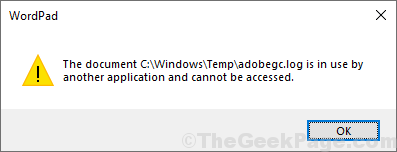
Contoh-
Pada akhirnya, kami telah mencoba menghapus "adobe" dari Suhu folder dan telah mengembalikan pesan kesalahan yang mengatakan “Tindakan tidak dapat diselesaikan karena file tersebut terbuka di Adobe asli Layanan Integritas Perangkat Lunak“.
Dalam kedua metode yang dijelaskan di bawah ini, kami akan menggunakan kasus ini.
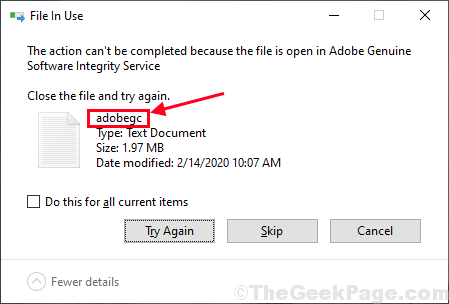
Daftar isi
- Metode-1 Gunakan monitor sumber daya untuk mendeteksi dan mengakhiri proses-
- Metode-2 Penggunaan Proses Explorer-
- Metode 3 - Unduh dan Gunakan Alat Pihak Ketiga
Metode-1 Gunakan monitor sumber daya untuk mendeteksi dan mengakhiri proses-
Di dalam monitor sumber daya jendela, Anda dapat mendeteksi aplikasi atau pegangan layanan mana yang memegang file tertentu, sehingga Anda dapat dengan mudah mengakhiri proses dari sana.
1. Tekan Kunci Windows+R peluncuran Berlari Jendela di komputer Anda. Dalam Berlari jendela, ketik "Resmon”Dan tekan Memasuki.
Monitor sumber daya Jendela akan dibuka di komputer Anda.
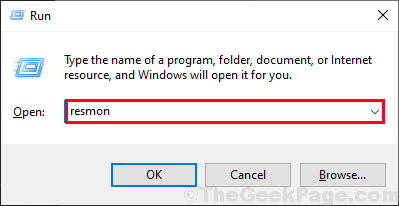
2. Dalam Monitor sumber daya jendela, pergi ke “CPUTab.
3. Sekarang, kembangkan “Pegangan terkait”Dan kemudian di kotak pencarian ketik nama file yang Anda hadapi dengan masalah (untuk kami, itu akan menjadi "adobegc“) Dan kemudian klik panah biru di kotak yang sama untuk melihat pegangan terkait dari file itu.
4. Anda akan melihat pegangan terkait untuk file di Pegangan terkait tab. Klik kanan Pada proses yang mengunci file dan kemudian klik "Proses akhir”Untuk mengakhiri proses di komputer Anda.
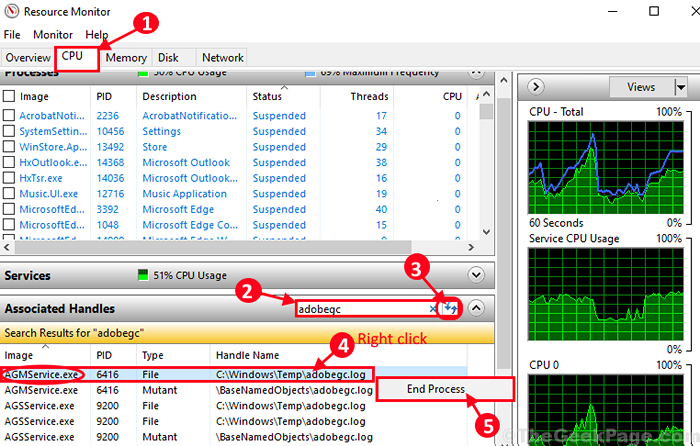
Setelah mengakhiri layanan tertentu, cobalah untuk memodifikasi/ menghapus file lagi. Kali ini, Anda akan dapat melakukannya. Jika Anda menghadapi masalah lebih lanjut, ikuti metode kedua.
Metode-2 Penggunaan Proses Explorer-
Proses penjelajah adalah alat dari Microsoft Yang sangat berguna untuk mendeteksi proses terkait yang memegang layanan tertentu di komputer Anda.
1. Unduh Proses penjelajah di komputer Anda.
2. Setelah mengunduh file zip, buka lokasi yang diunduh. Ekstrak yang diunduh “ProcessExplorerFile zip di lokasi pilihan Anda.
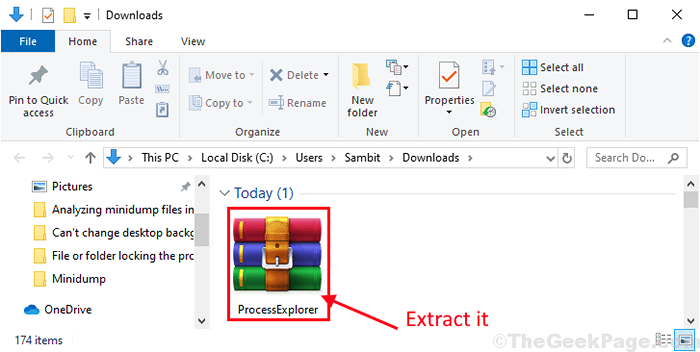
3. Sekarang, buka situs ekstraksi di komputer Anda. Klik dua kali pada "procexp64”Untuk menjalankannya di komputer Anda (jika Anda menggunakan 32-bit Windows 10, Anda harus menjalankan "Procexp"Di komputer Anda).
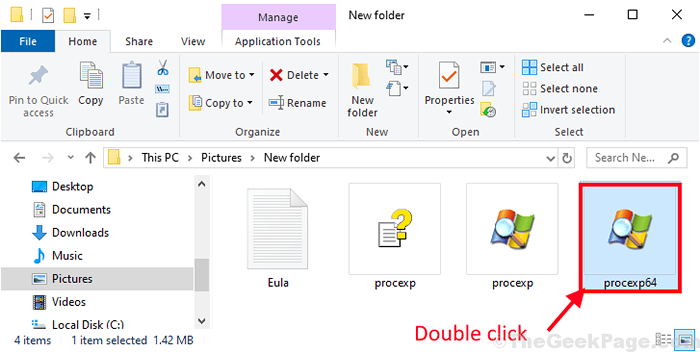
4. Di dalam Proses penjelajah jendela, klik "Menemukan"Di bilah menu dan kemudian klik"Temukan pegangan atau dll… "Di komputer Anda.
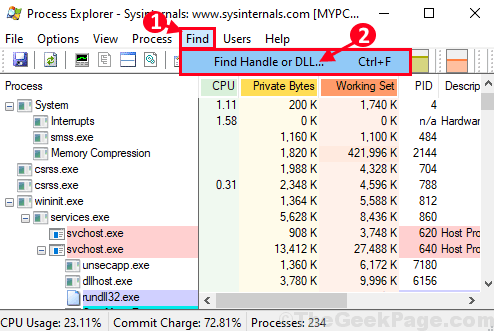
Tunggu sebentar Proses penjelajah akan menemukan proses yang terkait dengan string yang telah Anda masukkan.
5. Di dalam Pencarian Proses Explorer jendela, masukkan string pencarian di samping 'Handle atau DLL Substring:'Dan kemudian klik “MencariTepat di samping kotak pencarian.
6. Tunggu sebentar Proses penjelajah akan mencantumkan proses yang menggunakan file tersebut. Saat pencarian selesai, klik pada proses di tab Proses.
Proses berikut akan disorot di Proses penjelajah jendela.
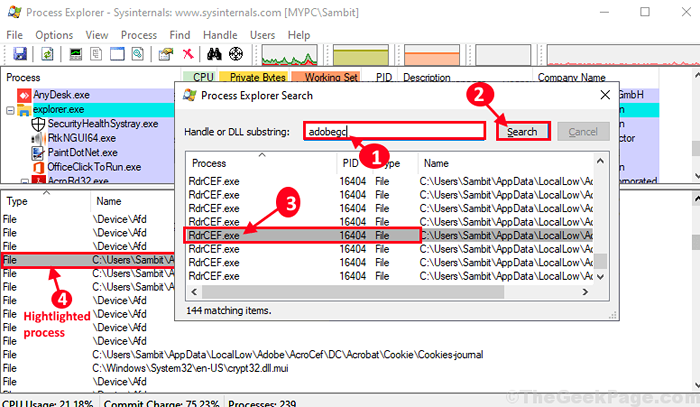
7. Di dalam Proses penjelajah jendela, klik kanan Pada proses yang disorot dan kemudian klik "Tutup pegangan”Untuk menutup proses di komputer Anda.
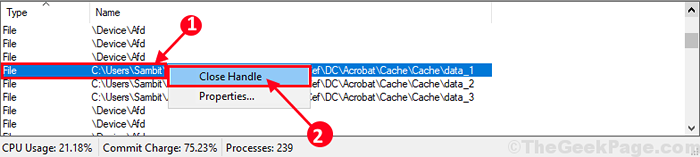
Setelah Anda menutup proses, tutup Proses penjelajah Jendela di komputer Anda.
Metode 3 - Unduh dan Gunakan Alat Pihak Ketiga
Ada banyak alat gratis pihak ketiga untuk mengetahui proses mana yang mengunci file Anda.
1 - cukup unduh Lockhunter dan instal.
2 - Sekarang, klik kanan pada file dan klik apa yang mengunci file ini? Opsi dari menu konteks dan itu akan menunjukkan kepada Anda proses penguncian.
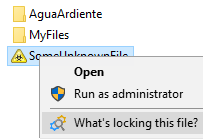
Anda juga dapat mengunduh dan menginstal Dibuka mengajukan melihat Dari Nirsoft dan setelah itu klik kanan pada file dan pilih OpenEdFilesView dari menu konteks.
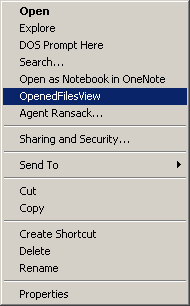
Itu dia! Sekarang, Anda dapat dengan mudah memodifikasi/ menghapus file di komputer Anda. Masalah Anda harus diselesaikan.
- « Perbaiki Tidak Dapat Mengubah Masalah Latar Belakang Desktop di Windows 10 /11
- Cara membuat caps lock terdengar bunyi bip setiap kali Anda menekannya di windows 10 »

