Cara mengetahui apa kartu grafis di PC Windows 11 Anda

- 1818
- 377
- Enrique Purdy
Aplikasi atau game Windows 11 baru Anda memiliki daftar persyaratan perangkat keras minimum dan yang direkomendasikan. Anda akan menemukan kartu grafis dalam daftar itu, tetapi bagaimana Anda tahu kartu mana yang Anda miliki di PC Anda?
Ada beberapa cara untuk mengidentifikasi kartu grafis Anda saat ini. Tapi sebelum itu, kita perlu meluangkan waktu sejenak untuk menjelaskan bagaimana nama kartu grafis bekerja.
Daftar isi
Selain itu, nvidia terkadang menggunakan sufiks seperti "TI" atau super "untuk menandai kartu yang setengah langkah di antara tingkatan. Jadi RTX 3070 Ti lebih cepat dari 3070 tetapi lebih lambat dari 3080. Ini juga berarti bahwa, misalnya, RTX 2070 mungkin lebih cepat dari GTX 1080, mengingat mereka terpisah generasi.
Demikian pula, AMD dan Intel memiliki skema penamaan independen sendiri. Kami menggunakan nvidia sebagai contoh di sini, tetapi jika Anda melihat merek GPU yang berbeda, luangkan waktu untuk mencari arti dari berbagai kode model.
Bit tambahan nama ini biasanya mengatur berbagai kustomisasi yang dilakukan oleh mitra dewan terpisah. Ini termasuk memiliki sistem pendingin yang unik, lebih tinggi dari kecepatan clock referensi, atau apa pun yang membedakan kartu dengan GPU yang sama.
Sekarang mari kita terapkan informasi ini dengan nama GPU-nyata Asus Nvidia GeForce RTX 3060 V2 12GB GDDR6 PCI Express 4.0 kartu grafis.
- Asus: Ini adalah merek produsen kartu.
- Nvidia: Ini adalah merek GPU.
- RTX 3060: Nomor model GPU.
- V2: Ini menunjukkan bahwa ini adalah revisi kedua kartu ini dari Asus.
- 12GB GDDR6: Kapasitas dan jenis memori yang digunakan kartu ini.
- PCI Express 4.0: Jenis dan pembuatan koneksi periferal yang digunakan kartu.
Perlu dicatat bahwa PCI Express maju dan mundur kompatibel. Jadi pcie 5.0 kartu akan bekerja di 4.0 slot, dan sebaliknya, asalkan cukup panjang secara fisik.
Menemukan kartu grafis yang setara
Ketika kartu grafis terdaftar dalam serangkaian persyaratan, idenya adalah bahwa GPU Anda harus menjadi model yang sama atau model lain yang setara atau lebih baik dalam kinerja.
Kecuali jika Anda seorang pecinta GPU, tidak jelas apakah GPU yang Anda miliki di PC Anda sama baiknya atau lebih baik dari yang Anda butuhkan. Cara termudah untuk memeriksa adalah dengan melakukan pencarian internet untuk kartu Anda versus yang ada di daftar rekomendasi. Situs -situs seperti UserBenchMark akan menunjukkan perkiraan kinerja komparatif.
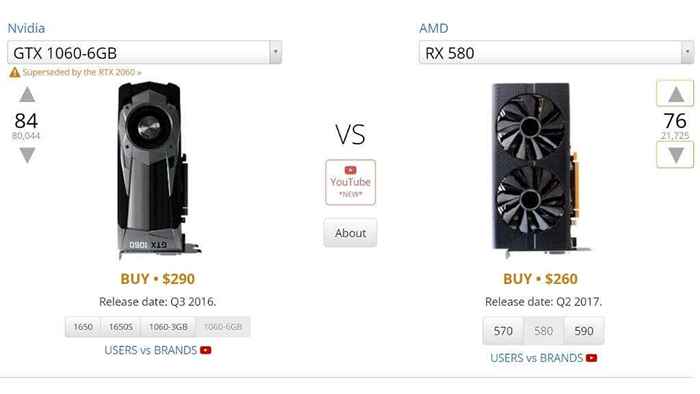
Anda juga dapat memeriksa kinerja teoritis kartu Anda dibandingkan dengan yang diperlukan di TechPowerup. Lihat di bawah “Kinerja Teoritis."Secara khusus, Anda ingin membandingkan nomor" float Performance "FP32.
Sangat penting untuk mengetahui bahwa versi laptop GPU, meskipun mereka mungkin memiliki nama yang sama, sangat berbeda satu sama lain. Ingatlah untuk mencari versi seluler GPU Anda jika ada di laptop!
Periksa GPU atau kotak komputer Anda
Sebelum masuk ke cara teknis mengidentifikasi GPU Anda, mengapa tidak mencentang kotak itu masuk? Anda mungkin masih memiliki kotak kartu itu masuk, atau komputer Anda mungkin memiliki stiker di kotaknya yang mencantumkan spesifikasinya.
Lihat ke dalam PC Anda
Jika Anda memiliki PC desktop dan nyaman membukanya, cara tercepat untuk melihat GPU mana yang mungkin Anda miliki untuk melihat kartu itu sendiri. Adalah umum untuk model GPU ditulis di tulang belakang kartu. Jika Anda memiliki PC desktop dengan jendela samping, Anda kadang -kadang dapat membaca nama ini tanpa membuka sistem.

Jika sistem desktop Anda tidak memiliki jendela, Anda dapat melepas panel samping yang menutupi tulang belakang kartu untuk memeriksa. Kami menyarankan Anda mematikan komputer sebelum membuka panel samping. Jika panel samping memiliki kipas di dalamnya, hati -hati dengan kawat yang terpasang saat Anda melepas panel. Anda mungkin harus mencabutnya untuk menghapus panel dan membalikkan proses setelah selesai.
Gunakan pengaturan tampilan
Anda dapat mengakses detail dasar tentang GPU Anda di Sistem Operasi Pengaturan Tampilan Lanjutan:
- Klik kanan pada area terbuka apa pun Desktop.
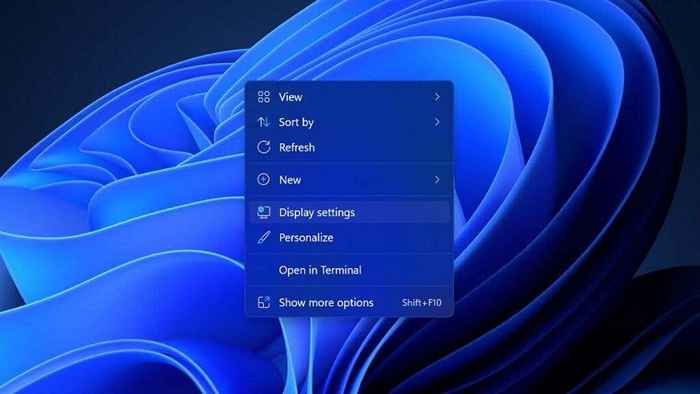
- Pilih Pengaturan tampilan.
- Pilih Tampilan Lanjutan.
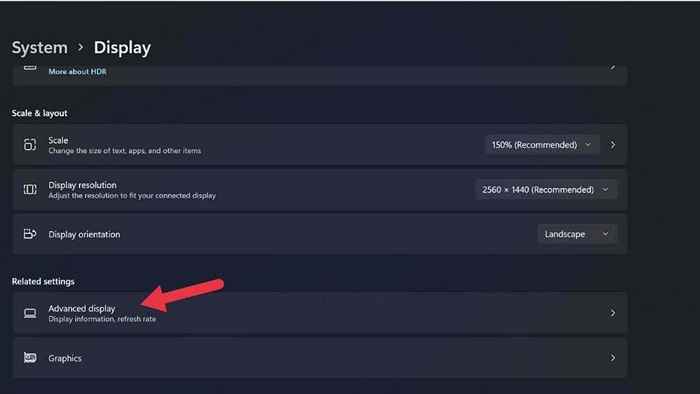
- Pilih Tampilan Properti Adaptor untuk Tampilan X, di mana x adalah jumlah tampilan yang terhubung ke GPU itu.
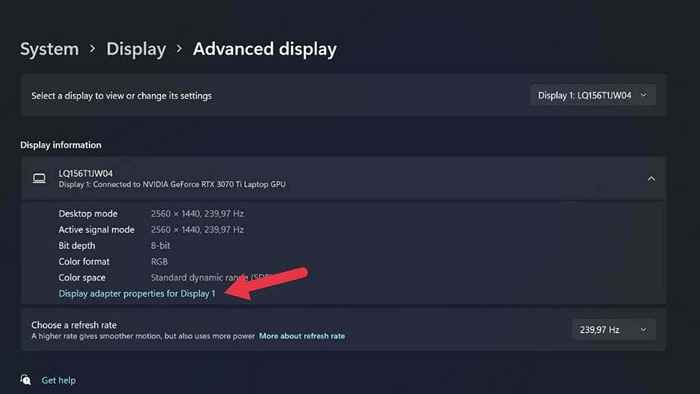
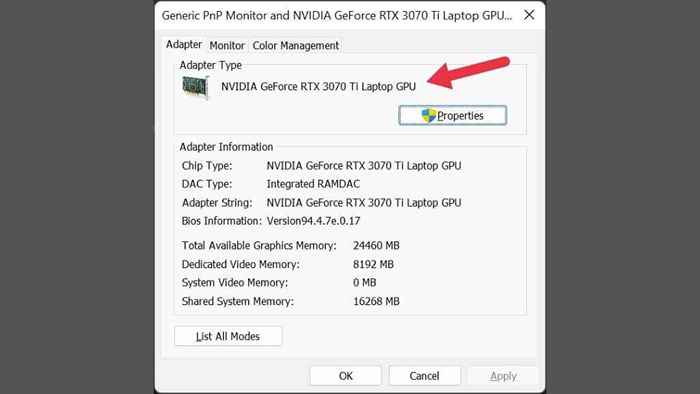
Jika Anda memiliki lebih dari satu tampilan yang terhubung dan keduanya tidak menggunakan GPU yang sama, Anda dapat mengubah opsi tampilan saat ini dengan menggunakan menu dropdown ini di kanan atas jendela.
Periksa Manajer Perangkat
Device Manager juga merupakan cara cepat untuk melihat GPU apa yang telah Anda instal. Untuk membuka Device Manager di Microsoft Windows 11:
- Pilih Tombol Mulai di Taskbar untuk membuka Mulai menu.
- Jenis Pengaturan perangkat di bar pencarian.
- Pilih Pengaturan perangkat dari hasilnya.
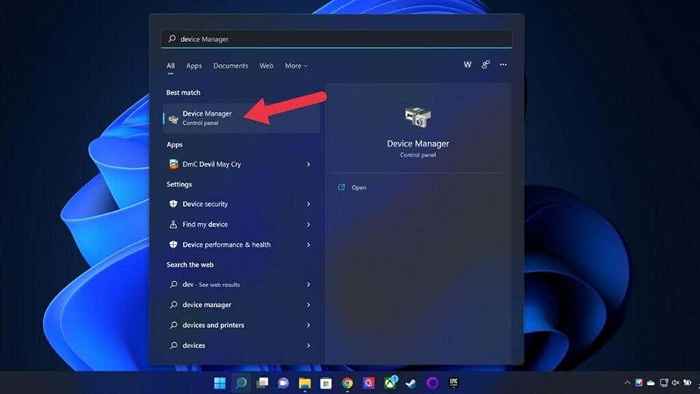
- Jika seluruh daftar perangkat runtuh, kembangkan dengan memilih Panah yang menghadap ke kanan.
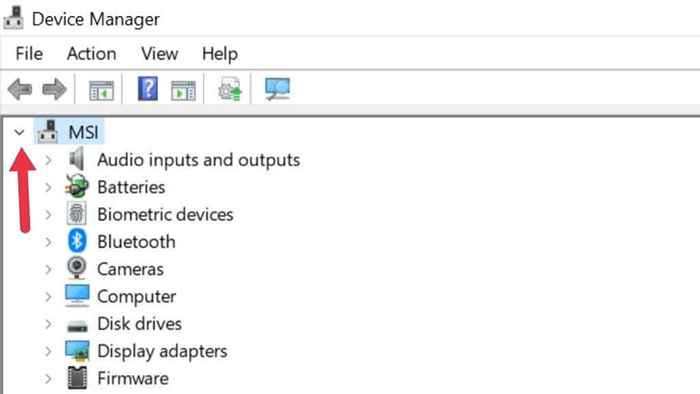
- Perluas Display adapter bagian.
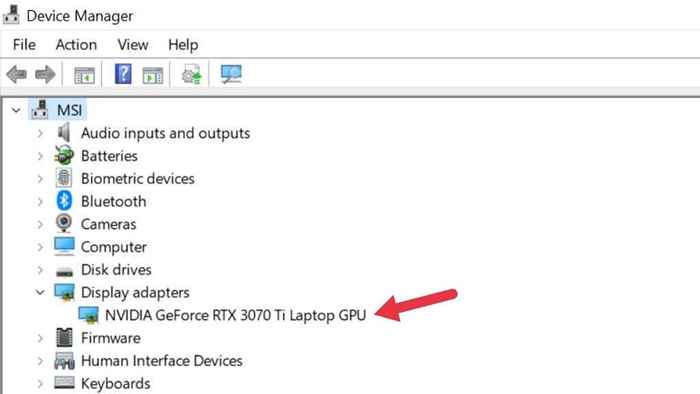
Di sini Anda dapat melihat informasi kartu grafis yang saat ini diinstal di komputer Anda. Anda hanya akan melihat nama GPU Anda yang tepat jika drivernya diinstal. Baik Windows 10 dan 11 memiliki perpustakaan driver yang luas, jadi ini biasanya bukan masalah.
Jika Anda memiliki laptop dengan grafik hibrida (E.G., Nvidia optimus), Anda akan melihat dua GPU terdaftar. Salah satunya adalah kartu grafis terintegrasi Anda, dan yang lainnya adalah kartu video terpisah Anda. GPU diskrit adalah yang lebih kuat, jadi itulah yang paling relevan dengan persyaratan sistem.
Jika Anda memiliki laptop dengan grafik hibrida tetapi hanya melihat satu GPU yang terdaftar, sistem Anda kemungkinan besar memiliki sakelar "MUX". Sakelar ini dapat menonaktifkan satu atau GPU lainnya. Pengaturan dapat diubah dari dalam menu UEFI (atau BIOS) atau menggunakan utilitas pabrikan. Itu selalu membutuhkan reboot untuk mulai berlaku.
Gunakan Task Manager
Windows 11 Task Manager memberi Anda gambaran umum dan kontrol aplikasi dan proses yang sedang berjalan di PC Anda. Segmen Pemantauan Kinerja juga mencantumkan GPU atau GPU yang dimiliki komputer Anda.
- Buka Task Manager dengan menekan Windows + X atau Ctrl + MENGGESER + ESC.
- Beralih ke Pertunjukan tab.
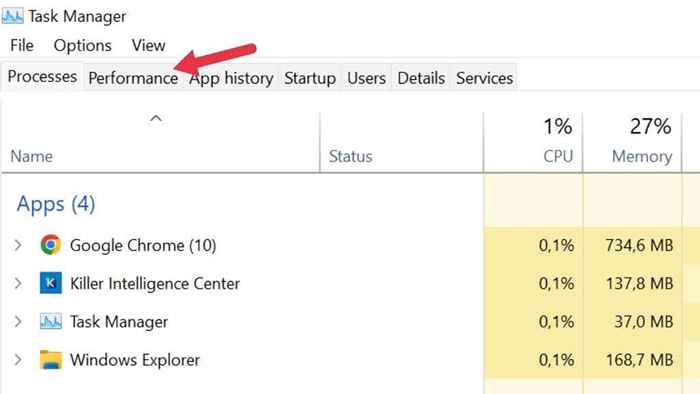
- Pilih GPU di bilah sisi kiri.
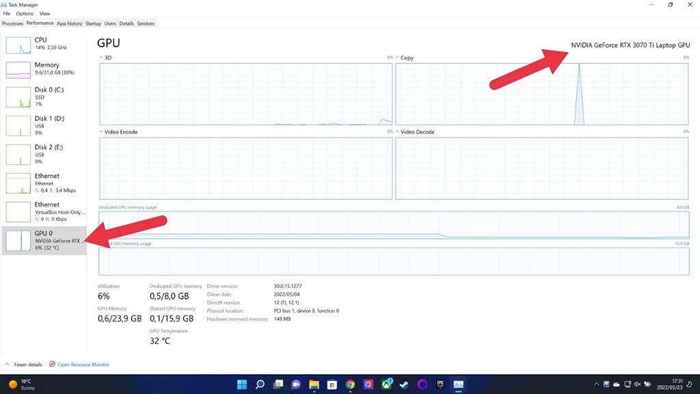
Jika Anda memiliki komputer dengan beberapa GPU, Anda akan melihat lebih dari satu GPU yang terdaftar. Anda dapat memeriksa nama GPU yang telah Anda pilih di sudut kanan atas jendela, seperti yang terlihat di atas.
Periksa informasi sistem
Windows 11 memiliki aplikasi informasi sistem khusus yang akan menunjukkan kepada Anda GPU apa yang Anda miliki saat ini dan apa saja yang ingin Anda ketahui tentang sistem Anda. Ini bukan aplikasi yang paling ramah pemula, tetapi Anda harus menemukan apa yang Anda butuhkan, bahkan jika Anda hanya tahu sedikit tentang menafsirkan spesifikasi komputer.
- Tekan Windows + R Untuk membuka jendela jalankan.
- Jenis msInfo32 ke dalam bidang teks dan tekan Memasuki. Informasi sistem akan terbuka.
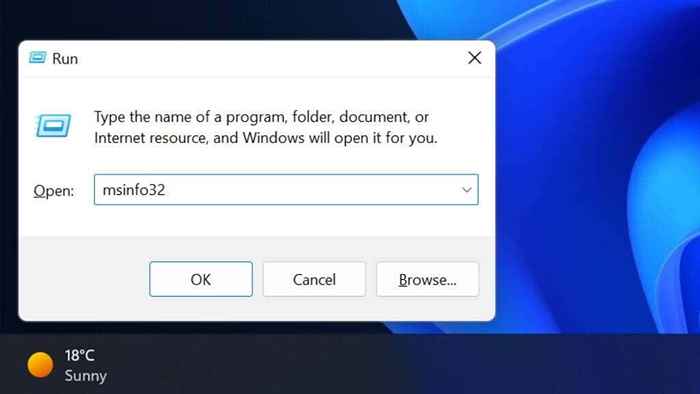
- Di panel kiri, pilih Ringkasan Sistem > Komponen > Menampilkan.
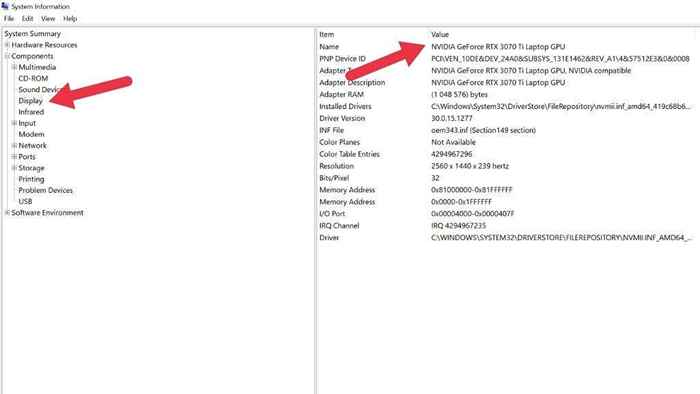
Di panel kanan di bawah nama, Anda akan melihat GPU terdaftar.
Gunakan alat diagnostik DirectX
DirectX adalah API penting di Windows 11 (dan versi sebelumnya) yang memungkinkan aplikasi multimedia seperti video game untuk bekerja dengan perangkat keras yang sesuai. Sebagai bagian dari DirectX Suite, ada aplikasi yang dikenal sebagai DirectX Diagnostic Tool (alias DXDIAG), yang akan mengungkapkan detail GPU Anda kepada Anda:
- Tekan Windows + R Untuk membuka kotak dialog Run.
- Jenis dxdiag ke dalam bidang teks dan tekan Memasuki.
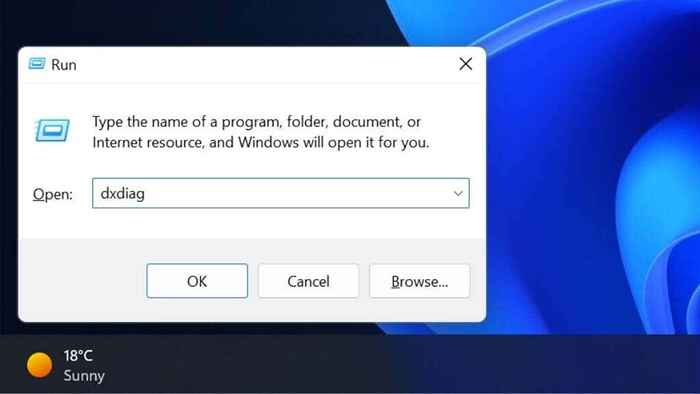
- Jika Anda ditanya tentang memeriksa apakah driver Anda ditandatangani, klik Ya untuk melanjutkan.
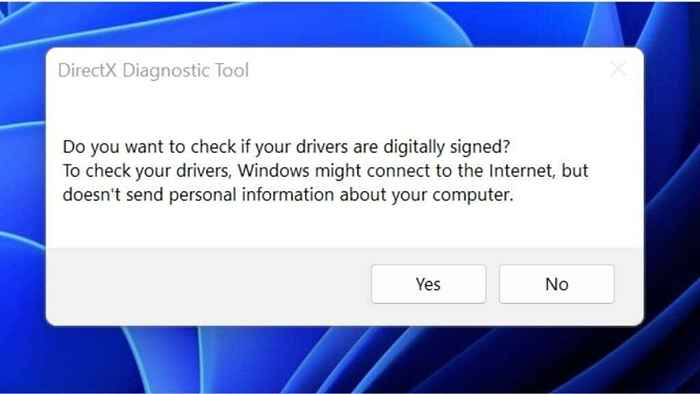
- Pilih Tab Tampilan.
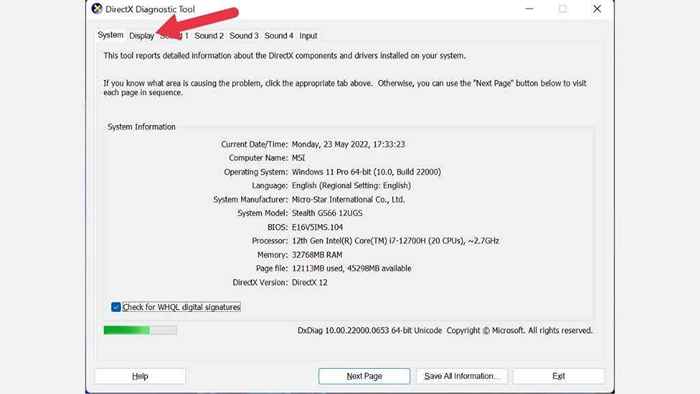
- Di bawah Perangkat, Anda akan melihat nama GPU Anda dan detail lainnya.
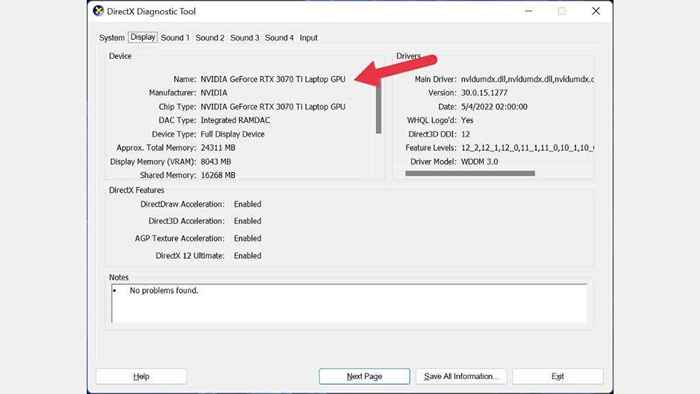
Gunakan GPU-Z
GPUZ (tidak terkait dengan utilitas CPU-Z CPU) adalah aplikasi portabel kecil yang hebat oleh TechPowerUp yang akan menunjukkan detail intim tentang GPU Anda.
- Unduh GPU-Z.
- Jalankan file yang diunduh.
- Pilih apakah akan menginstalnya atau menjalankannya dalam mode mandiri. Aplikasi akan terbuka.
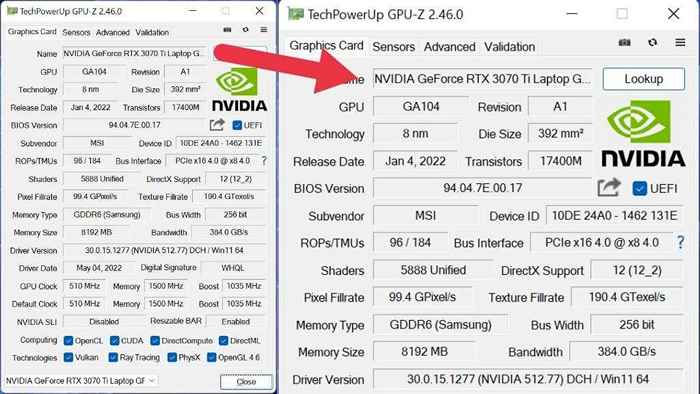
Dengan GPU-Z Open, Anda mungkin kewalahan oleh banyaknya entri yang diperas ke dalam aplikasi kecil ini. Ini adalah detail kartu grafis terpenting:
- Nama Menunjukkan jenis chip Anda.
- Subvendor menawarkan nama mitra dewan kepada Anda (jika ada).
- Dukungan DirectX Menawarkan versi DirectX mana yang dapat bekerja dengan GPU.
Anda juga dapat memeriksa jam boost dari GPU Anda, berbagai level bandwidth, merek memori GPU (E.G., Samsung), dan banyak lagi.
Gunakan Speccy
Speccy adalah aplikasi kecil yang dibuat oleh orang yang sama yang bertanggung jawab untuk ccleaner. Versi gratis memberi Anda spesifikasi komputer Anda dan tidak ada yang lain, tapi itulah yang kami inginkan!
- Unduh dan Instal Speccy.
- Buka aplikasi.
- Dalam ringkasan, lihat di bawah Grafik.
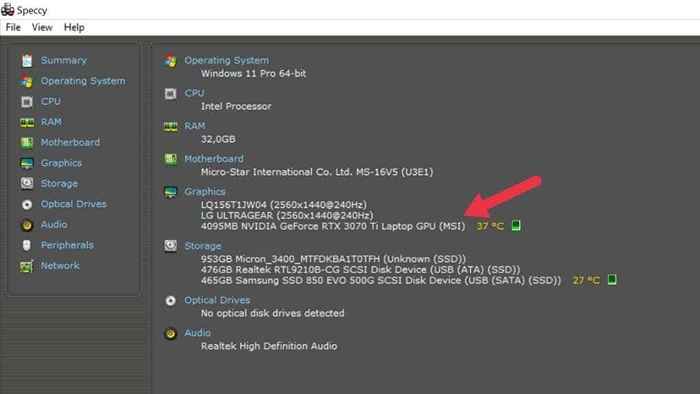
Di sini, Anda akan melihat setiap GPU di komputer dan informasi tampilan terperinci. Seperti halnya GPU-Z, Anda dapat melihat sub-vendor dan informasi lainnya seperti ukuran VRAM.
Saya bisa melihat (GPU saya) sekarang
Ada banyak cara untuk memeriksa GPU apa yang telah diinstal komputer Windows 11 Anda. Jadi sekarang, tidak mungkin Anda belum menentukan GPU mana yang Anda miliki. Yang harus Anda lakukan adalah menggunakan informasi itu untuk mencari tahu apa yang perlu Anda lakukan selanjutnya, tapi sejauh ini kami dapat membawa Anda dalam artikel ini!
- « Cara memperbaiki err_ssl_protocol_error di chrome
- Cara mendaftarkan semua layanan Windows menggunakan PowerShell atau Command Line »

