Bagaimana menemukan file yang hilang atau terlupakan di windows 10

- 893
- 174
- Ricardo Gottlieb
Mencoba memburu file tertentu di PC Windows 10 Anda kadang -kadang bisa terasa seperti mencoba menemukan kunci mobil Anda. Teknologi belum sampai pada titik di mana kita dapat berharap agar sesuatu muncul dan itu terjadi. Sebaliknya, kita harus mencari file yang hilang atau terlupakan secara manual.
Untungnya, masih ada beberapa metode canggih yang dapat Anda gunakan untuk memburu file yang tidak dapat Anda ingat dari lokasi. Metode ini akan mengharuskan Anda untuk menendang sedikit reseptor memori Anda, tetapi dengan alat pencarian ini, seluruh tugas menemukan file Anda yang hilang akan menjadi jauh lebih menakutkan.
Daftar isi
Sebelum kita mulai, satu hal singkat untuk diperiksa adalah riwayat unduhan browser Anda. Apakah Anda mengunduh file yang Anda cari di internet? Jika demikian, Anda dapat pergi ke browser internet dan mengetikkan Ctrl+J untuk membuka folder unduhan.
Chrome, Firefox, dan Microsoft Edge memiliki fungsi pencarian yang dibangun ke dalam riwayat unduhan, jadi mulai ada cara yang jauh lebih cepat untuk menemukan file Anda.
Anda dapat memilih untuk mencari dengan nama file atau jenis file. Misalnya, jika Anda tahu file itu .File Mp3, mencari .mp3 dapat mengembalikan hasil yang relevan.

Jika itu tidak berhasil, atau Anda tahu Anda tidak mengunduh file Anda dari internet, saatnya untuk menggali alat pencarian Windows 10 canggih kami.
Pertama, mari kita mulai dari akar masalah - menemukan yang mendorong file Anda disimpan. Jika Anda tidak tahu di mana file disimpan, Anda harus mencari seluruh sistem, yang mungkin membawa PC Anda lama tergantung pada berapa banyak perangkat penyimpanan yang Anda miliki.
Buka Windows Explorer dengan menekan Kunci Windows + E dan navigasikan ke PC ini di sisi kiri.
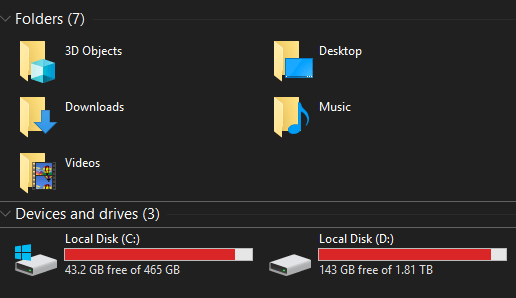
Selanjutnya, klik dua kali pada drive jika Anda mengetahuinya, jika tidak, tetap di halaman 'PC' ini '.
Alat Pencarian Windows 10 Lanjutan untuk Menemukan File yang Hilang
Sekarang kita berada di direktori yang benar, mari kita mulai. Beginilah panduan ini akan bekerja. Kami akan menjalankan Anda melalui sejumlah pertanyaan. Jika Anda tahu jawaban atas pertanyaan itu, kami akan memberikan filter pencarian yang relevan untuk jawaban itu.
Di akhir panduan, Anda akan melakukan pencarian yang disetel dengan sangat halus.
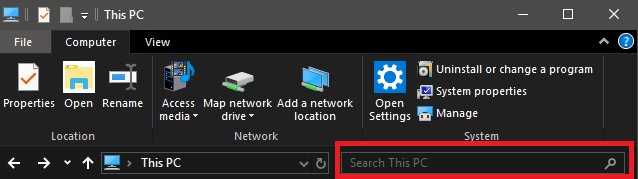
Setelah setiap langkah, tambahkan pencarian ke bilah pencarian di tab Windows Explorer di direktori yang Anda pilih.
Tahukah Anda saat file dibuat?
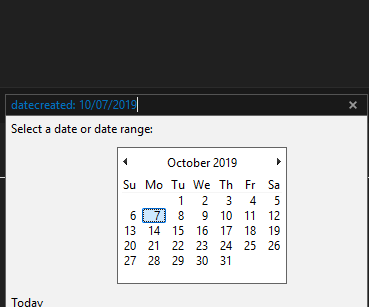
- Filter pencarian tanggal dapat membantu Anda menemukan file dengan cepat. Jika Anda tahu tanggal pastinya, misalnya, Anda dapat mengetik
DateCreated: dd/mm/yyyy
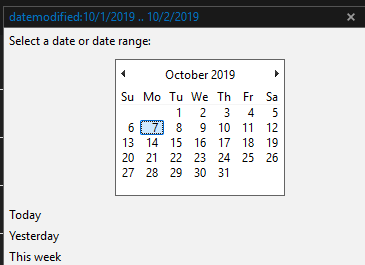
- Anda juga dapat menggunakan rentang tanggal, misalnya, ketik
Tanggal Diciptakan: dd/mm/yyyy… dd/mm/yyyy
- Jika Anda tidak tahu kisaran tanggal atau tanggal tertentu, Anda juga dapat menggunakan bulan atau tahun tertentu. Misalnya
Digateded: Oktober 2019
Jika Anda tidak dapat melacak file Anda setelah menggunakan filter rentang tanggal, ikuti langkah berikutnya di bawah ini.
Apakah Anda tahu jenis file?
Apakah Anda ingat apa jenis file file Anda? Ini dapat membantu menyempurnakan pencarian Anda secara besar-besaran.
- Misalnya, apakah itu a .file jpg? Dalam hal ini, Anda dapat menambahkan .jpg untuk pencarian khusus Anda. Cukup tempel jenis file tepat setelah Tanggal Diciptakan: Cari filter jika Anda sudah memasukkannya.
- Anda dapat melakukan ini untuk semua jenis file. Misalnya, file umum bisa termasuk .jpg, .mp4, atau .docx, sementara file yang tidak umum bisa termasuk .gnut, .Bik, atau .VPK. Semua file ini masih dapat dicari oleh Windows Explorer.
- Jika Anda tidak tahu ekstensi file tertentu, Anda dapat menambahkan parameter pencarian lain yang berkaitan dengan jenis file. Misalnya, jika Anda tahu itu adalah video, Anda dapat mengetik Jenis: Video di kotak pencarian.
Jika Anda tidak yakin, ketik file apa, file Anda berada di bawah, yang terbaik adalah menghindarinya sepenuhnya.
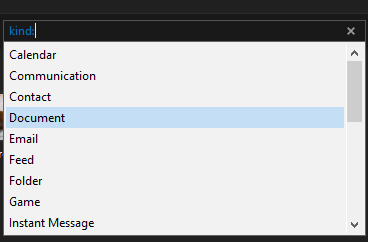
Saat Anda mengetik baik: ke dalam kotak pencarian, Anda juga akan mendapatkan kotak drop -down sehingga Anda dapat memilih jenis file mana.
Apakah Anda tahu bagian dari nama file?
Pada titik ini, Anda harus melakukan pencarian dengan rentang tanggal dan jenis file, dan ini akan memberi Anda hasil yang jauh lebih sedikit untuk dicari. Langkah selanjutnya adalah mengetikkan porsi nama file.
- Misalnya, jika Anda pikir permainan kata ada di nama file, masuk permainan akan mengembalikan semua file dengan itu di namanya.

Seperti yang Anda lihat, sejauh ini kami telah mempersempit pencarian kami secara signifikan. Bahkan jika nama file adalah banyak nomor atau huruf acak, memasukkan urutan apa pun yang Anda ingat dapat membantu Anda.
Jika Anda masih tidak dapat menemukan file Anda pada saat ini, mungkin lebih sulit untuk ditemukan. Apakah Anda 100% yakin file tersebut disimpan? Apakah itu dihapus? Atau mungkin file disimpan di PC lain?
Atau, jika dinamai sesuatu yang tidak jelas, mungkin sudah waktunya untuk menggali lebih dalam. Di masa depan, selalu yang terbaik untuk mempraktikkan rutinitas penamaan yang baik. Menemukan file bisa sangat cepat di Windows 10 selama Anda tahu hanya sebagian dari nama file.
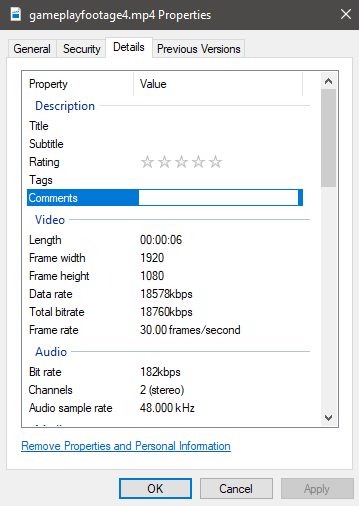
Jika Anda membutuhkan filter pencarian yang lebih baik, dan Anda tahu detail lebih lanjut tentang file, Anda dapat mengambilnya lebih lanjut. Bahkan, jika Anda melihat properti dari file apa pun, Anda akan menemukan daftar atribut, yang sebagian besar dapat dicari. Anda juga dapat menambahkan detail dan tag khusus untuk menemukannya nanti.

