Cara menemukan file dan folder tersembunyi di windows
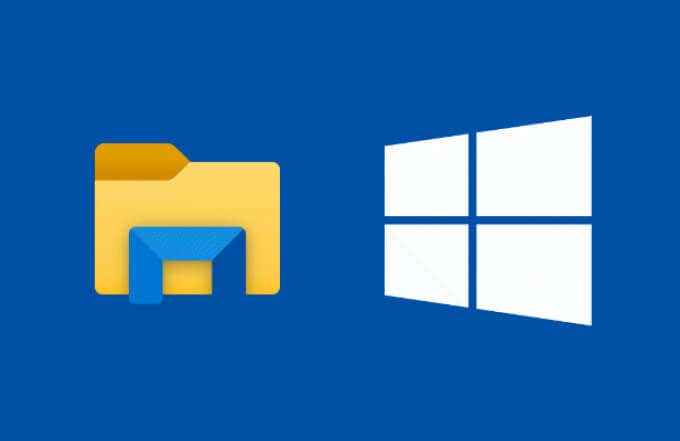
- 5004
- 1495
- Hector Kuhic
Saat Anda membuka folder di Windows File Explorer, Anda berharap untuk melihat konten penuh - semua file, semua sub -folder. Namun itu belum tentu benar. Jika folder yang Anda cari berisi file atau folder tersembunyi, Windows tidak akan menampilkannya kecuali Anda telah mengaktifkan tampilan file tersembunyi di File Explorer.
Jika Anda ingin tahu cara menemukan folder tersembunyi di Windows 10 dan file tersembunyi yang terkandung di dalamnya, Anda harus menggunakan beberapa metode yang telah kami sebutkan di bawah ini. Ini termasuk menggunakan alat pencarian rahasia di File Explorer dan Windows PowerShell untuk menemukannya, serta menggunakan alternatif pihak ketiga seperti Freecommander.
Daftar isi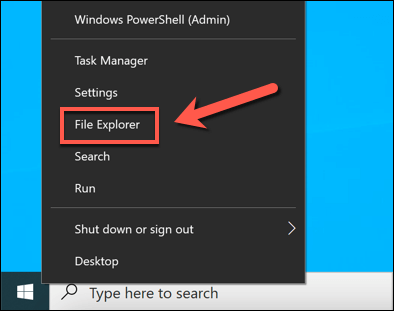
- Di yang baru File Explorer jendela, buka folder (atau drive) yang ingin Anda cari. Menggunakan bilah pencarian di kanan atas, ketik Atribut: h dan pilih Masukkan kunci untuk memulai pencarian. Ini mencari semua file dan folder di dalam folder yang memiliki atribut file tersembunyi diterapkan pada mereka di Properti menu.
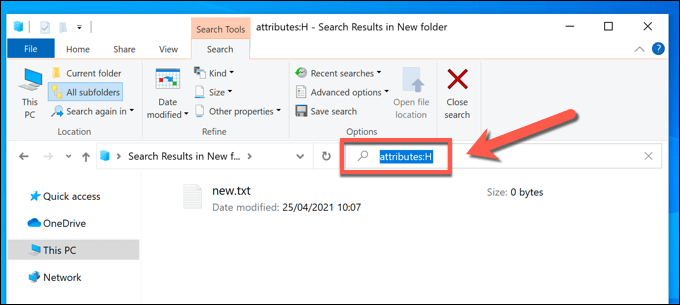
- Jika Anda ingin menyesuaikan pencarian lebih lanjut, Anda dapat menambahkan file atau nama folder (atau nama parsial) ke pencarian. Untuk melakukan ini, ketikkan nama file atau folder sebelum atau sesudah Atribut: h parameter di bilah pencarian (misalnya. Atribut File: h). Jika Anda ingin mencari kecocokan parsial, Anda dapat menggunakan wildcard (misalnya. Atribut Fil*: h) untuk melakukannya.
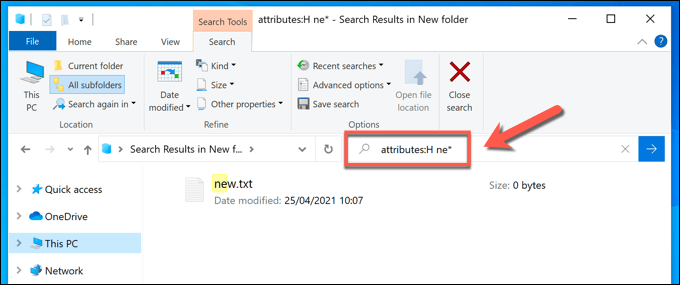
- Setelah Anda menemukan file atau folder, Anda dapat melacaknya kembali ke lokasi yang disimpan dengan mengklik kanan file atau folder dan memilih Buka Lokasi File Dari menu pop-up.
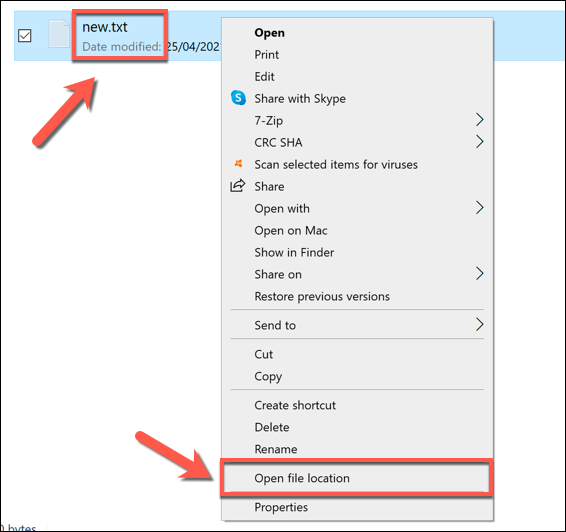
Mencari file dan folder tersembunyi menggunakan Windows PowerShell
Sementara metode file explorer di atas menawarkan cara termudah untuk menemukan file dan folder tersembunyi di windows 10, itu belum tentu yang tercepat. Jika Anda ingin dengan cepat mencari melalui PC Anda untuk file apa pun yang Anda lewatkan, alternatif yang baik adalah menggunakan Windows PowerShell untuk melakukannya.
Anda juga dapat menggunakan terminal Windows yang lebih baru, tetapi PowerShell tetap menjadi opsi default untuk pengguna Windows 10. Perintah di bawah ini spesifik PowerShell dan tidak akan berfungsi dengan baris perintah yang lebih lama.
Untuk memulai, buka jendela PowerShell baru dengan mengklik kanan menu Mulai dan memilih Windows PowerShell (Admin).
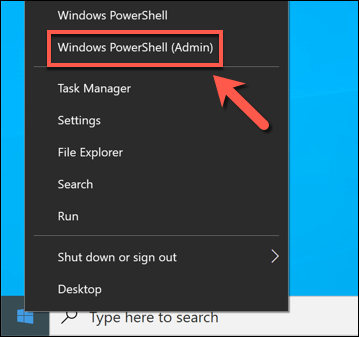
Di jendela PowerShell yang baru, pindah ke folder atau drive yang ingin Anda cari. Misalnya, mengetik CDC:\ akan memindahkan Anda ke folder root (pertama) di drive sistem utama, memungkinkan Anda untuk mencari seluruh drive.
Mengetik CD C: \ Program Files berarti bahwa pencarian yang Anda lakukan hanya akan berfungsi melalui file dan sub-folder apa pun yang terkandung di File program map. Setelah Anda memindahkan folder, ketik ls -force Untuk melihat daftar file dan folder yang terkandung di dalam (termasuk file atau folder tersembunyi).
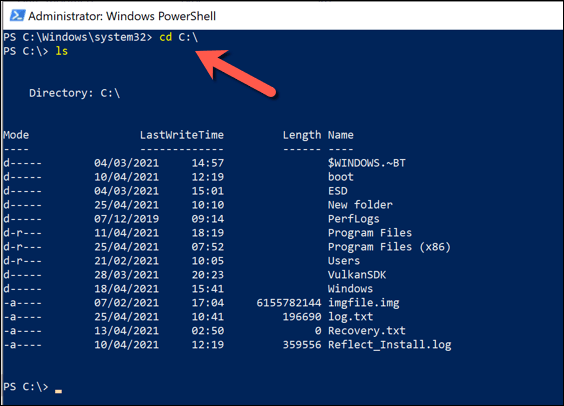
Setelah Anda pindah ke folder untuk memulai pencarian Anda, ketik perintah berikut ke jendela PowerShell dan tekan Masukkan kunci untuk menjalankannya: Get -childitem -filter *.* -Recurse -force -eRrorAction diam -diam Continue | dimana $ _.Atribut -Match “Hidden”.
Ini akan mencari semua file dan sub-folder tersembunyi di posisi folder Anda saat ini dan daftar di jendela PowerShell.
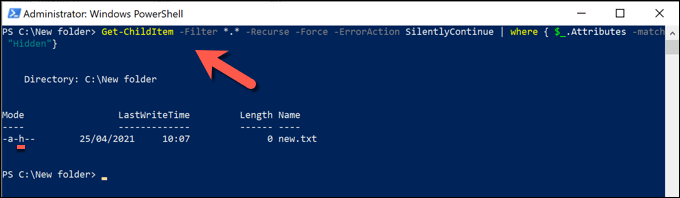
Jika Anda lebih suka mencantumkan direktori folder untuk memulai pencarian, tambahkan -Lokasi jalur untuk perintah Anda setelahnya Get-Childitem, menggantikan Lokasi dengan jalur file yang sesuai.
Contohnya, Get -childitem -path c: \ folder -filter *.* -Recurse -force -eRrorAction diam -diam Continue | dimana $ _.Atribut -Match “Hidden” akan mencari semua file dan subfolder tersembunyi di C: \ folder direktori. Jika jalur file berisi spasi atau karakter khusus lainnya, Anda harus memuatnya dalam tanda kutip (misalnya. Get -childitem -path "c: \ folder baru" dll).
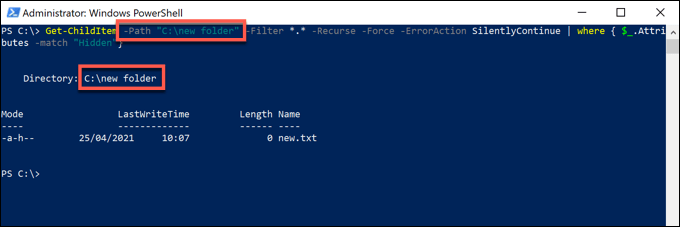
Jika PowerShell menempatkan sejumlah besar file dan folder tersembunyi, output terminal PowerShell akan menggulir entri dengan cepat, sehingga sulit untuk dianalisis. Untuk membuat ini lebih mudah, Anda dapat menyimpan output dari Get-Childitem Perintah ke file teks, memungkinkan Anda untuk mencari dan meninjau di waktu luang Anda.
Untuk melakukan ini, tambahkan > log.txt sampai akhir perintah Anda (misalnya. Get -childitem -path “c: \ folder baru” -filter *.* -Recurse -force -eRrorAction diam -diam Continue | dimana $ _.Atribut -match "Hidden"> Log.txt). Ini akan membuat file bernama catatan.txt di folder Anda saat ini yang berisi output terminal dari Get-Childitem memerintah.
Anda dapat mengatur filepath alternatif (misalnya > C: \ folder \ log.txt) atau nama file (misalnya Hiddenlog.txt) seperti yang dipersyaratkan.
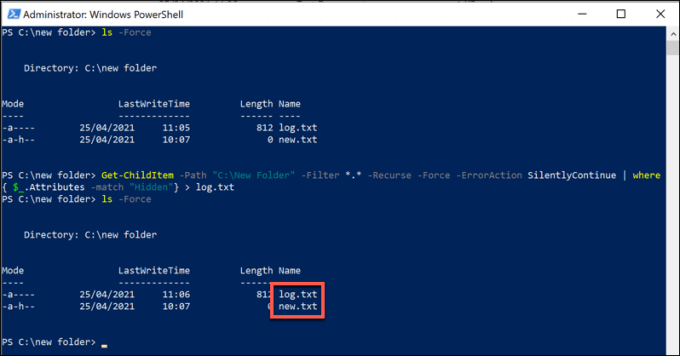
Jika Anda telah membuat file log, Anda dapat melihat konten di jendela PowerShell secara langsung dengan mengetik log kucing.txt (Mengganti catatan.txt dengan jalur file dan nama file yang benar). Anda juga dapat membuka file seperti biasa menggunakan file explorer dan notepad.
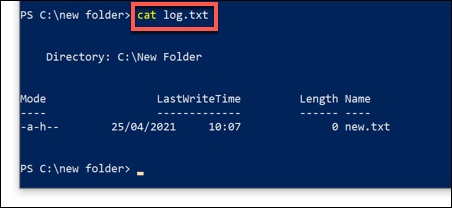
Menemukan file dan folder tersembunyi menggunakan aplikasi pihak ketiga
Metode terbaik untuk menemukan file dan folder tersembunyi di windows adalah menggunakan File Explorer atau Windows PowerShell seperti yang dijelaskan di atas. Jika metode ini terlalu lambat atau tidak menawarkan kriteria pencarian kompleks yang Anda butuhkan, Anda dapat menggunakan aplikasi pihak ketiga untuk mencari file tersembunyi PC Anda sebagai alternatif.
Sementara berbagai alat ada yang mendukung ini, salah satu opsi yang baik adalah menggunakan freeware Freecommander alat. Penggantian File Explorer ini mencakup alat pencarian yang kuat yang memungkinkan Anda menemukan file dan folder tersembunyi di PC Anda.
Untuk memulai, mengunduh dan menginstal Freecommander di PC Anda dan meluncurkannya setelah instalasi selesai. Untuk memulai pencarian di jendela Freecommander, pilih Ctrl + f di keyboard Anda atau pilih Mengajukan > Mencari Untuk membuka jendela pencarian baru.
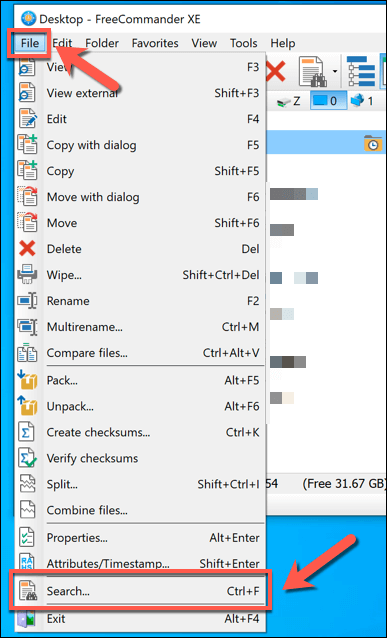
Dalam Cari file/folder jendela, masukkan kriteria pencarian untuk nama file atau folder di Nama file kotak, terletak di Lokasi tab. Anda dapat menggunakan nama file lengkap atau menemukan kecocokan parsial menggunakan wildcard (misalnya. mengajukan atau fil*).
Dalam Mencari kotak di bawahnya, pilih folder untuk memulai pencarian. Anda dapat mengetik ini secara manual (misalnya. C:\ untuk mencari seluruh drive sistem) atau memilih Tambahkan tombol > Jelajahi untuk mengidentifikasi mereka secara individual.
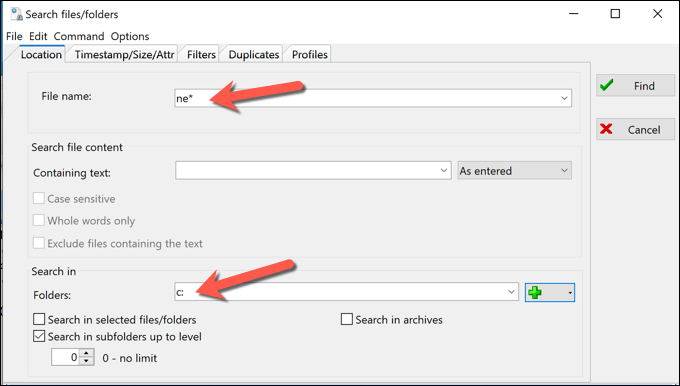
Pilih Stempel waktu/ukuran/attr tab berikutnya dan pastikan untuk memilih Tersembunyi Kotak centang atribut sehingga centang terlihat. Tinggalkan semua kotak centang lainnya dengan cek hitam padat (memastikan bahwa mereka disertakan) atau pilih dua kali untuk menghapus centang dan menghapus file apa pun yang berisi atribut tersebut dari pencarian Anda.
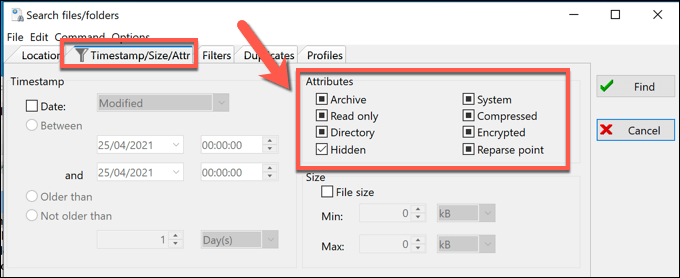
Pilih kriteria pencarian lain yang Anda butuhkan di semua tab pencarian yang tersedia. Saat Anda siap untuk memulai pencarian, pilih Menemukan memulai.
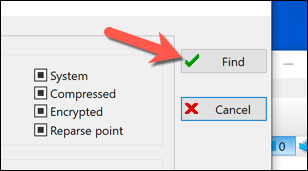
Hasil pencarian akan muncul di Hasil pencarian Tab di bagian bawah jendela pencarian. Untuk membuka salah satu file atau folder tersembunyi yang ditempatkan Freecommander, klik kanan entri dan pilih Membuka.
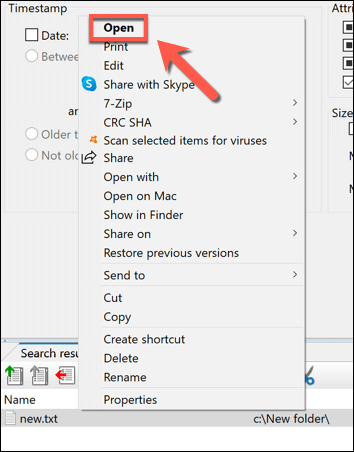
Mengelola file Anda di Windows 10
Mengetahui cara menemukan file tersembunyi di windows 10 itu mudah - begitu Anda tahu di mana harus mencari. Apakah Anda menggunakan File Explorer, Windows PowerShell, atau aplikasi pihak ketiga seperti FileCommander untuk menyelesaikan pekerjaan, langkah-langkah di atas harus membantu Anda menemukan file dan folder tersembunyi yang sebelumnya tersembunyi sebelumnya.
Langkah selanjutnya adalah mengelola file Anda dengan benar. Ada banyak tip pencarian canggih untuk menemukan file yang hilang, tetapi Anda mungkin juga perlu mempertimbangkan untuk mencadangkan file penting Anda untuk membuatnya lebih mudah diakses dalam jangka panjang. Anda juga dapat mencari file besar di windows untuk membantu membebaskan ruang disk untuk file dan aplikasi lain.
- « Cara Menginstal dan Mengatur Kali Linux
- Cara menginstal bahasa keyboard tambahan di windows, mac dan perangkat seluler »

