Cara menemukan aplikasi yang berjalan saat ini di Windows 11 PC
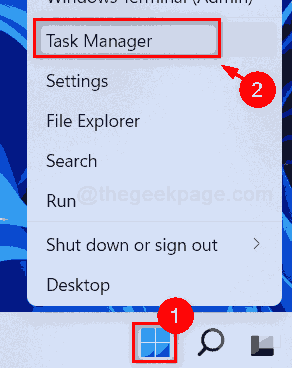
- 4318
- 830
- Ian Parker
Setiap kali Anda memulai PC Windows 11 Anda, tidak ada aplikasi yang berjalan di sistem Anda seperti cara Anda melihatnya. Tetapi ada banyak aplikasi yang berjalan di latar belakang. Terkadang juga, Anda membuka aplikasi dan setelah menggunakannya, Anda langsung meminimalkannya. Beberapa aplikasi berjalan di latar belakang setelah meminimalkan dan tidak muncul di bilah tugas dan pengguna lupa untuk menutupnya / merasa sulit untuk mendapatkannya kembali di layar Windows. Jadi dalam posting ini, kami akan menunjukkan kepada Anda cara mengetahui aplikasi yang saat ini berjalan di sistem Anda yang dapat Anda buka / tutup nanti.
Cara menemukan aplikasi yang berjalan saat ini di Windows 11 PC menggunakan Task Manager
Langkah 1: Klik kanan pada Awal tombol dan pilih Pengelola tugas Dari menu konteks seperti yang ditunjukkan pada tangkapan layar di bawah ini.
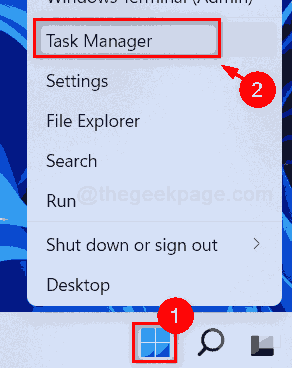
Langkah 2: Klik Proses tab dan di bawah tab ini, Anda dapat melihat berbagai aplikasi berjalan di sistem Anda.
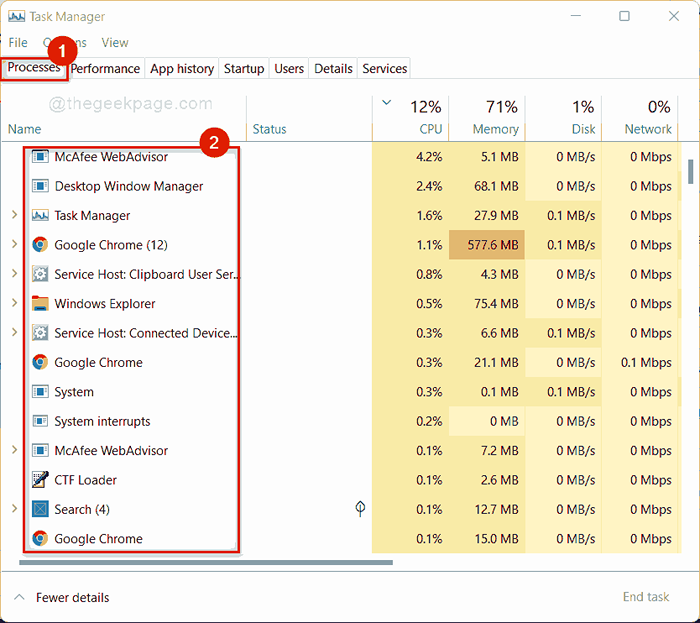
Langkah 3: Klik kanan pada aplikasi apa pun yang ingin Anda tutup dan pilih Tugas akhir Dari menu konteks seperti yang ditunjukkan di bawah ini.
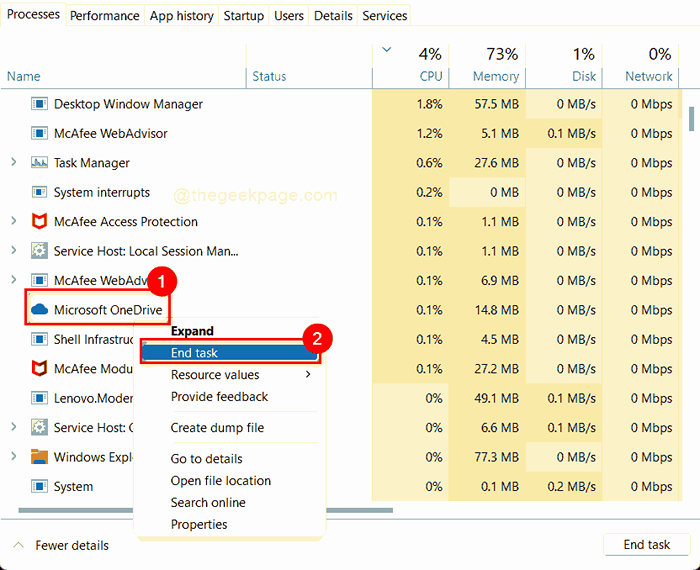
Langkah 4: Tutup manajer tugas.
Cara menemukan aplikasi yang berjalan saat ini di Windows 11 PC menggunakan alat baris perintah
Langkah 1: Tekan Windows + r kunci bersama di keyboard Anda untuk dibuka Berlari kotak dialog.
Langkah 2: Ketik cmd di kotak run dan tekan Ctrl + Shift + Enter kunci bersama di keyboard untuk dibuka Command prompt sebagai admin.
Langkah 3: Klik Ya di UAC Prompt untuk melanjutkan.
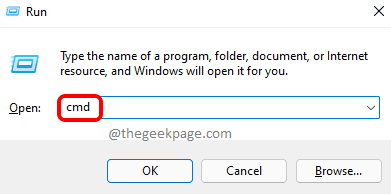
Langkah 4: Ketik Daftar tugas di prompt perintah dan tekan Memasuki kunci.
CATATAN:- Jika Anda menggunakan PowerShell Alat baris perintah sebagai admin, lalu ketik Get-Process dan tekan Memasuki kunci untuk melihat semua aplikasi berjalan.
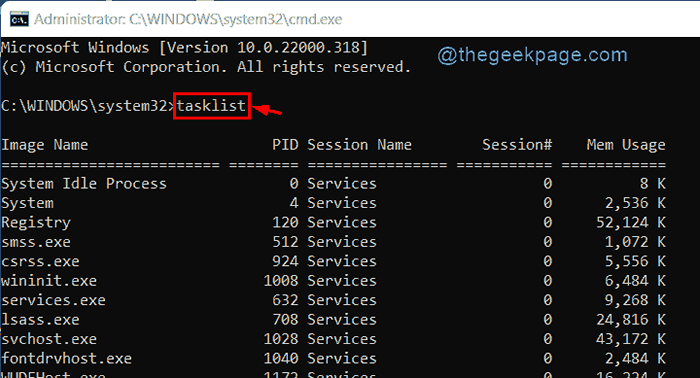
Langkah 5: Anda juga dapat menggunakan perintah di bawah ini untuk menjalankan semua daftar proses di sistem Anda.
Proses WMIC Dapatkan Prosesid, Deskripsi, ParentProcessid
CATATAN:- Perintah ini juga akan berfungsi pada alat baris perintah PowerShell.
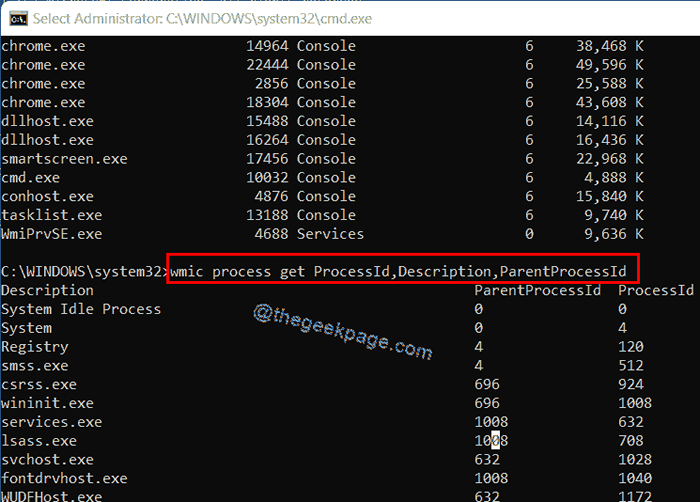
Langkah 6: Anda dapat menutup jendela alat baris perintah.
Perintah ini tidak akan menunjukkan proses virus yang ada di sistem Anda, yang diberi kode untuk tidak mencantumkan prosesnya.
Itu saja teman -teman!
Semoga posting ini bermanfaat dan informatif.
Tolong beri tahu kami di bagian komentar untuk pertanyaan apa pun.
Terima kasih telah membaca!
- « Cara menambahkan file terenkripsi ke indeks pencarian di windows 11 /10
- Nonaktifkan menghubungkan ke jaringan Wi-Fi tertentu secara otomatis di Windows 11 »

