Cara menemukan dan mengganti kata -kata di MS Word dan Google Documents
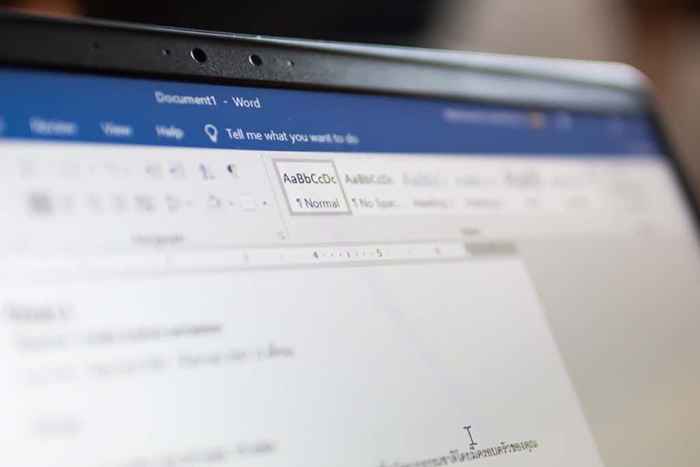
- 3728
- 1044
- Darryl Ritchie
Memeriksa kesalahan dan mengedit dokumen Anda adalah bagian dari proses penulisan. Salah satu kesalahan paling umum yang dilakukan orang di MS Word dan Google Documents adalah mengetik ejaan yang salah. Jika Anda ingin mengedit kata atau frasa dalam dokumen Anda, Anda harus terlebih dahulu mencarinya.
Posting ini akan mengajari Anda cara menemukan dan mengganti kata -kata di MS Word dan Google Documents. Ini juga akan mencakup versi desktop dan seluler dari program ini.
Daftar isi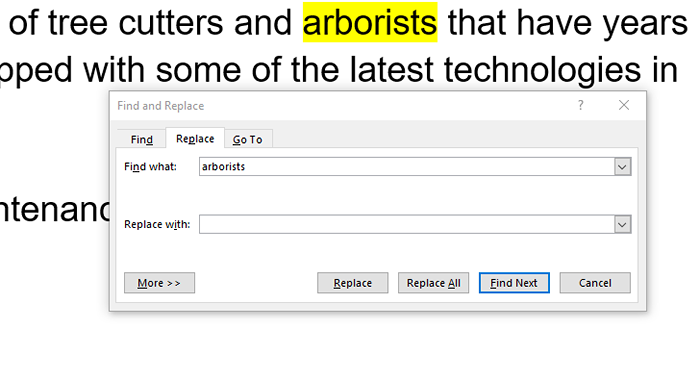
- Hapus kata -kata yang ingin Anda ubah dan ketik penggantinya. Anda juga dapat memilih salah satu kata atau frasa menggunakan Berikutnya Dan Sebelumnya tombol.
- Klik Menggantikan semua Untuk memperbarui semua kata atau frasa yang Anda ketik pada kotak temukan sekaligus.
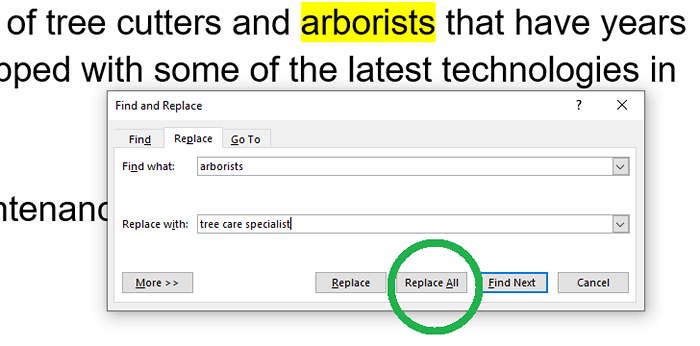
- Klik Menyimpan untuk menjaga perubahan yang telah Anda buat.
Catatan: MS Word akan membantu Anda memulihkan perubahan pada file atau memulihkan dokumen yang belum disimpan jika PC Anda macet.
Versi terbaru MS Word juga memiliki beberapa opsi pencarian lain yang dapat Anda gunakan untuk memperbaiki pencarian Anda lebih lanjut.
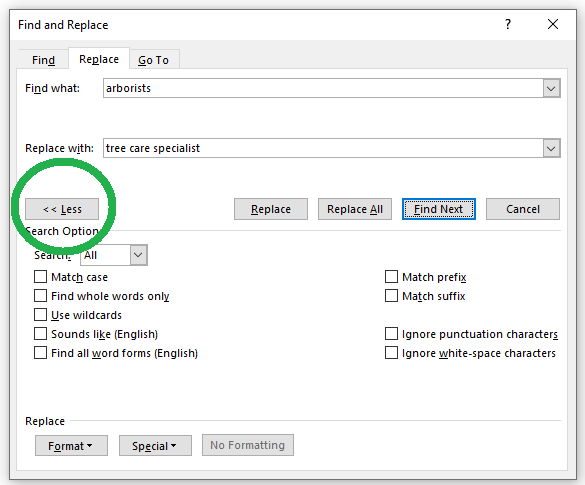
- Memilih Kasing pertandingan Jika Anda ingin menemukan kata atau frasa dengan huruf kecil dan huruf besar yang tepat.
- Kutu Temukan seluruh kata saja Untuk mencari seluruh kata yang cocok dengan teks mulai dan berakhir dengan whitespace.
- Pilih Gunakan wildcard Jika Anda ingin menemukan karakter atau string pendek karakter dalam pencarian.
- Kutu Kedengarannya (bahasa Inggris) Jika Anda ingin memasukkan kata -kata yang memiliki suara serupa dengan kata yang Anda cari. (misalnya, adonan dan meskipun)
- Memilih Temukan semua bentuk kata (bahasa Inggris) untuk mencari menggunakan leksikon berbasis tata bahasa. Saat mencari kata -kata seperti "Is," itu juga akan menunjukkan "Are," "We," "Was," dll.
- Kutu Cocokkan awalan Jika Anda ingin mencari kata -kata yang dimulai dengan string pencarian yang tepat. Oleh karena itu, jika Anda mencari "pra," beberapa hasil yang mungkin Anda dapatkan adalah "persiapkan" dan "hadir."
- Di sisi lain, memilih Cocokkan akhiran akan mencari kata -kata yang diakhiri dengan string pencarian yang tepat. Misalnya, jika Anda mencari "ion," beberapa hasil kata highlight akan mencakup "gerak" dan "posisi."
- Pilih Abaikan karakter tanda baca Jika Anda ingin mencari kata -kata yang mungkin memiliki tanda baca tanpa mengetik karakter yang sama. Karakter tanda baca adalah titik seru, kawat gigi, koma, tanda hubung, apostrof, dll.
- Memilih Abaikan karakter whitespace Jika dokumen berisi karakter ruang putih seperti tab, ruang yang tidak terbakar, dan istirahat garis keras.
Temukan dan Ganti Kata di MS Word (Mobile)
- Ketuk Aplikasi MS Word di perangkat Android Anda dan buka dokumen yang ingin Anda edit.
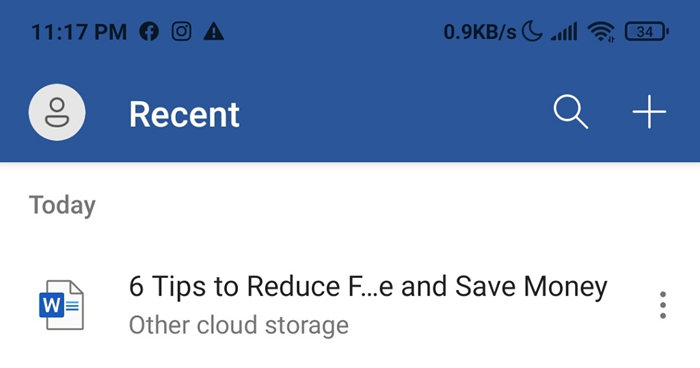
- Ketuk Kaca pembesar ikon di bagian atas layar Anda untuk membuka Menemukan… panel.
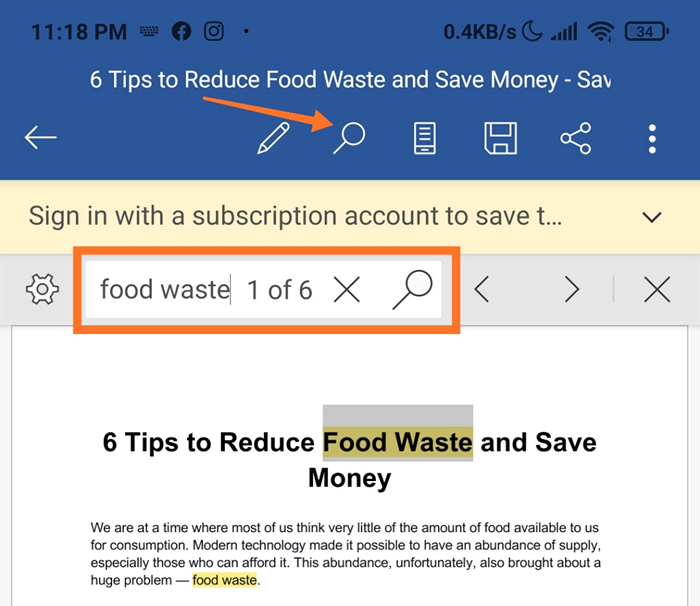
- Ketik kata atau frasa di Menemukan kotak yang ingin Anda ubah untuk menemukannya di dokumen.
- Anda juga dapat mengetuk Sebelumnya Dan Berikutnya panah untuk menavigasi lokasi lain dari kata atau frasa.
- Untuk mengganti kata atau frasa, ketuk Pengaturan Tombol (ikon gigi). Centang Mengganti kotak yang muncul di bagian bawah dokumen.
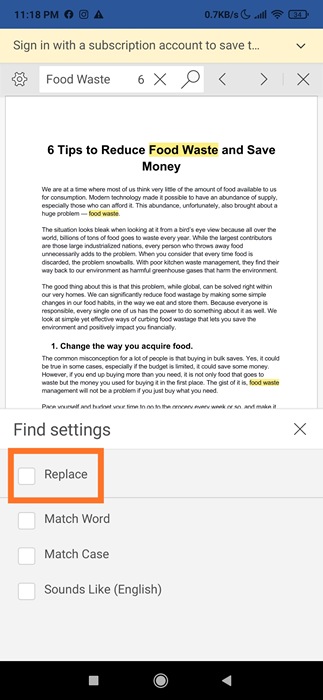
- Ketik kata atau frasa yang Anda inginkan sebagai pengganti pada Mengganti… Kotak di bagian atas layar.
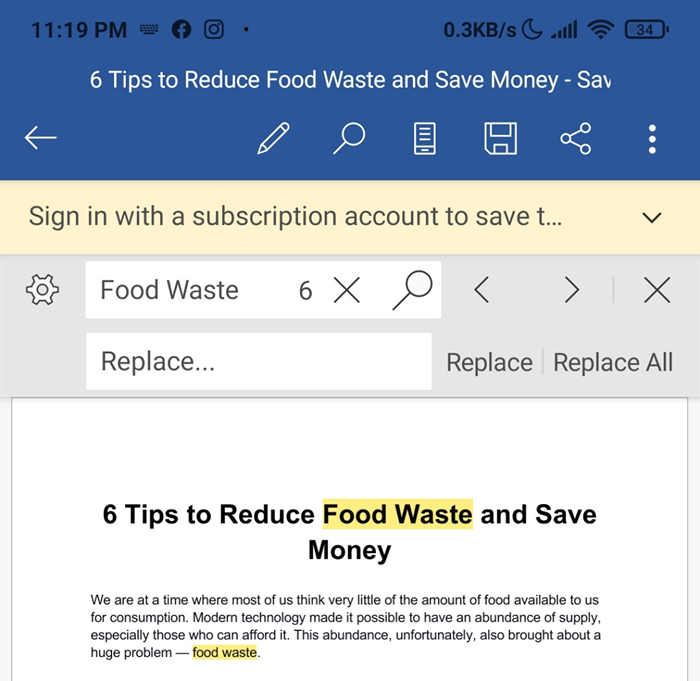
- Mengetuk Mengganti Jika Anda hanya ingin mengedit kata atau frasa yang disorot. Anda juga dapat mengganti semua contoh kata atau frasa dalam dokumen dengan mengetuk Semua.
- Mengetuk X Ikon tombol akan menutup panel Temukan.
Aplikasi MS Word juga memiliki opsi temukan tambahan, yang memberi Anda lebih banyak fitur pengeditan. Di bawah ini adalah beberapa hal yang dapat Anda lakukan menggunakan fungsi -fungsi ini:
- Mencentang Kasing pertandingan Opsi hanya akan mencari teks dengan huruf besar dan kecil yang tepat dari kata atau frasa yang Anda ketik di dalam kotak.
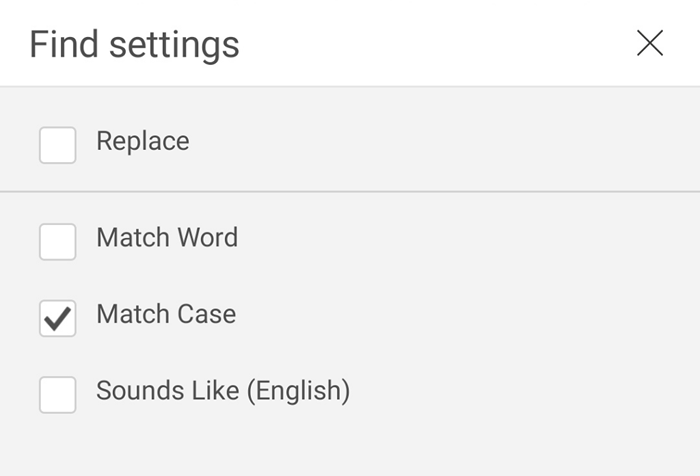
- Memilih Kedengarannya (bahasa Inggris) hanya akan pencarian istilah yang mirip dengan teks yang Anda ketik di dalam kotak. Misalnya, jika Anda mengetik "ke," itu juga akan menyoroti "juga" dan "dua."
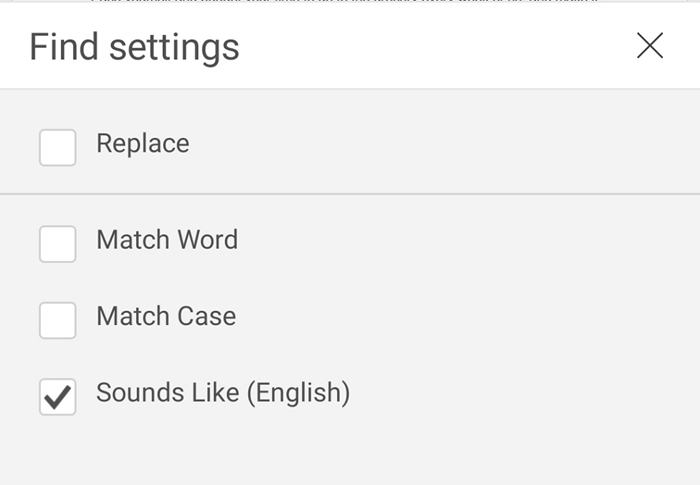
Temukan dan ganti kata di Google Documents (browser)
- Buka Google Documents di browser apa pun.
- tekan Kunci Ctrl + H. Perintah ini akan membuka a Temukan dan ganti tab.
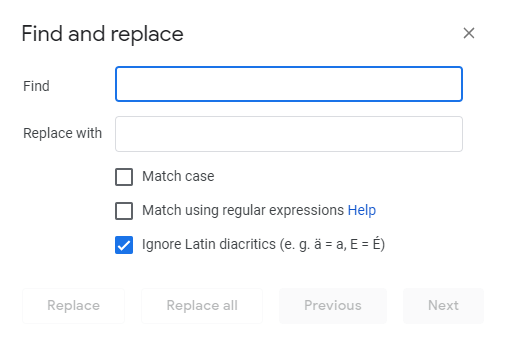
- Ketik kata yang ingin Anda cari di Menemukan kotak. Kutu Kasing pertandingan Jika kata itu dikapitalisasi atau merupakan akronim.
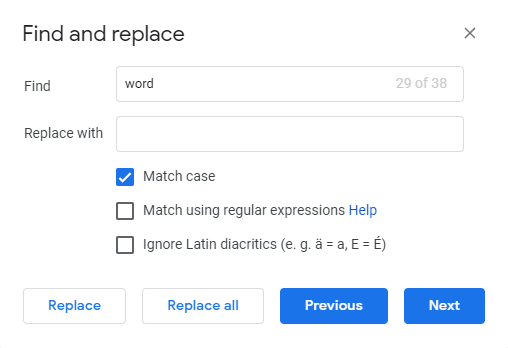
- Anda juga bisa mencentang Cocok menggunakan ekspresi reguler Untuk mencari pola ekspresi reguler yang dicocokkan mesin dalam teks input. Sementara itu, Abaikan diakritik Latin akan mengabaikan karakter khusus seperti Umlaut (ä, yang sama dengan a).
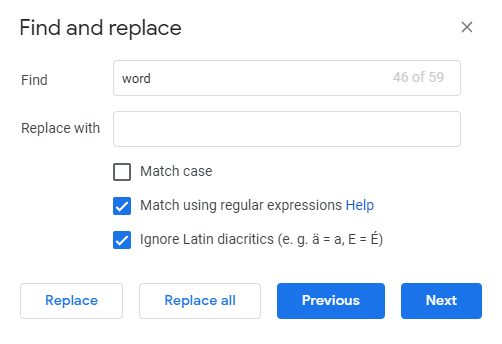
- Ketik kata pengganti di Ubah dengan kotak.
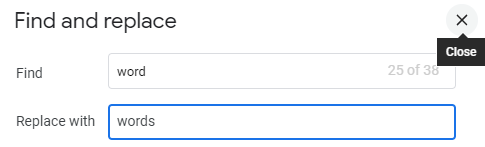
- Klik Menggantikan semua Jika Anda ingin mengubah semua kata tersebut. Menggunakan Sebelumnya Dan Berikutnya untuk menemukan kata spesifik. Jika Anda hanya akan mengganti kata itu, klik Mengganti.
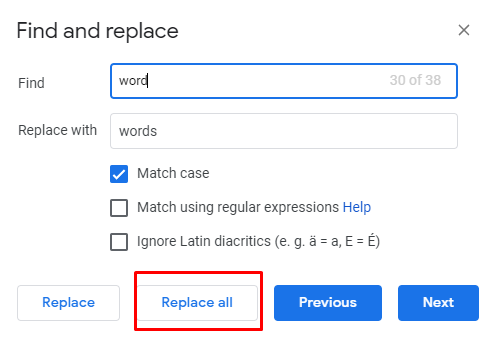
Temukan dan ganti kata -kata di Google Documents (Mobile)
- Ketuk aplikasi Google Docs dan buka dokumen yang ingin Anda edit.
- Ketuk tiga titik Ikon (⋮). Lalu, ketuk Temukan dan ganti.
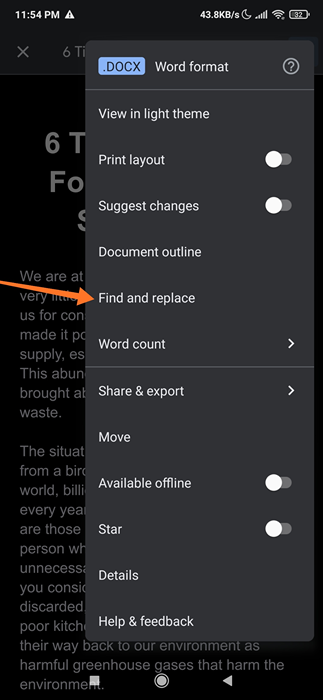
- Ketik kata yang ingin Anda ubah. Periksa ganda ejaannya.
- Mengetuk Mencari. Jika Anda ingin mencari kata -kata dengan kasus atas dan bawah yang tepat, centang Kasing pertandingan. Jika Anda mencari pola ekspresi reguler yang dicocokkan mesin dalam teks input, centang Cocok menggunakan ekspresi reguler.
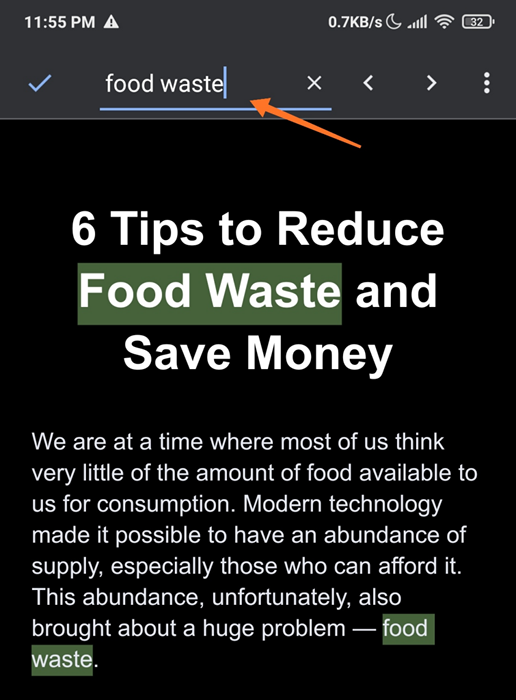
- Sekarang, Anda dapat melihat contoh kata di kanan atas layar. Untuk beralih di antara kata -kata, ketuk Sebelumnya Dan Berikutnya panah.
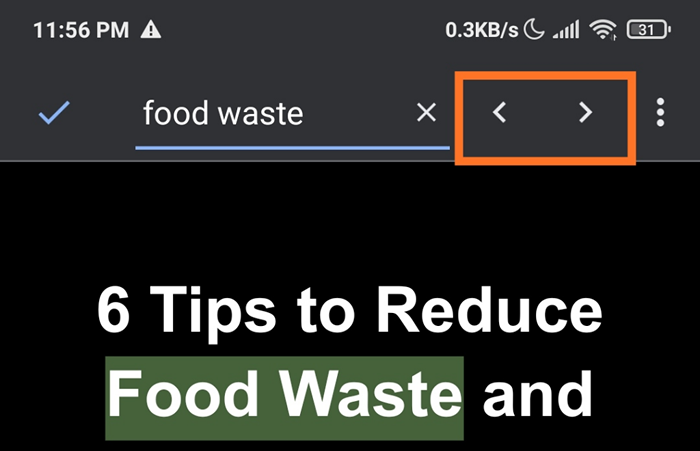
- Ketik kata yang Anda inginkan sebagai pengganti. Jika Anda ingin mengubah kata yang disorot, ketuk Mengganti. Untuk mengubah semua contoh kata, ketuk Menggantikan semua.
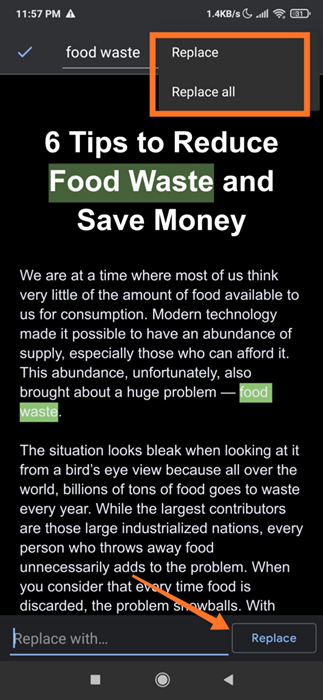
Bagaimana kata -kata Anda?
Menemukan dan mengganti kata -kata dalam MS Word dan Google Documents mudah dilakukan, terutama setelah Anda menguasainya. Anda juga dapat menggunakan opsi pencarian yang berbeda untuk memastikan bahwa Anda tidak akan melewatkan kata apa pun yang ingin Anda edit.
- « Cara memperbaiki layanan pembaruan windows tidak berjalan
- Cara mematikan autocorrect pada iPhone dan Android »

