Cara menemukan dan mengganti teks di Microsoft Word
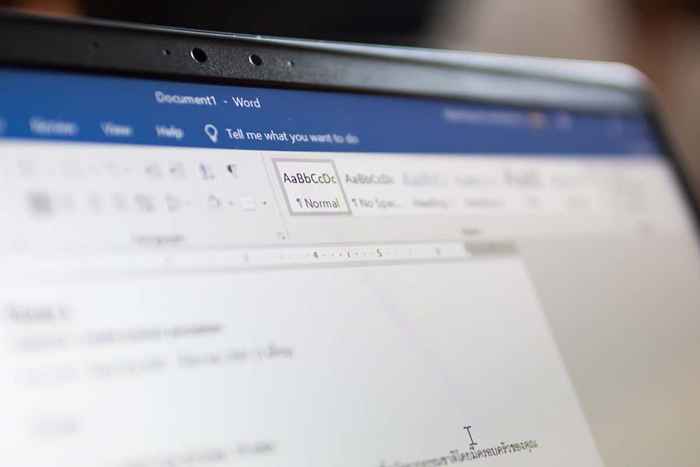
- 3206
- 490
- Miss Angelo Toy
Pernahkah Anda menulis dokumen multi-halaman hanya untuk menyadari bahwa Anda perlu mengganti semua contoh kata dengan yang lain? Berpikir tentang harus menelusuri dan memindai untuk setiap kata secara manual adalah penderitaan.
Untungnya, Microsoft Word memiliki fungsi temukan dan ganti yang dapat melakukan semua pekerjaan untuk Anda. Inilah cara Anda dapat menggunakannya untuk menghemat waktu.
Daftar isi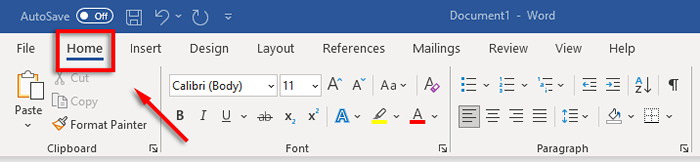
- Klik tab Ganti.
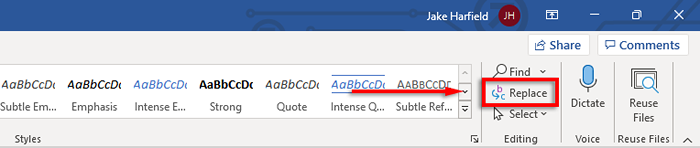
- Di bidang "Temukan Apa" dari kotak dialog, masukkan kata atau frasa yang ingin Anda ganti. Di sebelah "ganti dengan," masukkan kata yang Anda inginkan untuk diganti.
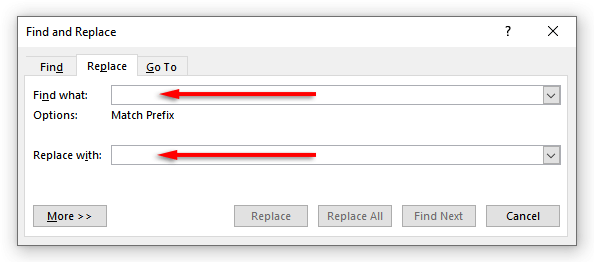
- Pilih Ganti untuk mengganti kata satu per satu, atau mengganti semua untuk menggantinya sekaligus. Atau, Anda dapat memilih Find Next untuk melihat instance kata berikutnya tanpa mengubahnya.
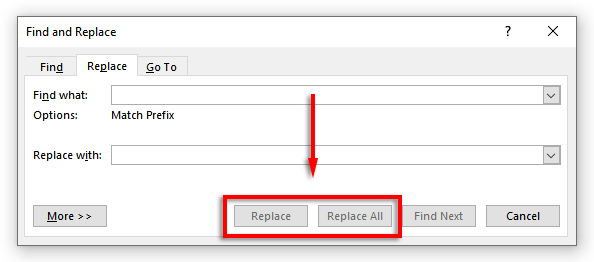
Untuk menggunakan Temukan dan Ganti di Mac:
- Buka dokumen dan pilih kaca pembesar, lalu pilih ganti.
- Di bidang "Ganti dengan", masukkan kata atau frasa yang ingin Anda ganti. Di sebelah "ganti dengan", masukkan kata yang Anda inginkan untuk diganti.
- Klik Ganti atau ganti semua.
Untuk menggunakan Temukan dan Ganti di Web:
- Buka dokumen Microsoft Word di versi web Word.
- Pilih panah ke bawah di sebelah untuk menemukan dan klik ganti.
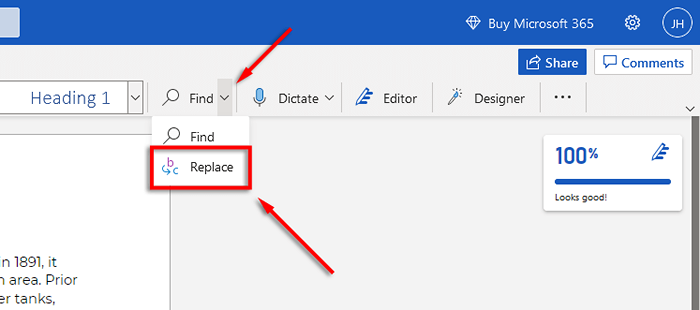
- Di kotak teks "Cari", masukkan kata atau frasa tertentu yang ingin Anda ganti. Di sebelah "ganti dengan", masukkan kata yang Anda inginkan untuk diganti.
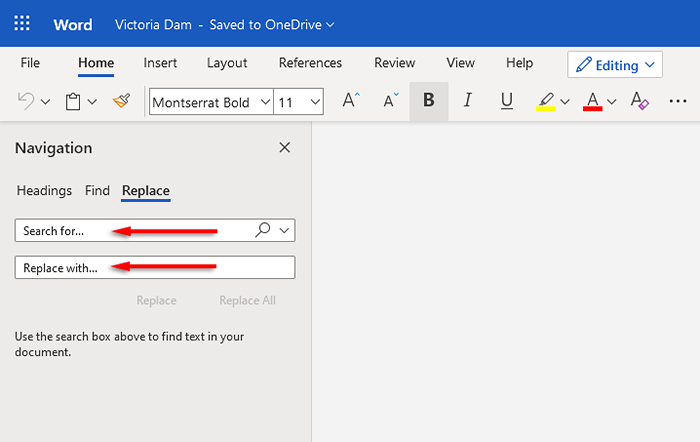
- Klik Ganti atau ganti semua.
Catatan: Anda juga dapat mengakses jendela temukan dan ganti dengan pintasan keyboard. Tekan Ctrl + H pada Windows dan Control + H pada MacOS.
Fitur canggih temukan dan ganti
Di luar mengganti teks sederhana, ada juga Fungsi Temukan dan Ganti Advanced. Opsi -opsi canggih ini memungkinkan Anda menyesuaikan pencarian Anda menjadi spesifik seperti yang Anda butuhkan.
Untuk mengakses opsi lanjutan:
- Arahkan ke rumah> ganti.
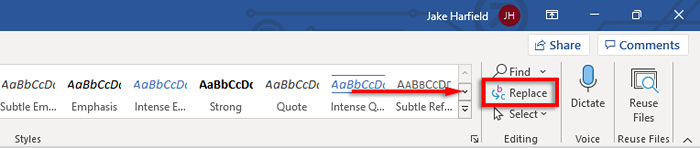
- Klik lebih banyak.
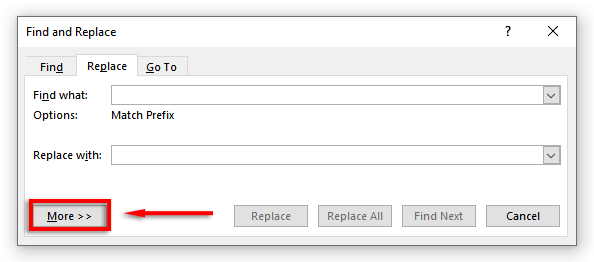
Di sini Anda akan melihat daftar opsi berikut dengan kotak centang di sebelahnya:
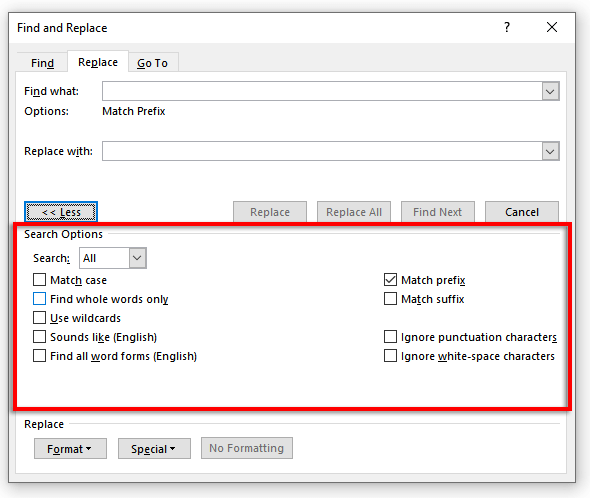
- Kasing Pencocokan: Ini memungkinkan Anda untuk mencari kata -kata dengan kapitalisasi spesifik. Misalnya, Anda mungkin ingin mencari kata benda yang tepat yang ada dalam huruf kecil (kehilangan huruf besar).
- Temukan seluruh kata saja: Ini membatasi opsi ganti untuk seluruh kata. Misalnya, jika Anda ingin mengganti "Akhir" itu tidak akan menyertakan kata -kata seperti "pengeluaran" atau "akhir" yang berisi kata tersebut.
- Gunakan Wildcards: Opsi ini memungkinkan Anda menambahkan "wildcard" untuk mencari apa saja di dokumen Anda, termasuk berbagai jenis pemformatan. Untuk menggunakan opsi ini, pilih Gunakan wildcard lalu klik Special untuk melihat opsi apa yang dapat Anda cari di menu pop-up.
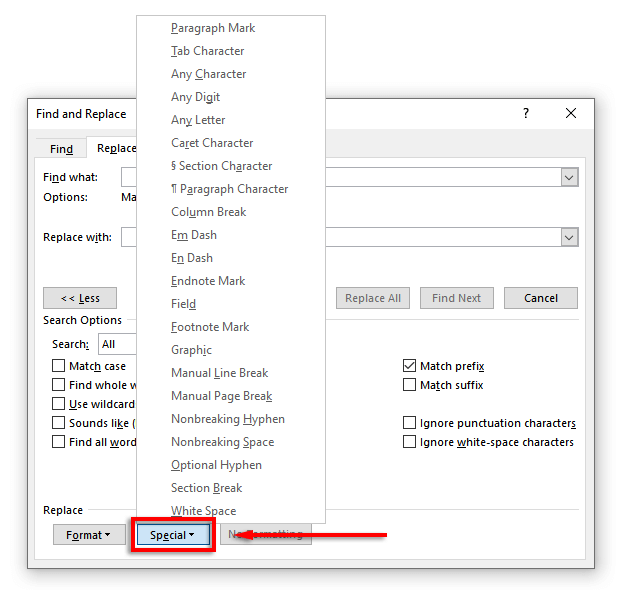
- Kedengarannya (bahasa Inggris): Ini membantu Anda mencari kata -kata serupa yang terdengar seperti yang Anda masukkan. Fungsi ini sangat membantu jika penulis biasanya salah mengeja kata -kata serupa seperti "ada" dan "mereka".
- Temukan Semua Bentuk Kata (Bahasa Inggris): Fungsi ini menemukan semua kata terkait berdasarkan etimologi kata. Misalnya, mencari "makan" akan menampilkan "dimakan" dan "makan" juga.
- Cocokkan awalan: Opsi pencarian ini membatasi hasil hanya dengan kata -kata yang dimulai dengan kata yang Anda ketik.
- Cocokkan Sufiks: Opsi pencarian ini membatasi hasil hanya dengan kata -kata yang diakhiri dengan kata yang Anda ketik.
- Abaikan karakter tanda baca: Opsi ini mengabaikan kata -kata yang mungkin berisi tanda baca, seperti tanda hubung atau apostrof. Misalnya, mencari "Janes" akan mengembalikan semua contoh "Janes" dan "Jane".
- Abaikan Karakter Ruang Putih: Ini akan menemukan semua kata yang mungkin mengandung ruang yang salah (atau ruang ganda). Misalnya, mencari "seluruh" akan kembali "seluruh" dan "melalui keluar".
Anda juga dapat mengganti pemformatan pada kata atau frasa dalam dokumen Anda. Untuk melakukannya, pilih format. Menu dropdown menawarkan beberapa opsi untuk menggantikan font, pemformatan, gaya, dan karakteristik lainnya. Misalnya, jika Anda ingin menyorot semua contoh kata, Anda dapat memilih sorotan.
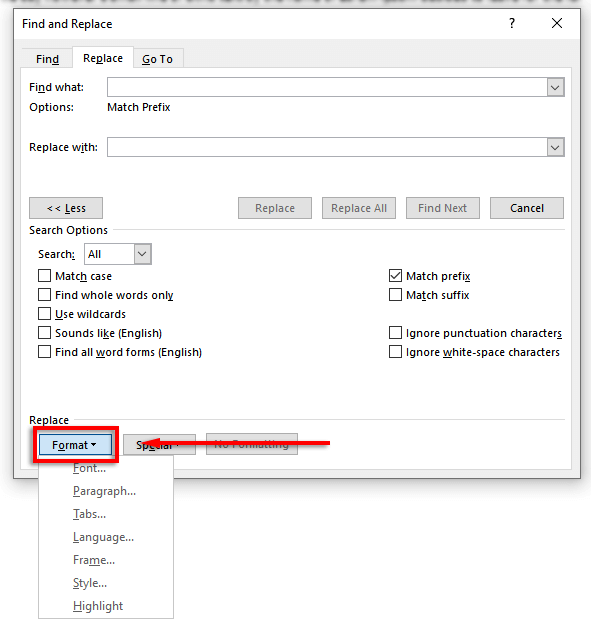
Tidak ada lagi pemindaian manual
Bersamaan dengan fitur hebat lainnya seperti Dictate, fungsi Microsoft Office menemukan dan mengganti adalah penghitung waktu yang besar, terutama jika Anda berurusan dengan dokumen besar seperti tesis atau naskah. Gunakan untuk mencari dan memperbaiki kesalahan ejaan, kesalahan tata bahasa, dan masalah pemformatan khusus dalam dokumen Anda untuk mempercepat proses pengeditan.

