Cara menemukan dan menghapus aplikasi tersembunyi dari layar beranda iPhone Anda
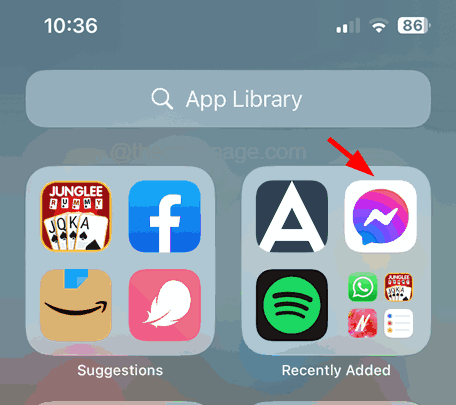
- 2280
- 166
- Luis Baumbach
Banyak pengguna iPhone telah melaporkan bahwa mereka tidak dapat menemukan beberapa aplikasi di iPhone mereka karena mereka ingin menghapus aplikasi tersebut dari iPhone mereka. Terkadang, kita mungkin tidak menyadari bahwa orang lain mungkin telah menyembunyikan beberapa aplikasi saat menggunakan iPhone kita tanpa sadar.
Jadi alih -alih mengatur ulang tata letak rumah Anda hanya untuk mendapatkan aplikasi tersebut di layar beranda Anda, Anda dapat mencoba berbagai metode untuk mencari aplikasi tersebut dan menghapusnya.
Di artikel ini, kami akan menjelaskan kepada Anda bagaimana Anda dapat menghapus aplikasi tersembunyi dari layar beranda iPhone Anda dalam banyak hal.
Daftar isi
- Metode 1 - Menggunakan Aplikasi Pengaturan
- Metode 2 - Menggunakan Perpustakaan Aplikasi
- Metode 3 - Melalui App Store
- Metode 4 - Bilah Pencarian Spotlight
Metode 1 - Menggunakan Aplikasi Pengaturan
Langkah 1: Untuk memulai, Anda harus membuka Pengaturan Aplikasi di iPhone Anda.
Langkah 2: Lalu silakan gulir ke bawah halaman Pengaturan dan pilih Umum Opsi dengan mengetuknya seperti yang ditunjukkan di bawah ini.
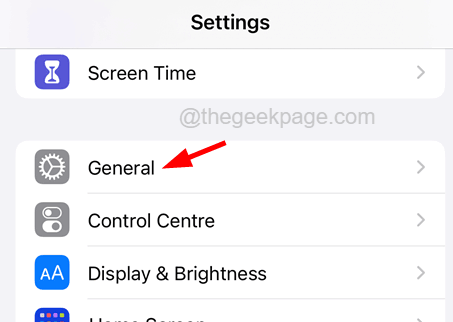
Langkah 3: Sekarang klik pada Penyimpanan iPhone pilihan.
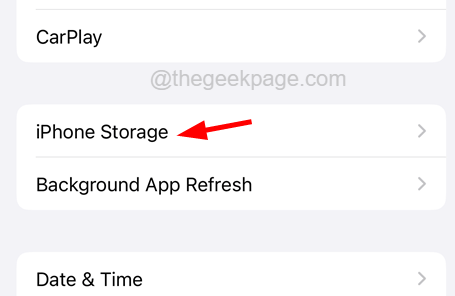
Langkah 4: Mungkin perlu waktu untuk memuat semua aplikasi yang diinstal di iPhone Anda.
Langkah 5: Setelah dimuat, gulir ke bawah daftar aplikasi dan cari aplikasi yang tersembunyi dari iPhone Anda.
Langkah 6: Jika masih ada di iPhone Anda, Anda akan menemukannya di daftar ini.
Langkah 7: Setelah melihatnya, klik aplikasi.
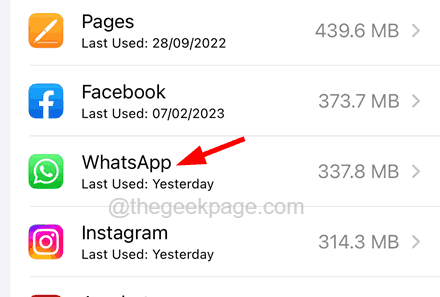
Langkah 8: Sekarang klik Hapus aplikasi di bagian bawah seperti yang ditunjukkan di bawah ini.
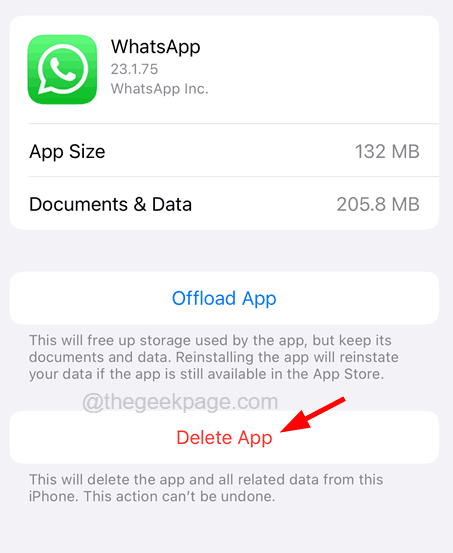
Langkah 9: Setelah mengklik, itu akan memunculkan jendela kecil di layar Anda.
Langkah 10: Klik Hapus aplikasi lagi untuk melanjutkan.
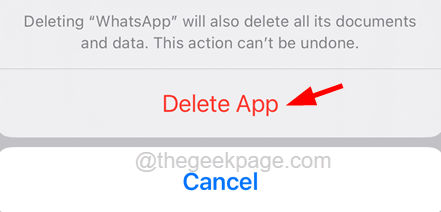
Langkah 11: Ini akan mulai menghapus pemasangan aplikasi tersembunyi ini dari iPhone Anda.
Metode 2 - Menggunakan Perpustakaan Aplikasi
Langkah 1: Buka Perpustakaan Aplikasi Dengan menggesekkan layar beranda dari kanan ke kiri sampai perpustakaan aplikasi muncul.
Langkah 2: Setelah itu, cari aplikasi yang disembunyikan dari layar beranda.
Langkah 3: Setelah Anda menemukan aplikasi itu, cukup ketuk ikon aplikasi.
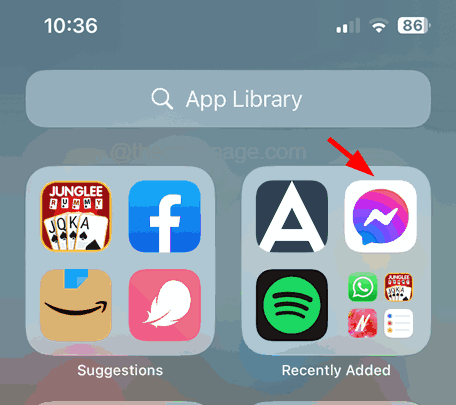
Langkah 4: Sekarang pilih Hapus aplikasi Opsi dari menu konteks seperti yang ditunjukkan di bawah ini.
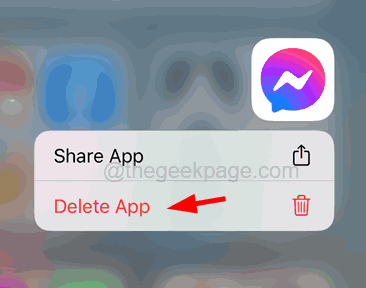
Langkah 5: Akhirnya, klik Menghapus di jendela pop-up konfirmasi seperti yang ditunjukkan.
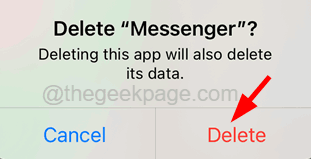
Metode 3 - Melalui App Store
Anda dapat menggunakan metode ini untuk menghapus aplikasi tersembunyi melalui App Store di iPhone Anda hanya jika aplikasi tersebut baru -baru ini diperbarui atau pembaruan apa pun tersedia di App Store saat ini.
Langkah 1: Untuk itu, Anda harus lama menekan Toko aplikasi ikon dari layar beranda.
Langkah 2: Ini muncul menu konteks App Store di layar iPhone Anda.
Langkah 3: Sekarang pilih Pembaruan Opsi dari menu konteks dengan mengkliknya seperti yang ditunjukkan di bawah ini.
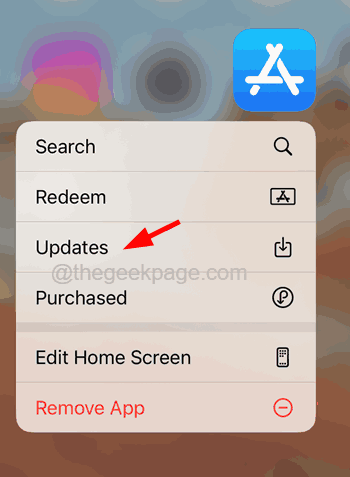
Langkah 4: Gulir ke bawah ke Pembaruan otomatis yang akan datang ATAU Diperbarui baru -baru ini bagian.
Langkah 5: Di sini Anda akan menemukan aplikasi yang baru -baru ini diperbarui atau pembaruan baru yang tersedia.
Langkah 6: Geser aplikasi dari kanan ke kiri dan klik pada Menghapus opsi di akhir seperti yang ditunjukkan di bawah ini.
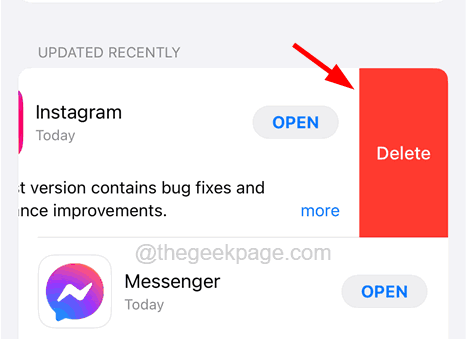
Langkah 7: Akhirnya, klik Menghapus di jendela popup seperti yang ditunjukkan.
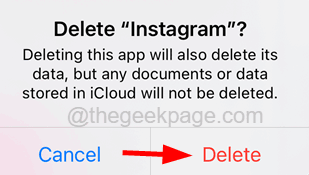
Ini kemudian akan mulai menghapus/menghapus aplikasi dari iPhone Anda.
Metode 4 - Bilah Pencarian Spotlight
Langkah 1: Luncurkan Bilah Pencarian Spotlight dengan menggesekkannya dari tengah layar beranda Anda.
Langkah 2: Setelah bilah pencarian muncul, ketik nama aplikasi.
Langkah 3: Jika aplikasi ini muncul pada hasil pencarian, itu berarti masih diinstal di iPhone Anda.
Langkah 4: Tekan lama di Ikon Aplikasi dari hasil pencarian.
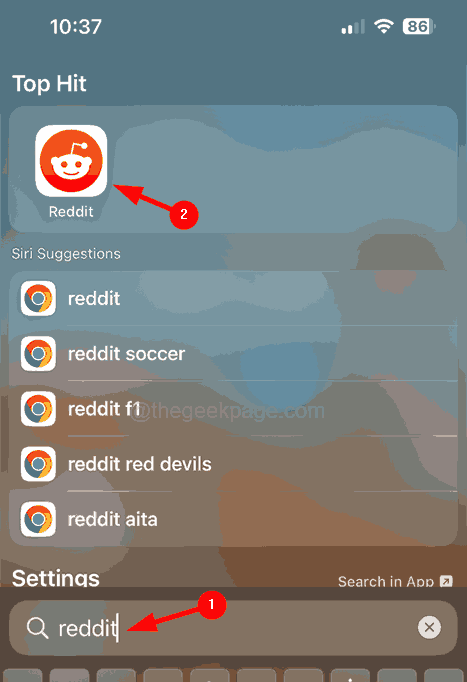
Langkah 5: Kemudian pilih Hapus aplikasi Opsi dari menu konteks seperti yang ditunjukkan pada gambar di bawah ini.
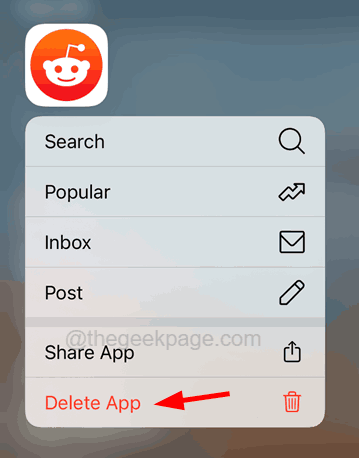
Langkah 6: Setelah selesai, ketuk Menghapus Opsi pada popup konfirmasi.
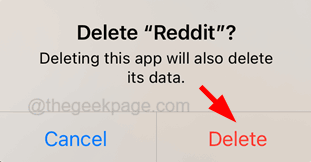
- « Gambar dan video yang tidak ditampilkan di galeri di Android
- Cara mengekspor kontak dari iPhone ke gmail »

