Cara berbulu dan kabur di photoshop
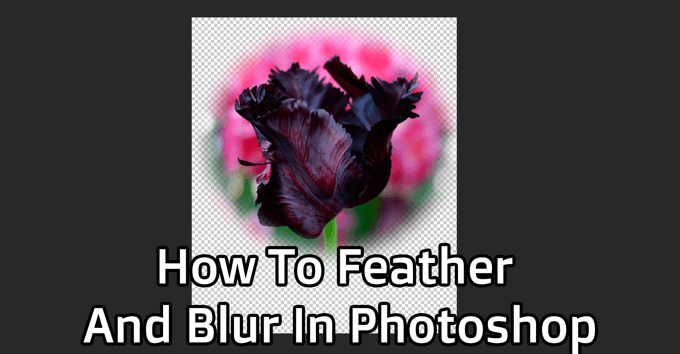
- 649
- 130
- Ian Parker
Teknik kabur dan bulu adalah penting bagi setiap editor foto untuk belajar. Alat-alat ini dapat membantu Anda menggabungkan gambar dengan mulus, membuat pengeditan Anda terlihat lebih alami dan menyenangkan.
Meskipun kabur dan berbulu serupa, mereka adalah dua alat yang berbeda. Feathering mengacu pada pelunakan tepi keras gambar, sehingga gradien ke latar belakang atau gambar lainnya. Kabur memungkinkan Anda untuk mengaburkan bagian gambar apa pun sehingga menjadi kabur, dan menyatu bersama.
Daftar isi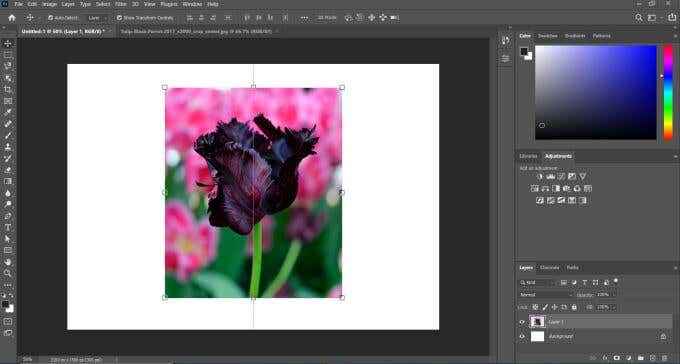
Sekarang, pilih Tenda alat, baik persegi panjang atau elips. Dengan alat ini, pilih di sekitar bagian gambar yang ingin Anda simpan. Garis seleksi akan menjadi tepi di mana bulu dimulai.
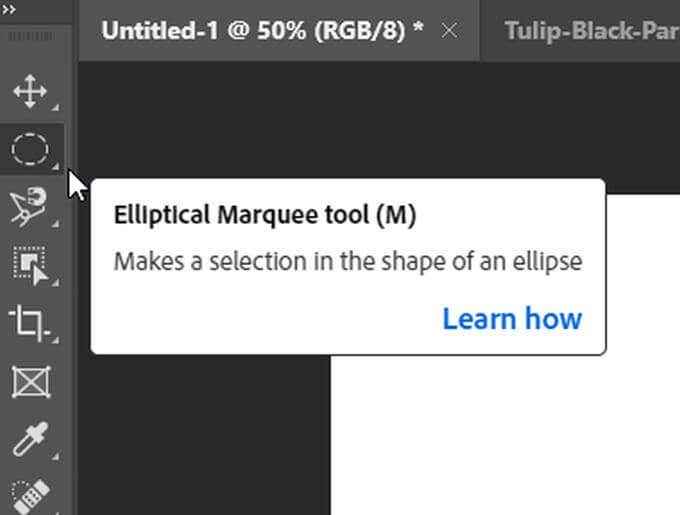
Setelah Anda membuat pilihan, klik ikon Add Mask di bagian bawah panel Layer.
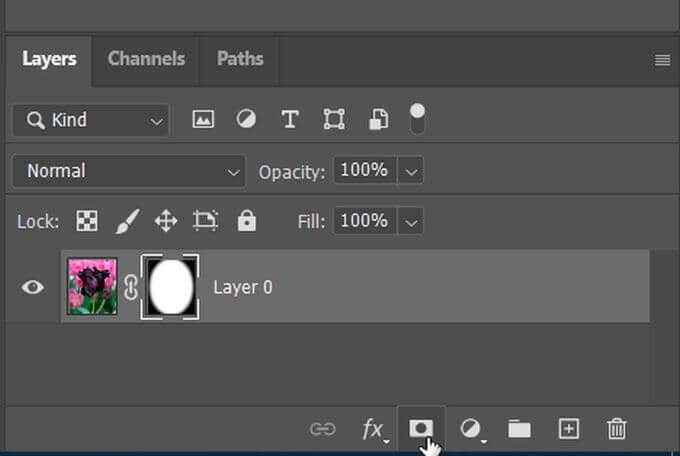
Anda hanya akan melihat bagian dari gambar yang telah Anda pilih. Untuk benar -benar bulu -bulu gambar, buka Properti panel, dan Anda harus melihat slider berlabel Bulu. Anda dapat menggunakan ini untuk melunakkan tepi pilihan Anda. Menggunakan slider ini, Anda dapat memadukan tepi sebanyak atau sesedikit yang Anda inginkan.
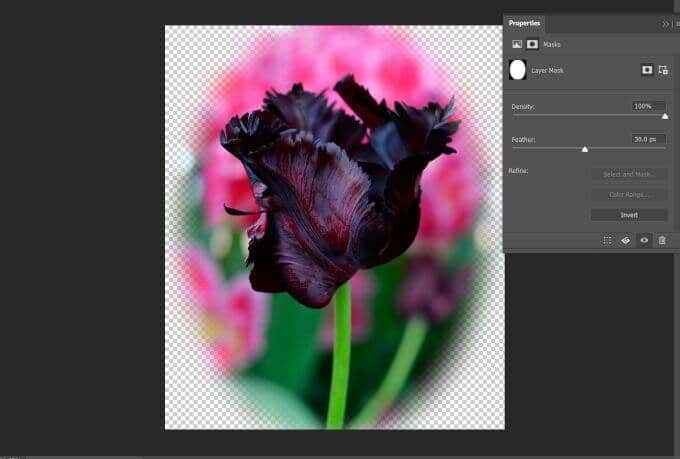
Jika Anda ingin memiliki pilihan dan bulu yang lebih tepat lebih dari sekadar bentuk persegi panjang atau oval, Anda juga dapat memilih alat pilihan lain seperti pilihan cepat atau alat laso dan membuat topeng menggunakannya. Dengan begitu, Anda dapat membuat pilihan yang tampak mulus tanpa tepi yang bergerigi atau berombak.
Cara kabur di photoshop
Mungkin, alih -alih bulu keluar dari tepi subjek, Anda ingin mengaburkan latar belakang secara keseluruhan. Anda juga dapat menggunakan alat seleksi untuk mengaburkan bagian gambar yang Anda inginkan. Ini dapat membantu menyoroti subjek karya Anda serta membuatnya lebih kohesif secara keseluruhan.
Buka gambar di Photoshop yang ingin Anda lakukan dengan kabur latar belakang. Kemudian, gunakan Pilih Cepat alat untuk membuat pilihan di sekitar subjek yang ingin Anda tetap terlihat. Sekarang pergi ke Pilih> Pilih dan Topeng.
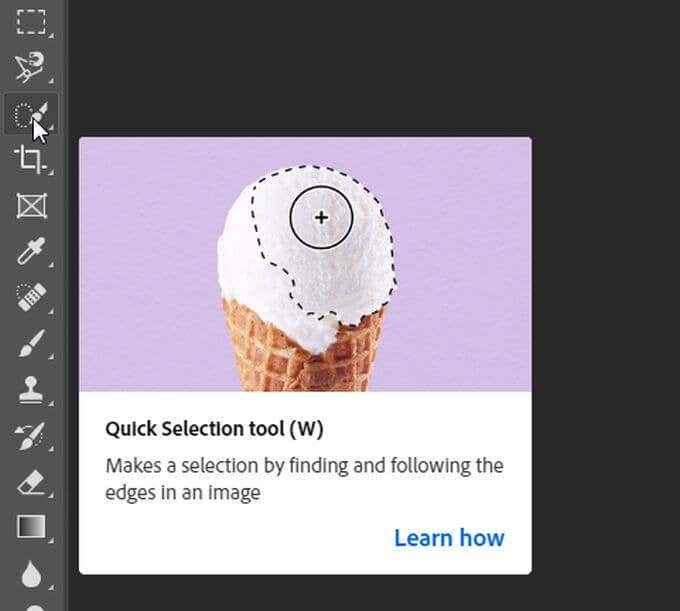
Anda dapat membuat pilihan Anda lebih tepat di sini menggunakan alat kuas. Saat Anda senang dengan pilihan, buka Pengaturan Output dropdown dan di Output ke pengaturan, pilih Lapisan baru dengan topeng lapisan dan pilih OKE.
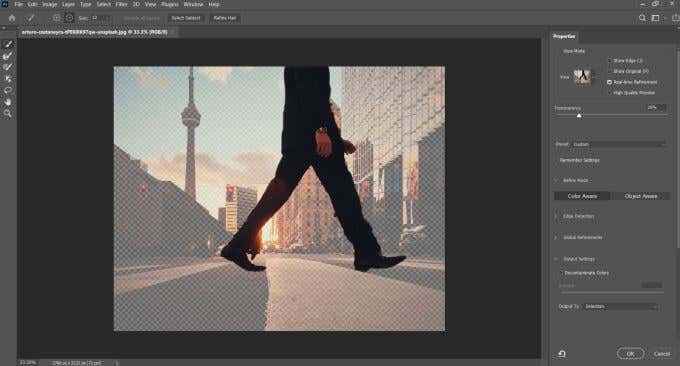
Sekarang, Anda akan memiliki dua lapisan. Lapisan latar belakang, dan lapisan topeng dengan pilihan Anda. Anda dapat menyembunyikan lapisan dengan topeng dengan mengklik ikon mata di sisi kiri lapisan. Kemudian, tahan Ctrl kunci dan klik pada lapisan tersembunyi untuk melihat pilihan.
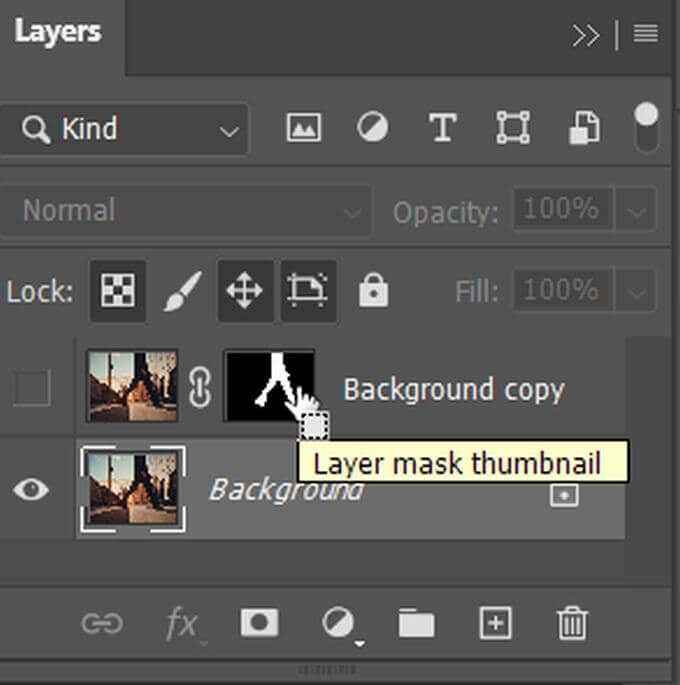
Pergi ke Pilih> Ubah> Perluas Sehingga pilihannya sedikit di tepi subjek Anda. Sekarang, pastikan lapisan latar belakang Anda disorot dengan memilihnya.
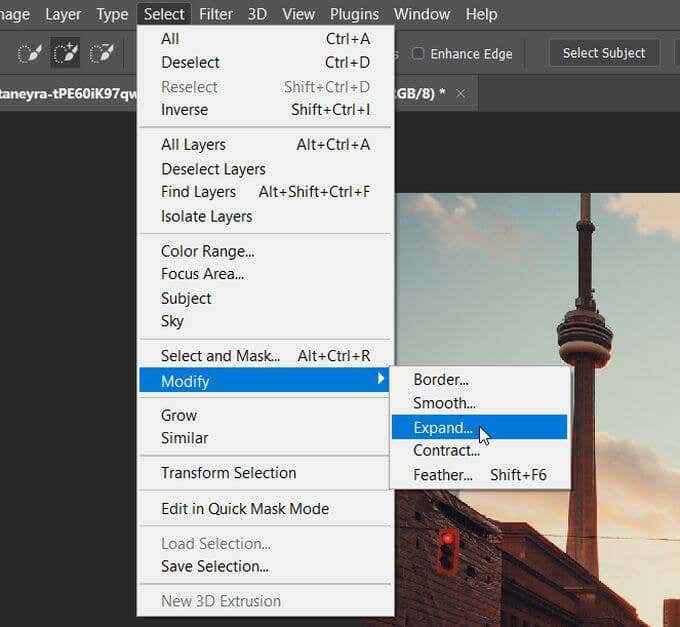
Anda ingin menggunakan Sadar konten pada pilihan ini, yang dapat Anda lakukan dengan menekan Menggeser + Del. Dalam Isi dropdown, pilih Sadar konten Jika belum dipilih.
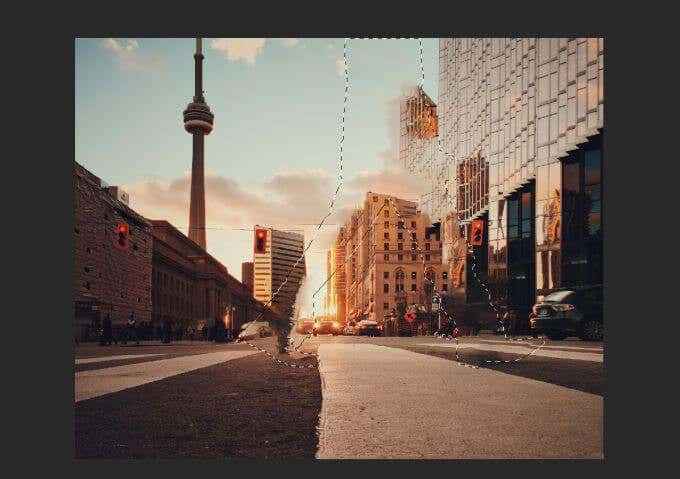
Sekarang, Anda akan dapat mengaburkan latar belakang tanpa mengaburkan subjek Anda. Klik ikon mata di sebelah lapisan subjek Anda dan Anda hanya akan melihat latar belakang dengan pilihan yang diisi. Tapi pastikan lapisan latar belakang Anda masih disorot.
Pergi ke Filter> Blur Gallery> Field Blur. Di sisi kanan, Anda akan melihat a Mengaburkan Slider yang dapat Anda gunakan untuk mengubah jumlah latar belakang akan kabur. Anda dapat memindahkan pointer melingkar di tengah untuk bergerak di mana blur diterapkan.
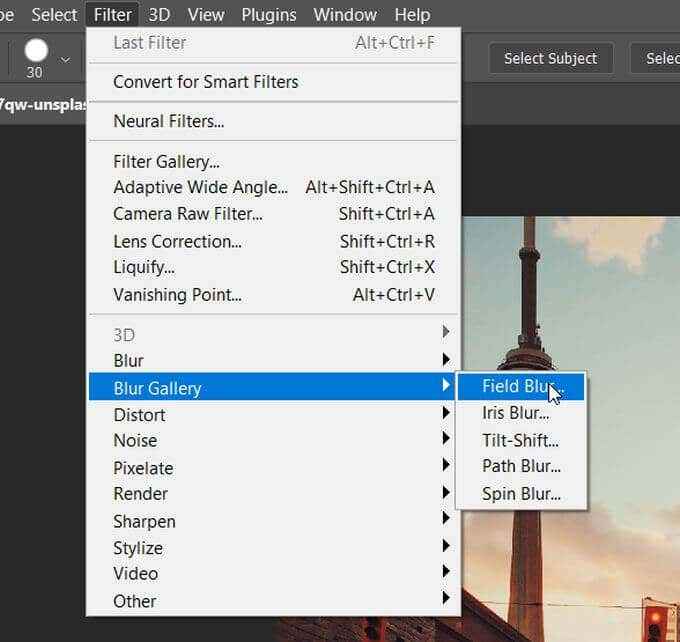
Anda juga dapat mengatur petunjuk baru dengan kursor Anda jika Anda hanya ingin mengaburkan area latar belakang tertentu. Pilih OKE Saat Anda senang dengan efek blur yang dihasilkan. Sekarang, Anda dapat menyalakan lapisan kembali dengan subjek Anda dan itu harus lebih menonjol dari sebelumnya.
Cara mengaburkan area yang dipilih
Mungkin alih -alih latar belakang utuh, Anda ingin mengaburkan hanya area yang dipilih dalam suatu gambar. Ini bisa untuk hal -hal yang menyembunyikan wajah orang atau informasi sensitif (nama jalan, nomor telepon, dll). Ini sangat mudah dilakukan dengan menggunakan alat seleksi.
Setelah membuka gambar, klik alat tenda dengan bentuk apa pun yang ingin Anda gunakan, dan kemudian buat pilihan di sekitar apa yang ingin Anda kabur. Lalu pergi ke filter> blur> Gaussian blur.
Jendela akan muncul yang akan memungkinkan Anda menerapkan efek dari Gaussian Blur ke area yang Anda pilih. Gunakan slider jari -jari dan pindahkan ke atas untuk sepenuhnya mengaburkan area tersebut. Lalu pilih OKE untuk menerapkan kekaburan ini ke area yang dipilih pada gambar Anda.
- « Bagaimana cara kerja situs web mempelajari apa yang ada di bawah tenda
- Apa itu file CFG dan cara membukanya di windows dan mac »

