Cara mengekspor email Anda dari Microsoft Outlook ke CSV atau PST
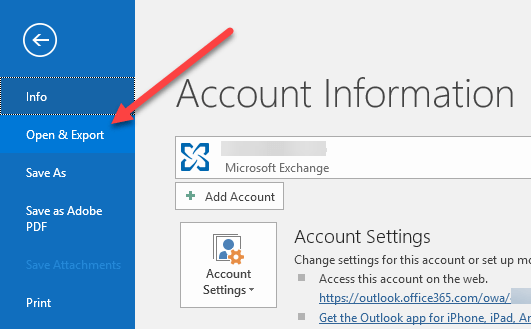
- 1092
- 69
- Ricardo Gottlieb
Apakah Anda berencana meninggalkan pekerjaan dan ingin memastikan Anda mendapatkan salinan semua email Anda jika Anda perlu merujuknya di titik selanjutnya? Atau mungkin Anda hanya ingin mengekspornya untuk tujuan cadangan jika file PST Outlook Anda menjadi korup, yang cukup sering terjadi.
Bagaimanapun, mencadangkan email Anda selalu merupakan ide yang bagus. Bahkan jika Anda menggunakan layanan web seperti Outlook.com atau gmail, masih bukan ide yang buruk untuk menggunakan klien desktop seperti Outlook untuk mengunduh semua surat Anda sehingga Anda membuatnya disimpan secara lokal. Layanan web dan raksasa seperti Microsoft dan Google mungkin tampak kebal terhadap kegagalan, tetapi Anda tidak pernah tahu kapan sesuatu yang akan terjadi.
Daftar isiDalam artikel ini, saya akan menunjukkan cara mengekspor email Outlook Anda di Outlook 2003, 2007, 2010, 2013 dan 2016. Saya juga akan menyebutkan prosedur jika Anda menggunakan Outlook untuk Mac. Perlu dicatat bahwa wizard impor dan ekspor yang sebenarnya persis sama di semua versi, tetapi proses sampai ke wizard telah berubah.
Mengekspor email dari Outlook
Jika Anda menjalankan Outlook 2003, 2007, 2010 atau 2013, maka periksa posting saya tentang cara mengekspor kontak Outlook untuk melihat prosedur untuk mencapai wizard impor/ekspor. Jika Anda menjalankan Outlook 2016, maka klik Mengajukan Dan Buka & Ekspor.
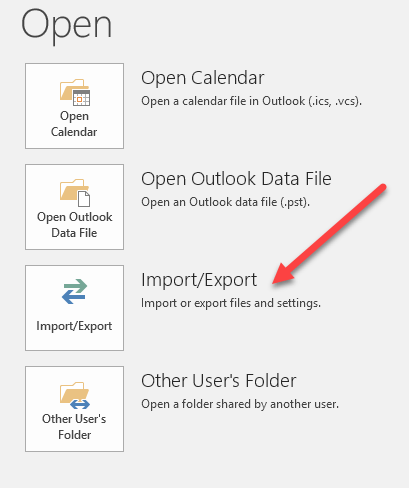
Ini sekarang akan memunculkan Panduan Impor/Ekspor, yang terlihat sama di semua versi kantor. Untuk memulai, Anda ingin memilih Ekspor ke file.
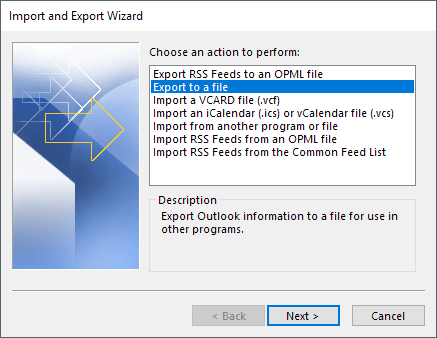
Di layar berikutnya, Anda harus memilih jenis file: baik file CSV (Comma Dipisahkan) atau file data Outlook (PST). Saya biasanya selalu menggunakan PST, sehingga lebih mudah diimpor kembali ke Outlook, tetapi Anda dapat memilih CSV jika Anda ingin mengimpor email ke klien email lain atau bahkan ke program seperti Excel atau Word.
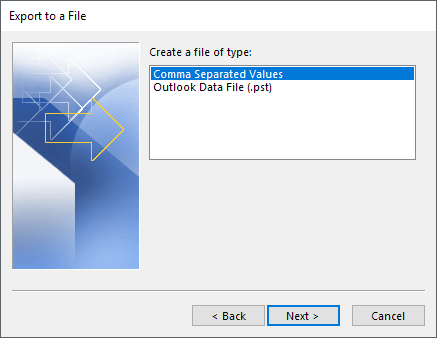
Di layar berikutnya, Anda harus memilih apa yang ingin Anda ekspor. Jika Anda ingin mendapatkan semua email Anda, Anda biasanya memilih Kotak masuk dan pastikan itu Sertakan subfolder diperiksa. Jika Anda hanya ingin sebagian kecil email, Anda dapat mengklik Saring Tombol dan kemudian masukkan berbagai kriteria untuk mengurangi jumlah email untuk diekspor.
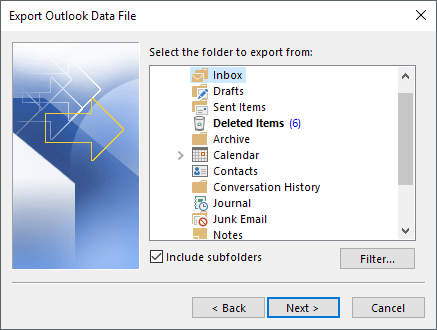
Klik Berikutnya Dan sekarang Anda harus memilih lokasi untuk menyimpan file CSV atau PST Anda. Ada beberapa opsi yang dapat Anda pilih dari kesepakatan dengan bagaimana duplikat akan ditangani.
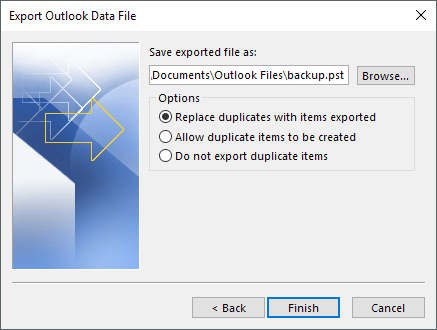
Akhirnya, klik Menyelesaikan Dan Anda akan mendapatkan jendela yang menanyakan apakah Anda ingin melindungi file PST Anda dengan kata sandi opsional. Jika Anda akan menggunakan kata sandi di sini, perhatikan bahwa itu harus lebih dari 16 karakter. Juga, perhatikan bahwa itu tidak terlalu aman dan dapat dengan mudah diretas menggunakan perangkat lunak yang tepat.
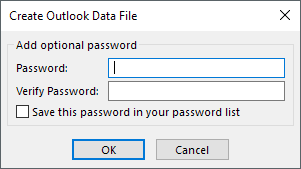
Itu saja. Anda sekarang harus memiliki file CSV atau PST dengan semua email Anda yang disimpan di dalam. Anda sekarang dapat menyalin file ini ke lokasi yang aman untuk cadangan.
Ekspor Email dari Outlook untuk Mac
Jika Anda menjalankan Office versi Mac, maka prosedur untuk mengekspor email berbeda. Sebenarnya, jenis file juga berbeda. Di Mac, Anda hanya memiliki satu opsi: Outlook untuk file arsip Mac (.Olm).
Klik Mengajukan kemudian Ekspor.
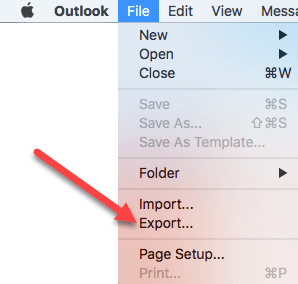
Dialog akan muncul di mana Anda dapat memilih item mana yang ingin Anda ekspor ke file arsip. Anda dapat memilih dari surat, kalender, kontak, tugas dan catatan atau Anda dapat memilih dari item dalam kategori tertentu.
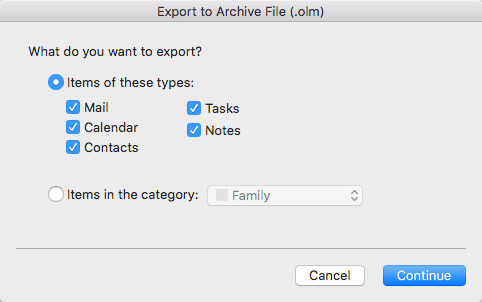
Klik Melanjutkan dan Anda akan ditanya di mana Anda ingin menyimpan file. Itu saja. Tidak ada opsi lain saat mengekspor dari Outlook di Mac.
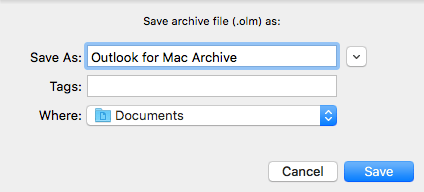
Setelah email Anda diekspor, Anda dapat membaca posting saya tentang cara mengimpornya ke layanan email lain seperti Gmail, jika Anda berencana untuk beralih.
- « VMware Server Web Access Default Username dan Password
- Masalah telah terdeteksi dan Windows telah dimatikan untuk mencegah kerusakan pada komputer Anda »

