Cara Meningkatkan Kualitas Audio Menggunakan Filter High/Low Pass di Audacity
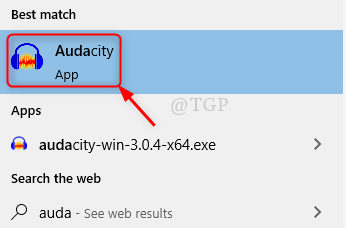
- 3616
- 588
- Simon Cormier
Jika Anda merekam lagu di rumah atau tempat lain yang tidak kedap suara, maka kemungkinan besar audio yang direkam mendapatkan semua suara frekuensi tinggi atau rendah lainnya yang tidak diinginkan sama sekali. Untuk itu Anda perlu menggunakan perangkat lunak Audacity yang tersedia secara bebas di internet. Ini memiliki banyak fitur bagus untuk menyaring kebisingan, frekuensi yang tidak diinginkan dan dapat meningkatkan audio dengan sangat efisien. Dalam artikel ini, kami akan menunjukkan kepada Anda bagaimana hal itu dapat dilakukan dengan menggunakan keberanian.
Cara Meningkatkan Kualitas Audio Menggunakan Filter High/Low Pass di Audacity
Langkah 1: Luncurkan Kenekatan aplikasi
- Tekan Menangkan logo Kunci dan ketik Kenekatan.
- Lalu, tekan Memasuki kunci di keyboard Anda.
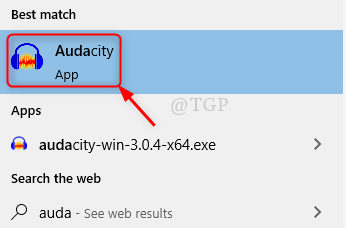
Langkah 2: Buka file audio yang membutuhkan perbaikan.
- Pergi ke Mengajukan di bilah menu.
- Klik Membuka.
- Pilih file dan tekan Memasuki.
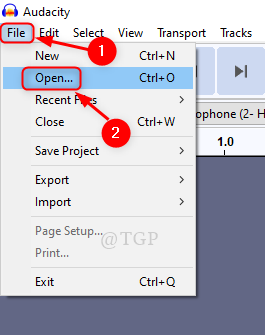
Langkah 3: Pengurangan kebisingan latar
- Pilih file audio lengkap.
- Klik Memengaruhi.
- Klik Pengurangan kebisingan dari daftar
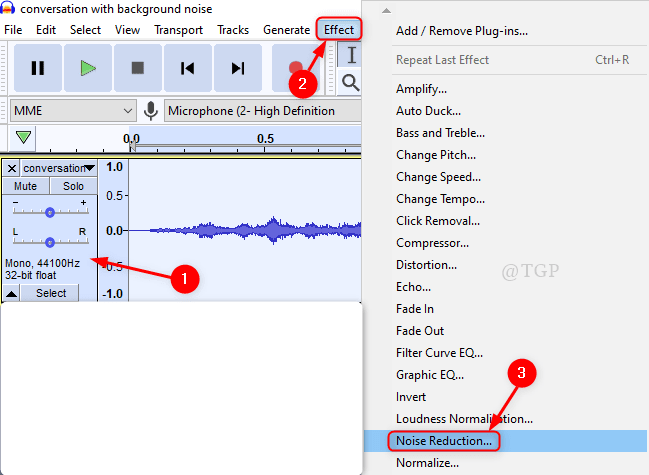
Langkah 4: Atur parameter berikut:
- Reduksi kebisingan (db) ke 48.
- Jaga sensitivitas terhadap nilai default (6 atau 7)
- Frequency Smoothing (Band) TO 0.
Lalu klik OKE Untuk mengurangi kebisingan latar belakang.
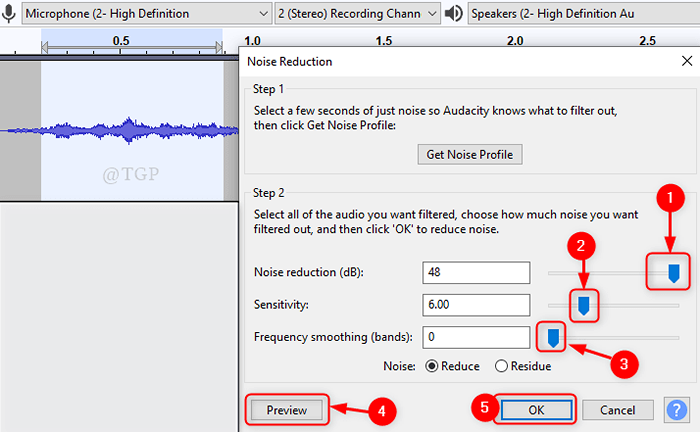
Langkah 5: Setelah pengurangan noise, oleskan filter low-pass ke audio.
- Pilih file audio.
- Klik Memengaruhi
- Lalu pilih Filter low-pass dari daftar.
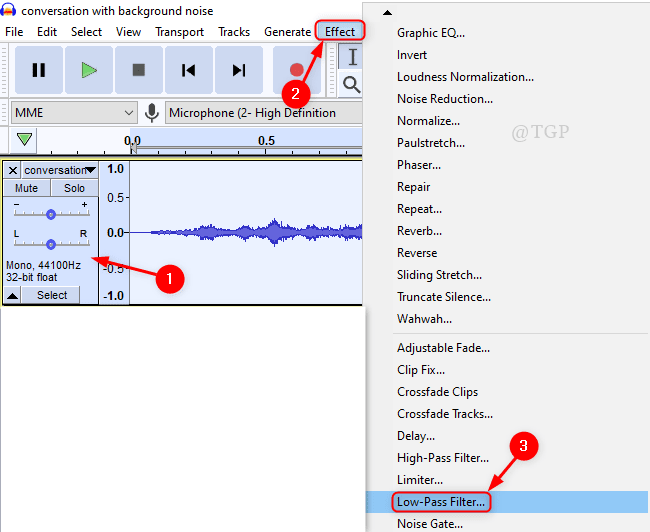
Langkah 6: Di jendela filter low-pass,
- Atur nilai frekuensi (Hz) 85
- Klik Roll-off (DB per oktaf) dan pilih 48 DB dari daftar dropdown.
- Lalu klik OKE untuk menerapkan filter.
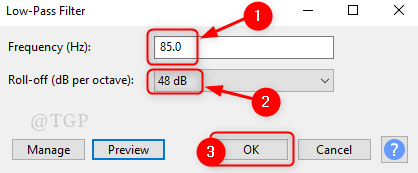
Langkah 7: Sekarang waktunya untuk menyaring frekuensi tinggi dari audio.
Untuk melakukan ini,
- Pilih audio.
- Di bilah menu, klik Memengaruhi.
- Kemudian, pilih Pass filter tinggi dari daftar.
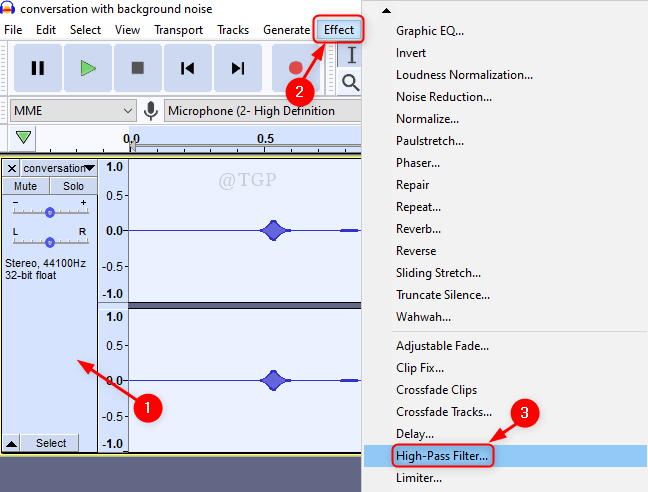
Langkah 8: Di jendela filter high-pass,
- Ubah Nilai Frekuensi (Hz) ke 500
- Roll-off (db per oktaf) ke 48 dB.
- Klik OKE untuk menerapkan filter high-pass.
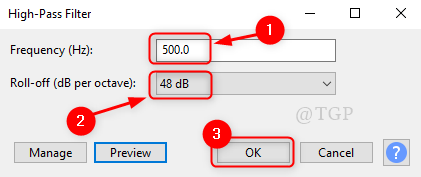
Sekarang mainkan file audio dan amati perubahan dalam peningkatan file audio.
Catatan:- Silakan coba dan sesuaikan nilai frekuensi di jendela filter sesuai dengan intensitas file audio yang Anda miliki.
terimakasih telah membaca artikel ini.
Semoga informatif dan membantu.
Tinggalkan komentar kami untuk mengetahui apakah ini membantu.
- « Cara menggunakan fitur pemilihan invert di windows 11
- Cara menemukan alamat IP router Anda di Windows 11 »

