Cara mengaktifkan/menonaktifkan autoplay di windows 10
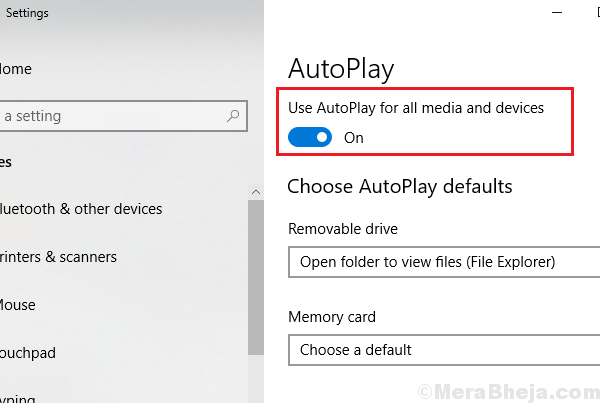
- 2553
- 639
- Miss Angelo Toy
Pengguna harus memperhatikan bahwa setiap kali DVD/CD/USB dimasukkan, jendela muncul dengan meminta tindakan yang dimaksudkan berikutnya dengan file disk yang dapat dilepas. Ini adalah pengaturan default untuk Windows 10. Namun, untuk pengguna yang mengaktifkan autoplay pada perangkat mereka, media di disk yang dapat dilepas mungkin mulai memutar file segera setelah Windows membaca data. Hal yang sama bisa terjadi dengan aplikasi lain.
Inilah cara mengkonfigurasi autoplay sesuai kebutuhan Anda.
Sementara autoplay mungkin bermanfaat bagi banyak orang, kebanyakan dari kita lebih suka memilih petunjuk sebelum memutuskan tindakan. Dengan demikian, Windows 10 memungkinkan pengguna untuk mengaktifkan/menonaktifkan autoplay. Berbagai metode untuk melakukannya adalah sebagai berikut:
Daftar isi
- Metode 1 - Mengaktifkan atau menonaktifkan Autoplay di Pengaturan Windows 10
- Metode 2 - Aktifkan atau Nonaktifkan Autoplay di Panel Kontrol
- Metode 3 - Mengaktifkan atau menonaktifkan Autoplay dalam Registri
- Metode 4 - Mengaktifkan atau Nonaktifkan Autoplay di Editor Kebijakan Grup Lokal
Metode 1 - Mengaktifkan atau menonaktifkan Autoplay di Pengaturan Windows 10
1] Klik tombol Mulai dan kemudian pada simbol seperti gigi untuk membuka halaman Pengaturan.
2] Pilih perangkat dari daftar dan kemudian pada daftar di sisi kiri, klik Autoplay untuk membuka pengaturan Autoplay.
3] Gunakan sakelar sakelar biru untuk mengaktifkan atau menonaktifkan autoplay.
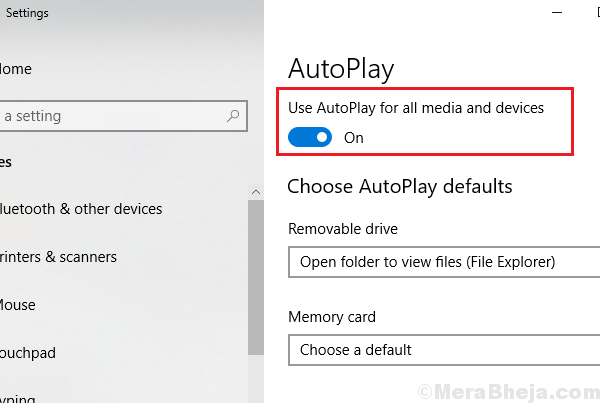
4] Mulai ulang sistem.
Metode 2 - Aktifkan atau Nonaktifkan Autoplay di Panel Kontrol
1] tekan Menang + r Untuk membuka jendela jalankan. Ketik perintah panel kendali dan tekan ENTER untuk membuka panel kontrol.
2] Pergi ke Perangkat keras dan suara >> autoplay.
3] untuk mengaktifkan autoplay, centang kotak yang sesuai dengan “Gunakan autoplay untuk semua media dan perangkat."
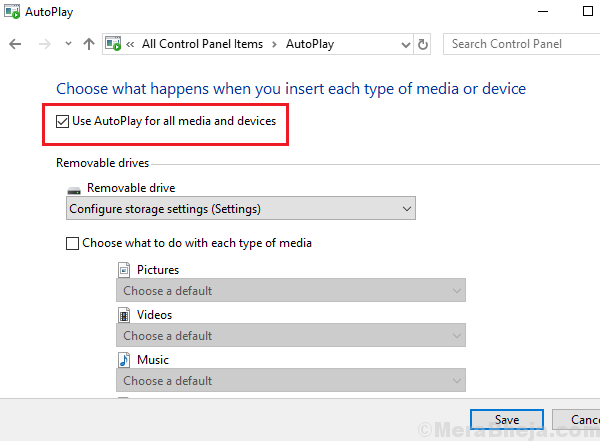
4] Kami juga dapat menonaktifkan autoplay untuk aplikasi tertentu di bagian selanjutnya.
5] Klik Simpan untuk menyimpan pengaturan dan kemudian restart sistem.
Metode 3 - Mengaktifkan atau menonaktifkan Autoplay dalam Registri
1] Tekan Win + R untuk membuka jendela Run dan ketik perintah REGEDIT. Tekan Enter untuk membuka editor registri.
2] Navigasikan ke kunci berikut:
- Hkey_current_user
- PERANGKAT LUNAK
- Microsoft
- Windows
- Versi sekarang
- Penjelajah
- Autoplayhandlers
3] Di panel kanan, klik dua kali dan buka disableautoplay.
4] Ubah nilainya menjadi berikut sesuai kebutuhan Anda:
Untuk mengaktifkan autoplay: 0
Untuk menonaktifkan autoplay: 1
5] Klik OK dan reboot sistem.
Metode 4 - Mengaktifkan atau Nonaktifkan Autoplay di Editor Kebijakan Grup Lokal
1] tekan Menang + r untuk membuka jendela run dan ketik perintah gpedit.MSC. Tekan Enter untuk membuka Editor Kebijakan Grup Lokal.
2] Navigasikan ke kebijakan: Konfigurasi Komputer >> Templat Administratif >> Komponen Windows >> Kebijakan Autoplay.
3] Di panel kanan, klik dua kali mematikan otomatis.
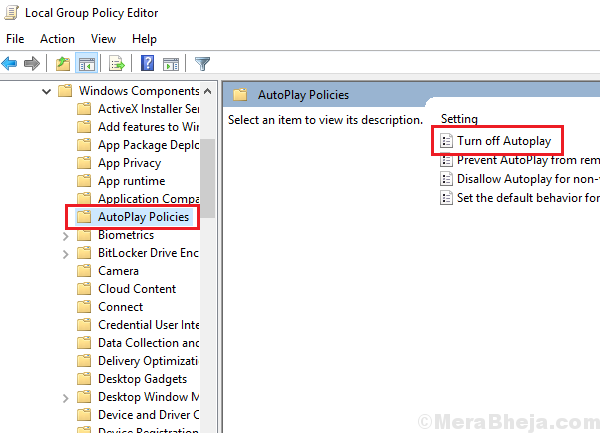
4] dan poin penting yang perlu dicatat adalah bahwa untuk mengaktifkan Autoplay, kita perlu mengatur kebijakan ini untuk dinonaktifkan dan untuk menonaktifkan kebijakan ini, kita perlu mengatur kebijakan ini untuk diaktifkan.
5] Di Autoplay Matikan pada menu tarik-turun, ubah status ke semua drive.
6] Klik Terapkan diikuti oleh OK dan kemudian reboot sistem.
Semoga membantu!
- « Mulai secara manual dan nonaktifkan pemeliharaan otomatis di Windows 10/11
- Perbaiki DVD Tidak Bermain di Windows 10/11 [Diselesaikan] »

