Cara mengaktifkan mode debugging wordpress untuk memperbaiki kesalahan

- 2821
- 482
- Hector Kuhic
Bagaimana Anda dapat mengaktifkan mode debugging WordPress atau mendapatkan informasi lebih lanjut tentang WordPress Kesalahan ditampilkan di browser web? Jika Anda adalah pengguna atau pengembang WordPress dan mengajukan pertanyaan ini, Anda telah mendarat di sumber daya yang tepat. Panduan ini akan menunjukkan kepada Anda cara mengaktifkan fitur debugging WordPress.
WordPress menyediakan beberapa alat debugging yang kuat baik untuk pengembang dan non-programmer atau pengguna umum, yang dapat Anda aktifkan menggunakan opsi konfigurasi yang tersedia. Opsi -opsi ini setelah diaktifkan membantu Anda dengan cepat menemukan dan menyelesaikan kesalahan dengan menunjukkan informasi kesalahan terperinci.
Kami akan menunjukkan menggunakan kesalahan berikut yang kami temui saat menyiapkan situs dummy untuk tujuan pengujian.
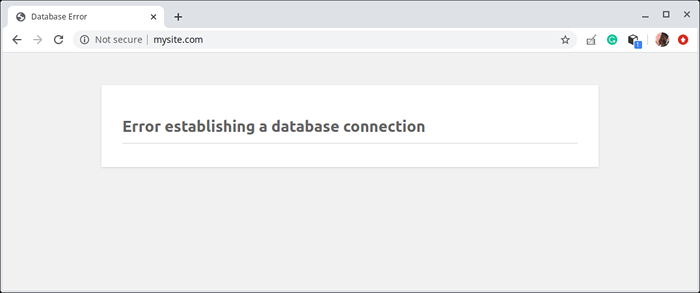 Kesalahan Koneksi Database WordPress
Kesalahan Koneksi Database WordPress Saat Anda melihat kesalahan ini, tidak ada banyak informasi yang menyertainya. Mungkin ada banyak penyebabnya: server database bisa turun atau pengaturan koneksi database (i.E Nama Basis Data, Pengguna Database, dan Kata Sandi Pengguna) yang ditentukan dalam WP-Config.php File konfigurasi bisa saja salah.
Jadi bagaimana kita bisa mendapatkan informasi lebih lanjut tentang kesalahan di atas? Itu WP_DEBUG Opsi adalah variabel global permanen PHP yang mengaktifkan “debug”Mode di seluruh WordPress sehingga menyebabkan semua kesalahan PHP, pemberitahuan, dan peringatan ditampilkan di browser.
Ini "debugFitur ditambahkan dalam versi WordPress 2.3.1 dan dikonfigurasi WP-Config.php - Salah satu file terpenting dalam instalasi WordPress Anda.
Secara default, “debugFitur "Fitur diatur ke PALSU Dalam instalasi WordPress apa pun. Untuk mengaktifkan WP_DEBUG, atur ke BENAR.
Pertama, pindah ke Direktori Instalasi Situs Web Anda E.G /var/www/html/mysite.com dan kemudian buka WP-Config.php file menggunakan editor teks favorit Anda.
$ cd/var/www/html/mysite.com $ sudo vim wp-config.php
Cari baris ini.
define ('wp_debug', false); dan ubah menjadi
define ('wp_debug', true); 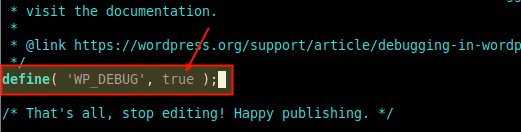 Aktifkan Mode Debug di WordPress
Aktifkan Mode Debug di WordPress Simpan file dan tutup.
Sekarang mode debug telah dipicu. Jika kami memuat ulang halaman yang menunjukkan kesalahan, kami dapat melihat informasi kesalahan terperinci seperti yang ditunjukkan pada tangkapan layar berikut.
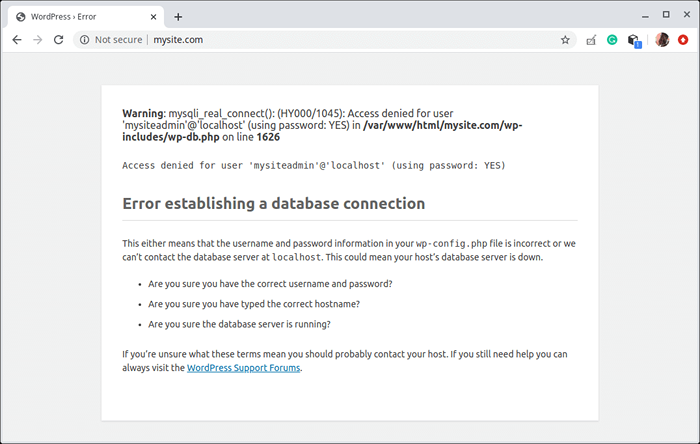 Informasi Kesalahan WordPress
Informasi Kesalahan WordPress Ada tambahan debug opsi yang meluas WP_DEBUG yang sangat berguna bagi pengembang WordPress yang membuat plugin atau tema, atau komponen lainnya. Mereka Wp_debug_log Dan Wp_debug_display.
Itu Wp_debug_log opsi saat diatur ke BENAR menyebabkan semua kesalahan disimpan ke a debug.catatan file log di dalam /WP-Content/ direktori secara default. Ini berguna untuk analisis atau pemrosesan nanti.
define ('wp_debug_log', true); Tetapi Anda dapat menentukan file log khusus e.G /var/log/nginx/mysite.com_wp-errors.catatan:
Tentukan ('wp_debug_log', '/var/log/nginx/mysite.com_wp-errors.catatan' ); Dan Wp_debug_display mengontrol apakah pesan debug ditampilkan di dalam HTML halaman atau tidak. Secara default, diatur ke BENAR. Untuk menonaktifkannya, atur ke PALSU.
define ('wp_debug_display', false); Aktifkan Mode Debug di WordPress Menggunakan Plugin
Jika Anda menggunakan hosting bersama, Anda mungkin tidak memiliki akses ke backend server untuk mengedit file wordpress Anda dalam hal ini WP-Config.php mengajukan.
Atau jika Anda lebih suka mengubah pengaturan dari dasbor admin, Anda dapat menginstal dan menggunakan plugin yang disebut "Bilah Debug" yang memungkinkan Anda untuk dengan mudah mengaktifkan/menonaktifkan WP_DEBUG Dari Dasbor Admin dengan satu klik pada toolbar.
Fitur pembunuh plugin ini adalah bahwa ia gagal dan pintar, secara otomatis keluar WP_DEBUG mode dalam kasus kesalahan.
Referensi: Debugging di WordPress.
- « Distribusi linux teratas untuk dinantikan pada tahun 2020
- TLP - dengan cepat meningkatkan dan mengoptimalkan masa pakai baterai laptop Linux »

