Cara mengaktifkan campuran stereo di windows 10/11
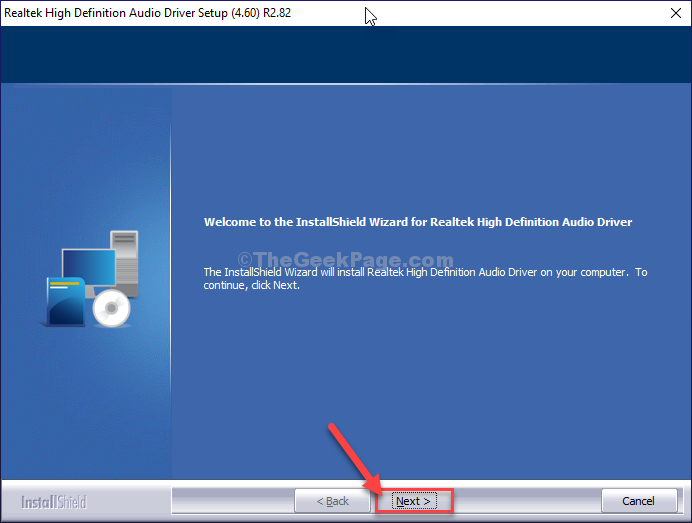
- 1724
- 370
- Enrique Purdy
Campuran stereo adalah alat yang memungkinkan pengguna untuk merekam aliran output komputer seperti radio penyiaran, output speaker, audio streaming langsung, bahkan suara sistem. Meskipun stereo mix hadir secara default dengan beberapa kartu suara, sebagian besar sebagian pengguna Windows 10 tidak menikmatinya secara default karena dinonaktifkan di komputer mereka. Jika Anda ingin mengaktifkan Campuran stereo Di komputer Anda, lalu lakukan langkah -langkah mudah ini.
Daftar isi
- Metode-1 Aktifkan campuran stereo dari suara-
- Metode-2 Unduh dan Instal Stereo Mix Driver-
- Perbaiki 3 - Nyalakan akses mikrofon
- Perbaiki 4 - lihat perangkat yang dinonaktifkan
- Perbaiki 5 - Perbarui driver audio
- Perbaiki 6 - Putar campuran stereo di audio HD conextant
Metode-1 Aktifkan campuran stereo dari suara-
Jika Anda memiliki Campuran stereo Di komputer Anda secara default, Anda dapat dengan mudah mengaktifkannya.
1. Tekan Kunci Windows+R membuka Berlari jendela.
2. Untuk membuka Suara utilitas, ketik, dan kemudian tekan klik "OKE“.
mmsys.cpl
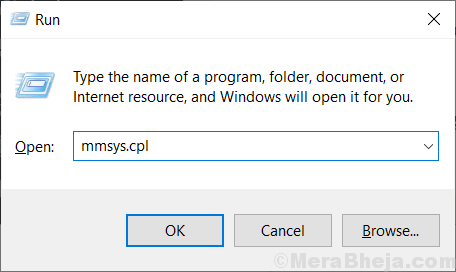
3. Ketika Suara Jendela muncul di layar Anda, buka "RekamanTab.
4. Dalam Rekaman tab, klik kanan di ruang dan kemudian memeriksa pilihan "Tampilkan perangkat yang dinonaktifkan“.
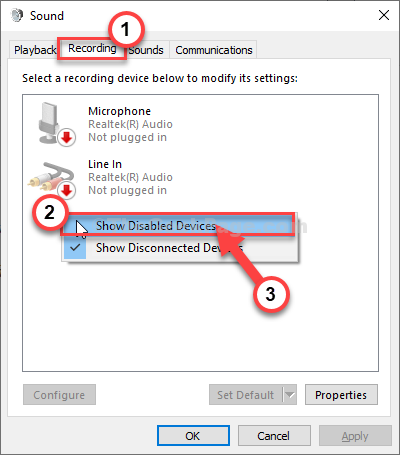
Anda akan melihat itu 'Campuran stereo'sekarang terlihat dalam daftar pengemudi.
5. Kemudian, klik kanan pada "Campuran stereo"Dan kemudian klik"Memungkinkan“.
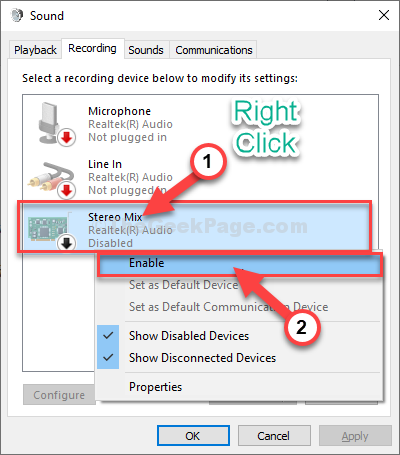
Campuran stereo sekarang diaktifkan di komputer Anda. Anda akan melihat sedikit hijau di samping 'Campuran stereo' pilihan.
6. Setelah itu, Anda harus mengklik “Menerapkan"Dan kemudian klik"OKE”Untuk menyimpan perubahan.
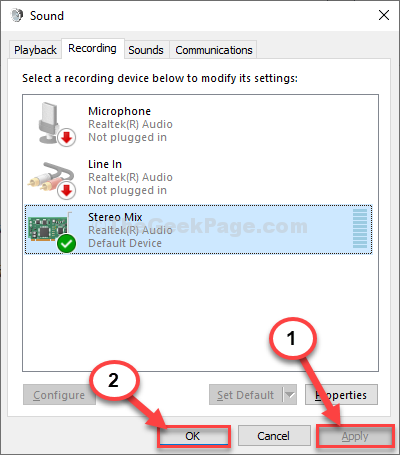
Itu dia! Anda telah berhasil mengaktifkan Campuran stereo di komputer Anda.
Metode-2 Unduh dan Instal Stereo Mix Driver-
Jika tidak ada Campuran stereo driver di komputer Anda, maka Anda harus mengunduh dan menginstal driver.
1. Klik kanan Pada ikon Windows dan kemudian klik “Sistem“.
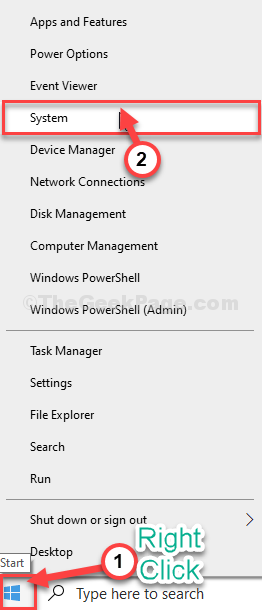
2. Anda perlu memeriksa 'Spesifikasi perangkat'Di komputer Anda.
3. Selanjutnya, Anda mencatat di 'Tipe sistem'. Jika memang "64-bit" atau "32-bit“.
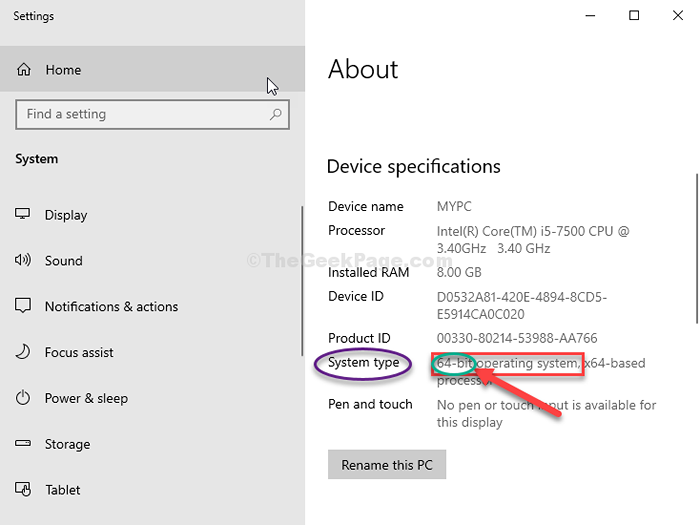
4. Kemudian, buka situs web Realtek ini untuk mengunduh codec.
5. Sekarang, gulir ke bawah dan klik ikon unduhan di samping codec sesuai dengan jenis sistem (64-bit atau 32-bit).
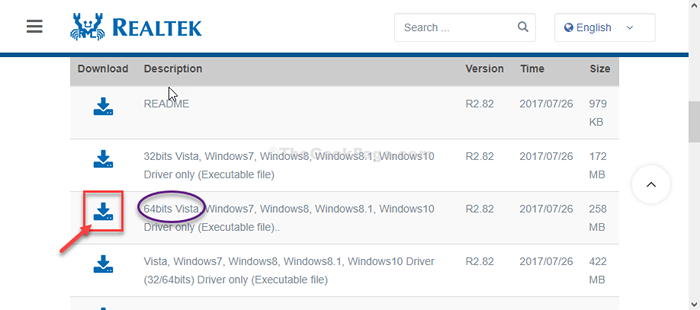
6. Berikutnya, memeriksa pilihan "Saya menerima di atas“.
7. Sekarang, masukkan alamat email Anda.
8. Kemudian, klik "Unduh file ini”Untuk memulai proses pengunduhan.
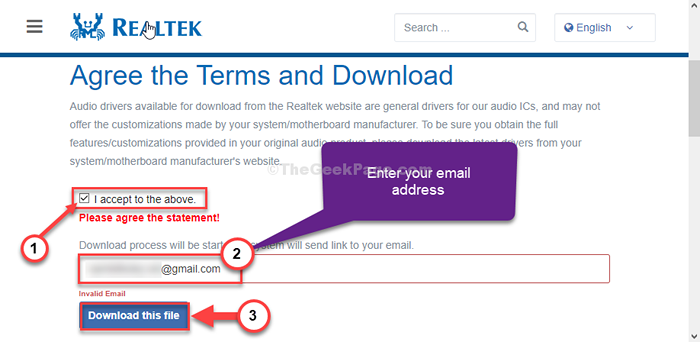
9. Pilih lokasi yang cocok untuk mengunduh paket codec.
10. Klik "Menyimpan“Untuk menyimpannya.
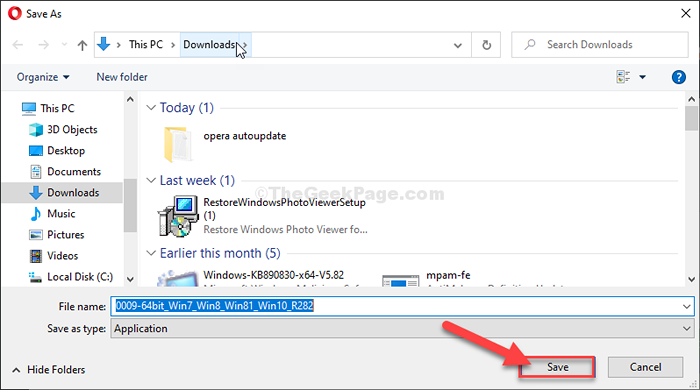
Tutup jendela browser.
11. Tekan Kunci Windows+E untuk membuka File Explorer jendela.
12. Pergi ke lokasi tempat Anda telah mengunduh paket. Klik dua kali di atasnya.
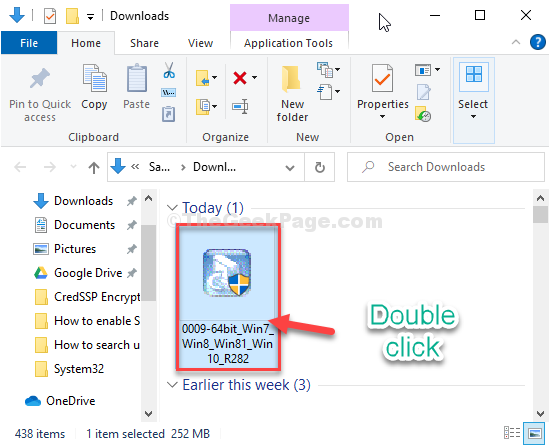
13. Sekarang, klik "Berikutnya”Untuk menginisialisasi proses instalasi.
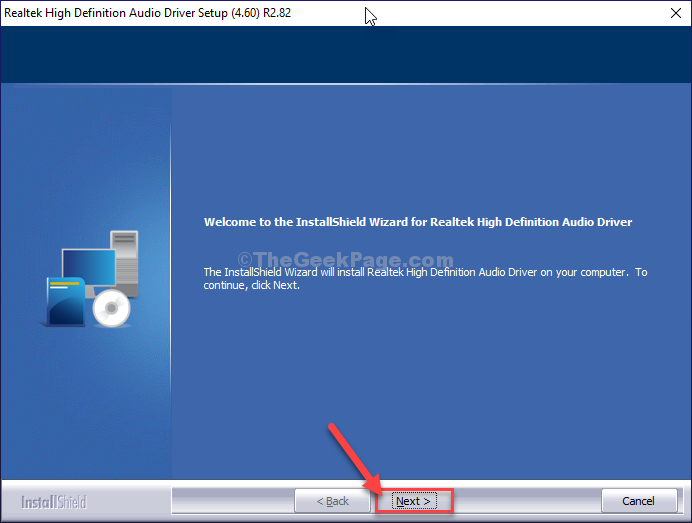
14. Akhirnya, setelah instalasi selesai, klik "Menyelesaikan“.
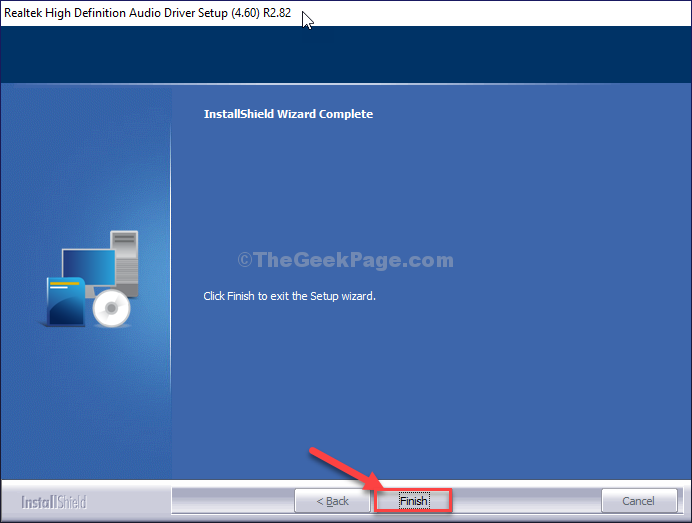
15. Tekan Kunci Windows+R membuka Berlari jendela.
16. Dalam Berlari jendela, ketik "mmsys.cpl“Dan kemudian tekan Memasuki.
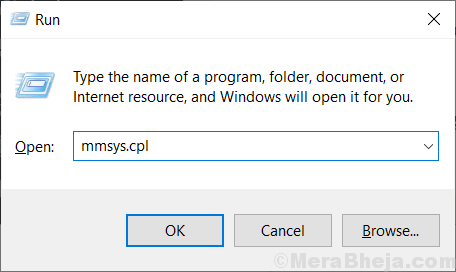
Suara Utilitas akan dibuka.
17. Dalam Suara jendela, pergi ke “RekamanTab.
18. Dalam Rekaman tab, klik kanan di ruang dan kemudian periksa opsi "Tampilkan perangkat yang dinonaktifkan“.
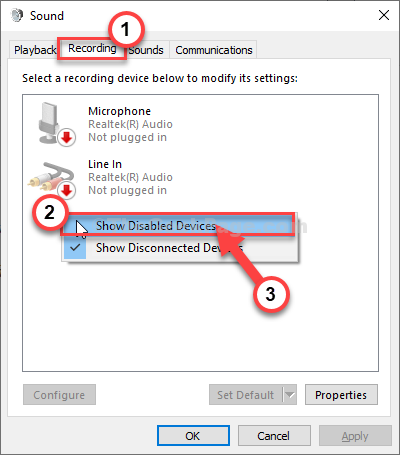
Anda akan melihat itu 'Campuran stereo'sekarang terlihat dalam daftar pengemudi.
19. Sekarang, yang harus Anda lakukan adalah klik kanan pada "Campuran stereo"Dan kemudian klik"Memungkinkan“.
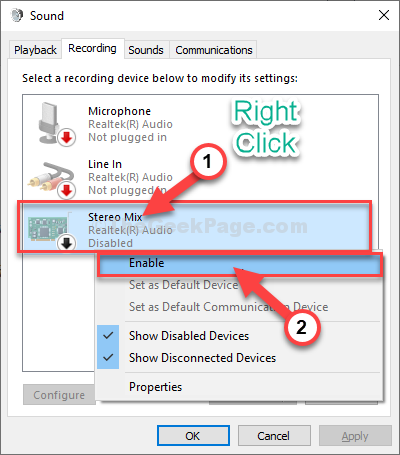
Campuran stereo sekarang diaktifkan di komputer Anda. Anda akan melihat tanda hijau kecil di samping 'Campuran stereo' pilihan.
20. Akhirnya, klik "Menerapkan"Dan kemudian klik"OKE”Untuk menyimpan perubahan.
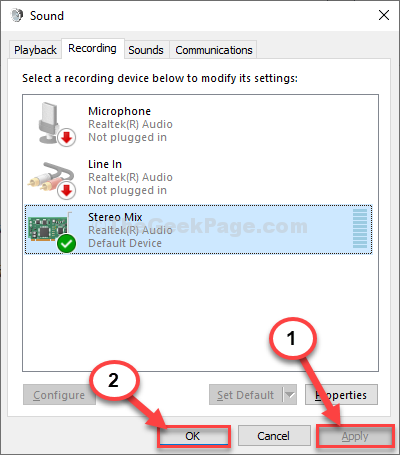
Dengan cara ini Anda dapat dengan mudah mengaktifkan Campuran stereo di komputer Windows 10 Anda.
Perbaiki 3 - Nyalakan akses mikrofon
1. tekan Kunci Windows+i.
2. Setelah itu, klik pada “Pribadi"Pengaturan untuk mengaksesnya.
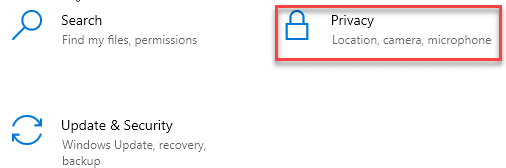
3. Setelah itu, klik pada “Mikropon" di sisi kiri.
4. Di bawah pengaturan 'Akses Mikrofon untuk Perangkat Ini' Klik pada “Mengubah“. Beralih ke “PADA“.
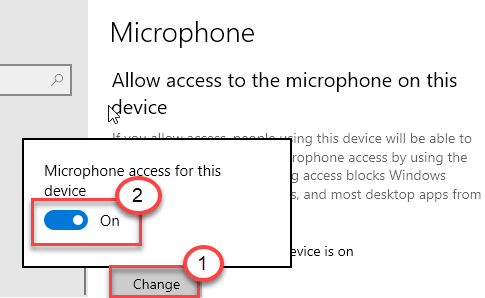
5. Kemudian gulir ke bawah untuk 'mengizinkan aplikasi desktop untuk mengakses pengaturan mikrofon Anda'.
6. Di sini, beralihnya pengaturan ini ke “PADA“.
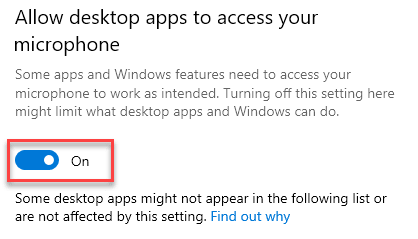
Ini harus memungkinkan campuran stereo lagi di sistem Anda.
Catatan: -Untuk pengguna Windows 11
1 - Cari Pengaturan Privasi Mikrofon Di kotak pencarian Windows 11 dan klik di atasnya
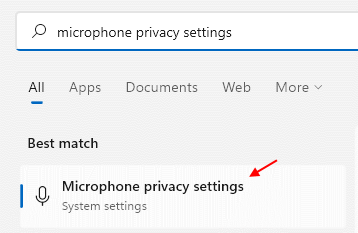
2 - Sekarang, putar pada akses mikrofon.
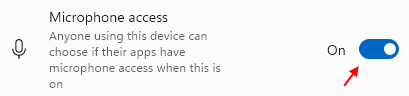
Perbaiki 4 - lihat perangkat yang dinonaktifkan
Terkadang campuran stereo dapat dinonaktifkan di sistem Anda.
1. tekan Kunci Windows+R untuk membuka “Berlari“.
2. Setelah itu, ketik "mmsys.cpl"Dan klik"OKE“.
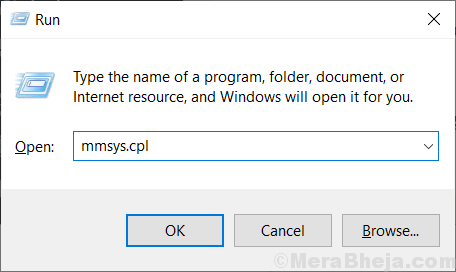
3. Pergi ke “RekamanTab.
4. Kemudian, klik kanan dan memeriksa opsi “Tampilkan perangkat yang dinonaktifkan"Dan"Tampilkan perangkat yang terputus“.
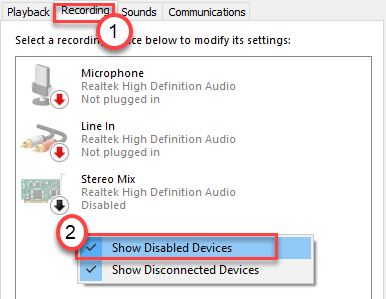
Anda akan melihat campuran stereo di komputer Anda lagi.
Perbaiki 5 - Perbarui driver audio
Jika tidak ada sejauh ini yang berhasil untuk Anda, coba perbarui driver audio di sistem Anda.
1. tekan Kunci Windows+R.
2. Setelah itu, ketik "devmgmt.MSC"Dan klik"OKE“.
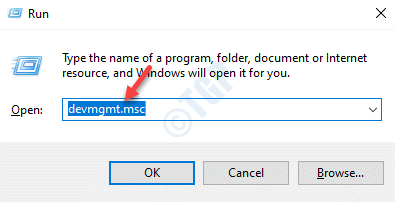
3. Setelah itu Anda harus mengklik “Pengontrol suara, video dan game“.
4. Selanjutnya, klik kanan pada perangkat audio dan klik "Perbarui driver“.
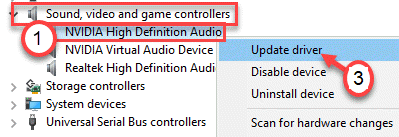
5. Setelah itu, klik pada “Cari secara otomatis untuk pengemudi“.
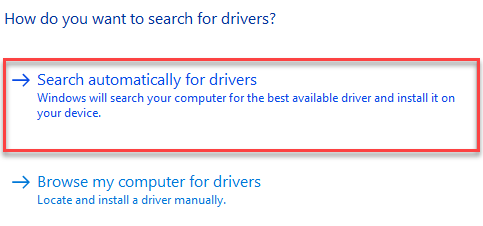
Dengan cara ini Windows akan menginstal driver audio terbaru di sistem Anda. Coba gunakan campuran stereo lagi di komputer Anda.
Perbaiki 6 - Putar campuran stereo di audio HD conextant
Jika Anda menggunakan perangkat audio HD conextant di komputer Anda, kami memiliki perbaikan khusus untuk Anda.
Langkah 1 - Temukan file tertentu
Untuk melanjutkan perbaikan ini, Anda akan membutuhkan PSPAD yang diinstal di komputer Anda. Jika Anda tidak memilikinya, ikuti langkah -langkah ini-
1. Klik PSPAD di komputer Anda.
2. Setelah itu, klik pada “Versi portabel pspad“Mengunduhnya.
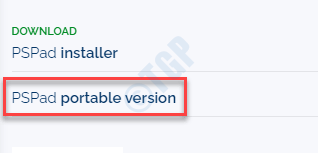
3 . Setelah mengunduh file zip, buka.
4. Kemudian, klik pada “Pspad.exe”Untuk menjalankannya di komputer Anda.
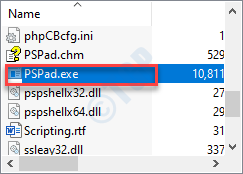
5. Setelah pspad terbuka, klik pada “Mencari”Di bilah menu.
6. Setelah itu, klik pada “Cari/ ganti dalam file… “.
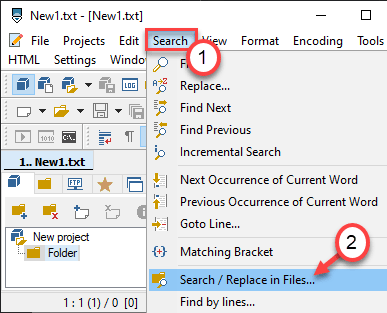
7. Kemudian, tempel baris ini di “Teks untuk menemukan:Kotak.
; HKR,%epattributePath%\ epsettings \ stereomixenable, enable, 1.01
8. Kemudian, klik tombol radio di samping "Direktori terpilih“.
C:/windows/system32/driverStore/filerepository/
9. Akhirnya, klik "OKE“.
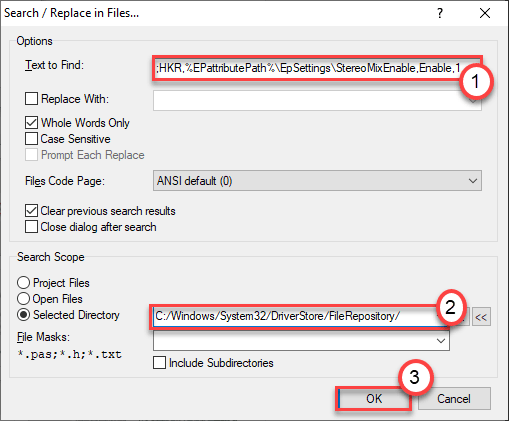
Anda akan melihat file yang berisi string yang disebutkan di atas.
Langkah - 2 Ubah izin file
1. tekan Kunci Windows+E.
2. Kemudian, buka lokasi ini di layar File Explorer -
C: \ Windows \ System32 \ DriverStore \ Filerepository \ Calcc2wa.INF_AMD64_07118BD8A2180658
CATATAN-
Mungkin saja komputer Anda tidak memiliki 'calcc2wa yang tepat.inf_amd64_07118bd8a2180658 'file. Nama file bisa sedikit berbeda di sistem Anda. Coba temukan file di direktori ini-
C: \ Windows \ System32 \ DriverStore \ Filerepository
3. Kemudian, klik kanan pada “Calcc2wa.INF_AMD64_07118BD8A2180658"File dan klik"Properti“.
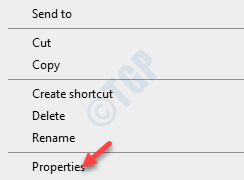
4. Anda harus mengklik “KeamananTab.
5. Kemudian, klik "Canggih“.
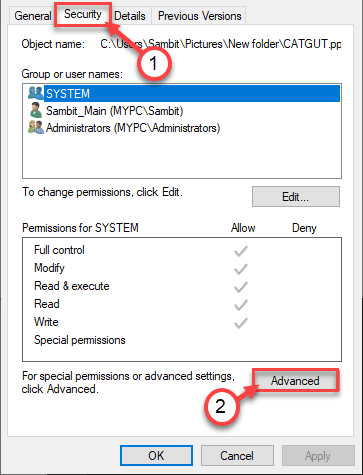
6. Sekali Keamanan tingkat lanjut Pengaturan muncul, klik pada “Mengubah"Opsi di samping 'Pemilik:'.

7. Saat jendela Pengaturan Lanjutan, klik "Menambahkan“.
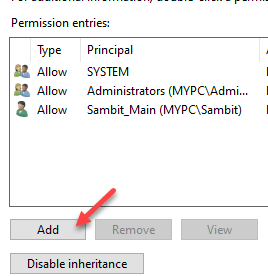
8. Setelah itu, klik "Pilih kepala sekolah“.
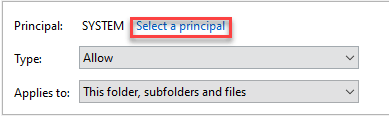
9. Klik di “Canggih… “.
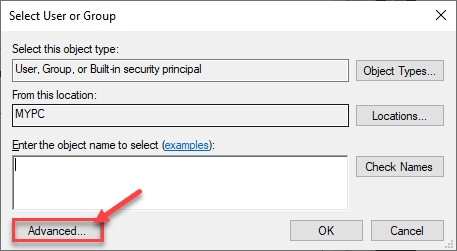
7. Setelah itu, Anda harus mengklik “Cari sekarang“.
8. Kemudian, pilih nama akun Anda dari daftar.
9. Setelah itu, klik "OKE“.
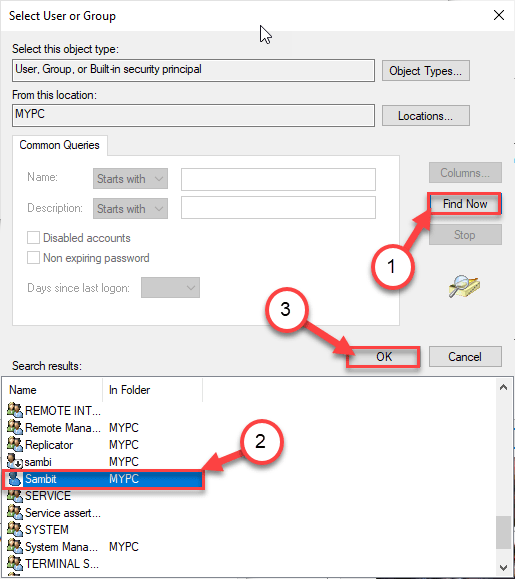
10. Kemudian, periksa opsi "Kontrol penuh“.
11. Klik "OKE“Untuk menyimpannya.
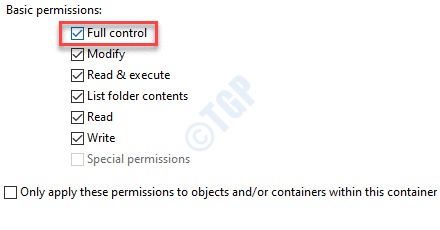
Setelah Anda memperoleh izin untuk file, ikuti langkah -langkah ini untuk memodifikasi 'calcc2wa.INF_AMD64_07118BD8A2180658 'IT.
Langkah 3 - Ubah file
1. Sekarang, klik kanan di 'calcc2wa.inf_amd64_07118bd8a2180658 'file dan klik “Buka dengan“.
2. Setelah itu, pilih “Notepad“.
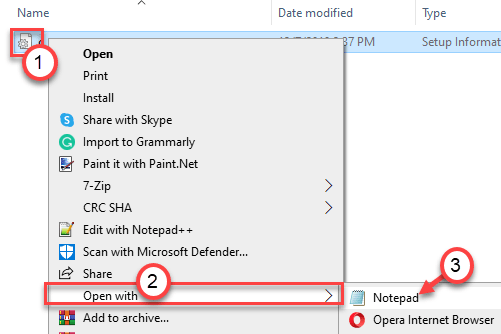
3. Setelah file terbuka di layar Notepad, tekan "Ctrl+fKunci bersama.
4. Lalu, ketik "stereo”Di dalam kotak dan klik 'Temukan selanjutnya'.
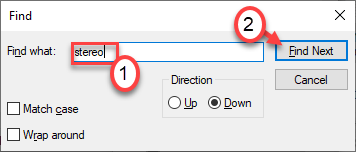
5. Anda akan melihat tiga baris dalam file yang berisi string pencarian 'Stereo'.
; HKR,%epattributePath%\ epsettings \ stereomixenable, memungkinkan, 1.01; hkr,%epattributePath%\ epsettings \ stereomixenable, mixassocseq, 1, e0, hkr,%epattributePaths, 1.0, E0; HKR,%EpattributePaths \ EpattributEphing \, EpattributEpaths \ EpattributEpaths \,%\,%EpattributePath \, , 00
6. Hapus titik koma dari garis-garis ini di notepad.
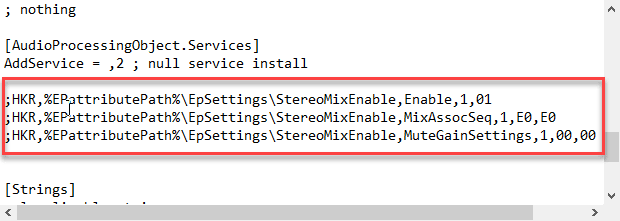
7. Kemudian, klik pada “Mengajukan"Di bar menu dan klik"Menyimpan“.
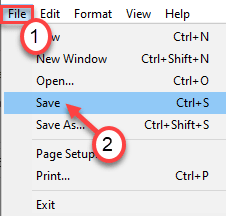
Setelah menyimpan perubahan ini, tutup layar Notepad.
Langkah 4 - Hapus instalan & instal ulang driver audio CONEXANT
Akhirnya, Anda harus menghapus dan menginstal ulang driver audio dari sistem Anda.
1. Cukup tekan Kunci Windows+R kunci bersama.
2. Setelah itu, tulis "devmgmt.MSC"Dan klik"OKE“.
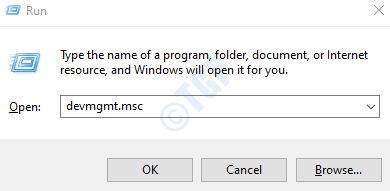
3. Anda harus memperluas “Pengontrol suara, video dan game" bagian.
4. Sekarang, untuk menghapus adaptor tertentu, klik kanan pada driver audio dan kemudian klik "Menghapus perangkat“.
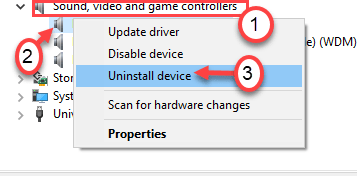
5. Cukup, klik "Uninstall”Untuk mengkonfirmasi penghancuran pengemudi.
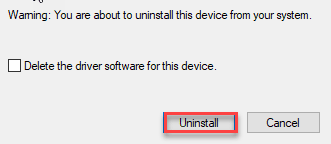
Setelah itu, sederhana mengulang kembali komputer Anda sekali. Ini memuat driver audio conexant default
Jika pengemudi masih belum ada, ikuti langkah -langkah ini-
Buka Jendela Manajer Perangkat.
A. Di Device Manager, klik "Tindakan“.
B. Setelah itu, klik "Pindai perubahan perangkat keras“.
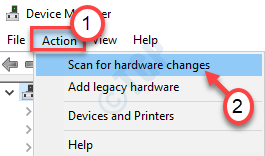
Ini seharusnya memperbaiki masalah dengan perangkat audio Conexant di sistem Anda. Coba gunakan campuran stereo lagi.
- « Cara memperbaiki bip keyboard, tetapi tidak akan mengetik masalah di windows 10/11
- Cara memperbaiki kartu SD yang rusak atau rusak di Windows 10, 11 »

