Cara mengaktifkan ssh sebagai root pada aWS ubuntu instance
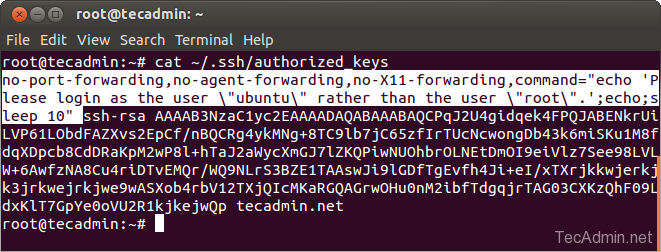
- 4353
- 1005
- Enrique Purdy
Umumnya ketika Anda mencoba mengakses VM Ubuntu di server AWS sebagai pengguna 'akar'. Anda akan menemukan pesan seperti ini di bawah ini. Ini berarti Anda tidak dapat SSH ke server Anda secara langsung menggunakan akun root, dan pertama -tama, Anda harus masuk sebagai pengguna 'ubuntu' terlebih dahulu dan kemudian gunakan 'sudo su -'Untuk mendapatkan akses root.
Harap login sebagai pengguna "ubuntu" daripada pengguna "root".Peringatan => Salah satu lubang keamanan yang lebih besar yang akan Anda buat di server Anda dengan membuka akses root langsung. Kami menyarankan untuk tidak melakukan ini sampai alasan yang lebih spesifik.
Aktifkan SSH sebagai root pada contoh Ubuntu EC2:
Ikuti langkah -langkah di bawah ini untuk mengaktifkan SSH sebagai pengguna root pada instance AWS Ubuntu. Langkah yang sama yang dapat Anda ikuti untuk distribusi Linux lainnya contoh AWS seperti Centos, RHEL, Linuxmint, Debian, dll.
- Ssh ke server - Masuk ke server Anda dengan pengguna Ubuntu dan kemudian beralih ke pengguna root dengan perintah sudo.
ssh -i -kunci pribadi.PEM [email dilindungi]Setelah berhasil masuk ke akun Ubuntu beralih ke akun root.
sudo su - - Edit file otorisasi_keys - Sekarang edit
/akar/.ssh/otorisasi_keysAjukan kunci pribadi Anda. Anda akan mendapatkan sesuatu seperti kode dengan kunci Anda.no-port-forwarding, no-agent-forwarding, no-x11-forwarding, command = "echo 'silakan masuk sebagai pengguna" ubuntu "daripada pengguna" root ".'; echo;sleep 10" ssh-rsa AAAAB3NzaC1yc2EAAAADAQABAAABAQCPqJ2U4gidqek 4FPQJABENkrUiLVP61LObdFAZXvs2EpCf/nBQCRg4ykMNg+8TC9lb7jC65zfIrTUcNcwongDb4 3k6miSKu1M8fdqXDpcb8CdDRaKpM2wP8l+hTaJ2aWycXmGJ7lZKQPiwNUOhbrOLNEtDmOI9eiV lz7See98LVLW+6AwfzNA8Cu4riDTvEMQr/WQ9NLrS3BZE1TAAswJi9lGDfTgEvfh4Ji+eI/xT Xrjkkwjerkjk3jrkwejrkjwe9wASXob4rbV12TXjQIcMKaRGQAGrwOHu0nM2ibfTdgqjrTAG 03CXKzQhF09LdxKlT7GpYe0oVU2R1kjkejwQp tecadmin.bersih
Hapus teks yang disorot dari file otorisasi_keys dan kunci Anda akan terlihat seperti ini. Tidak ada ruang sebelum SSH-RSA teks.
ssh-rsa AAAAB3NzaC1yc2EAAAADAQABAAABAQCPqJ2U4gidqek4FPQJABENkrUiLVP61LObd FAZXvs2EpCf/nBQCRg4ykMNg+8TC9lb7jC65zfIrTUcNcwongDb43k6miSKu1M8fdqXDpcb8C dDRaKpM2wP8l+hTaJ2aWycXmGJ7lZKQPiwNUOhbrOLNEtDmOI9eiVlz7See98LVLW+6AwfzNA 8Cu4riDTvEMQrWQ9NLrS3BZE1TAAswJi9lGDfTgEvfh4Ji+eIxTXrjkkwjerkjk3jrkwejrkj we9wASXob4rbV12TXjQIcMKaRGQAGrwOHu0nM2ibfTdgqjrTAG03CXKzQhF09LdxKlT7GpYe0 oVU2R1kjkejwQp tecadmin.bersih
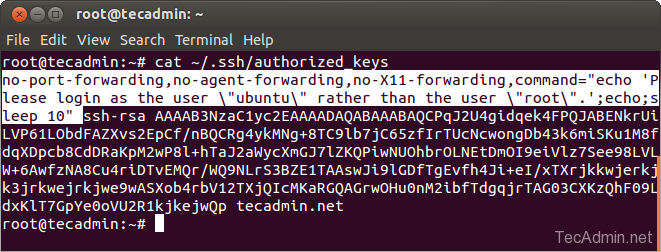
- Menyimpan file - Setelah menghapus teks di atas yang diterbitkan dari file otorisasi_keys, simpan dan coba ssh dengan akun root.
ssh -i -kunci pribadi.PEM [email dilindungi]Anda akan menemukan bahwa Anda telah berhasil masuk ke server dengan pengguna root secara langsung.
- « Cara Membuat Linux Bootable USB dari Linux Command-line
- Cara memasang lampu dengan cepat menggunakan tugas di ubuntu dan linuxmint »

