Cara mengaktifkan atau menonaktifkan mode penghemat baterai windows 10
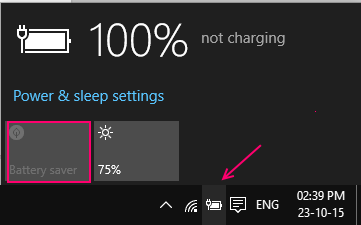
- 629
- 70
- Simon Cormier
Siklus masa pakai baterai rata -rata laptop dalam waktu terakhir melayang sekitar 4 hingga 5 jam kadang -kadang bahkan lebih lama di laptop kelas atas . Memiliki laptop yang berjalan untuk waktu yang cukup lama membuat hidup lebih mudah . Anda menyelesaikan tugas Anda, menyelesaikan proyek itu dan menyeimbangkan banyak tugas tanpa menyeret pengisi daya dengan Anda.
Membaca: Cara Menghasilkan Laporan Kesehatan Baterai
Secara tradisional kami selalu dan masih mengandalkan perangkat lunak pihak ketiga untuk meningkatkan kinerja komputer kami. Baik itu untuk membersihkan layanan latar belakang, melindungi sistem kami dari malware atau virus, mengubah karakteristik sistem kami ada alat di luar sana untuk melakukan semuanya. Memperluas masa pakai baterai Anda tidak terkecuali. Perangkat lunak seperti tuneup meningkatkan daya tahan baterai Anda dan membantu Anda mendapatkan lebih banyak jus dari laptop.
Windows selalu menawarkan fungsionalitas untuk menyesuaikan pengaturan paket daya Anda. Apa artinya ini adalah bahwa Anda dapat menyesuaikan rencana listrik (rencana yang menyesuaikan cara Anda melihat sistem Anda.E tampilan kecerahan, bagaimana seharusnya berperilaku di pengaturan yang berbeda dll.) untuk kebutuhan tertentu. Dan dengan itu Anda juga bisa mengubah preferensi baterai Anda.
Untuk menghilangkan Windows 10 ini sekarang dilengkapi dengan fitur penghemat baterai sendiri yang menjanjikan untuk memperpanjang baterai Anda untuk waktu yang cukup lama. Fitur penghemat baterai secara otomatis berjalan setelah baterai Anda jatuh di bawah 20%.Fitur ini dapat dimatikan jika diinginkan dari menu Pengaturan.(Menang + i).Penghemat baterai melayani tujuan ini dengan membatasi kegiatan latar belakang dan pemberitahuan dorong.
Bagaimana Anda bisa menggunakan fitur ini? Langkah -langkah berikut akan memandu Anda melalui proses:
Langkah 1 : Bukalah Aplikasi Pengaturan (Menang + I)
Langkah 2 : Di aplikasi Pengaturan, kunjungi Sistem Dan di panel kiri Anda dapat menemukan tab penghemat baterai.
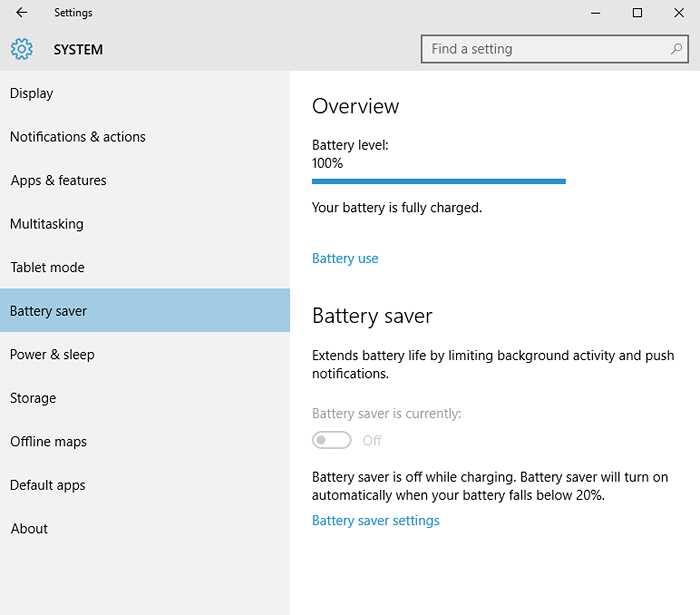
Atau, cukup ketik penghemat baterai di bilah pencarian Windows 10 Anda di bagian kiri bawah di layar Anda.
Langkah 3: Aktifkan penghemat baterai.
Langkah 4: Dengan mengklik atau mengetuk pengaturan penghemat baterai, Anda dapat mengubah pengaturan saat penghemat baterai harus diaktifkan apakah pada baterai 20 % atau 30 % atau lebih.
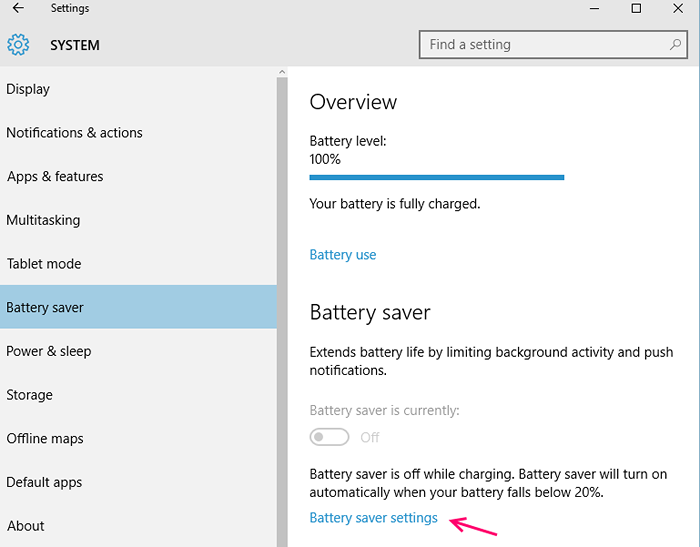
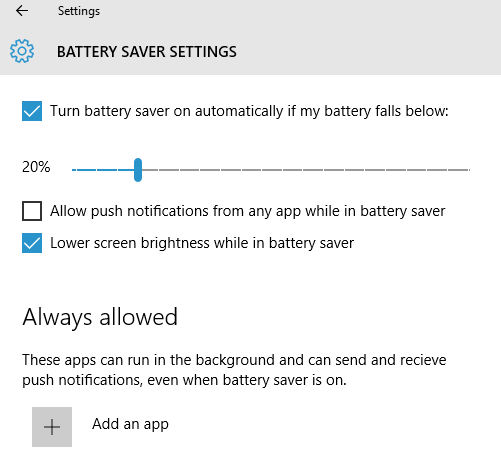
Fitur ini tersedia hanya saat Anda memeriksa itu Putar penghemat baterai secara otomatis saat daya jatuh di bawah:pilihan.
Selain penghemat baterai, Anda juga dapat membantu memperpanjang siklus masa pakai baterai pada laptop Anda dengan memilih tugas apa yang berjalan di latar belakang.Fitur ini dapat diakses dari menu penghemat baterai Anda secara langsung oleh:
Battery Saver -> Baterai Penggunaan -> Ubah Pengaturan Aplikasi Latar Belakang.
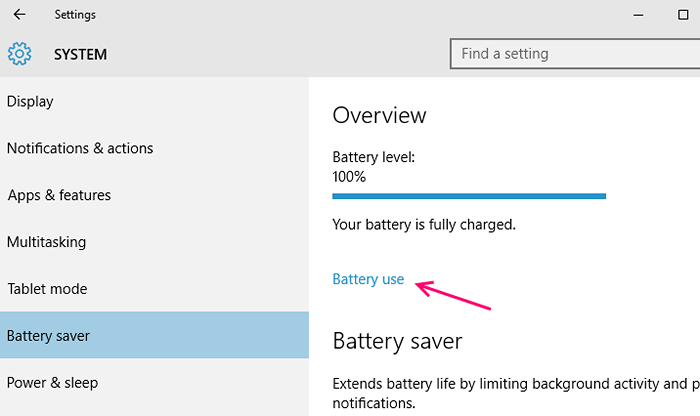
Matikan aplikasi yang tidak ingin Anda jalankan di latar belakang untuk meminimalkan konsumsi baterai.
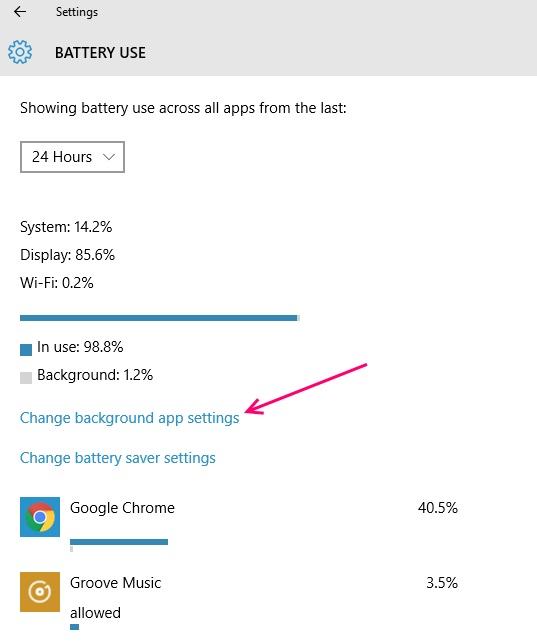
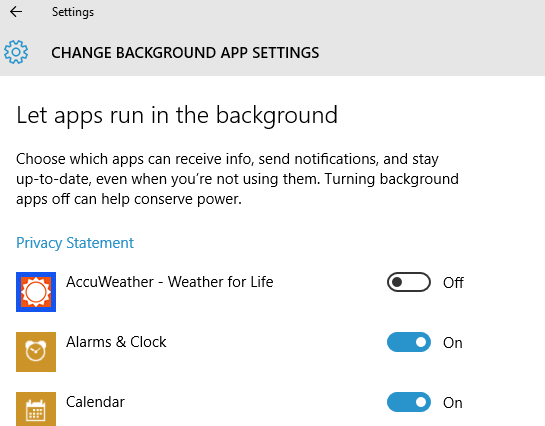
Jika Anda ingin mengaktifkan penghemat baterai secara manual fitur saat Anda sedang mengerjakan layar beranda klik atau ketuk di area pemberitahuan Anda dan klik ikon baterai dan pilih untuk mengaktifkan fitur penghemat baterai.
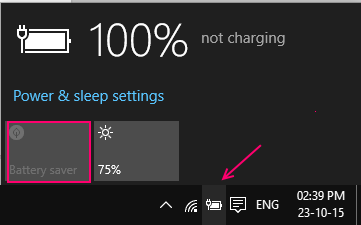
Fitur penghemat baterai juga dapat disesuaikan dengan pengaturan paket daya Anda. Begini cara Anda melakukan ini:
Langkah 1: Pergi ke Opsi Daya Menu dari klik kanan pada ikon baterai di bilah tugas dan memilih opsi daya dari daftar.
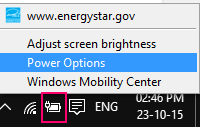
Langkah 2: Daftar rencana listrik Anda ditampilkan. Secara default ada 2 paket. Rencana mana pun yang ingin Anda ubah klik Ubah pengaturan rencana Yang membawa Anda ke halaman Pengaturan.
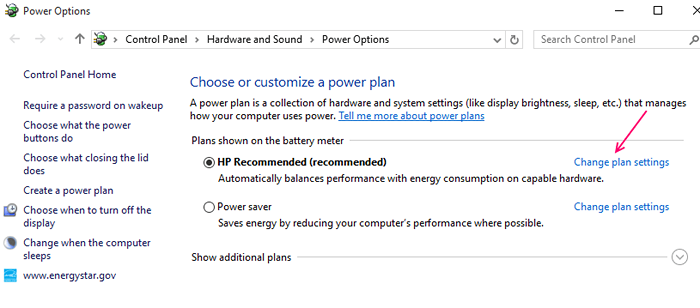
Langkah 3: Klik perubahan Pengaturan Daya Lanjutan dan navigasikan ke Pengaturan Energi yang menampilkan Pada nilai baterai.
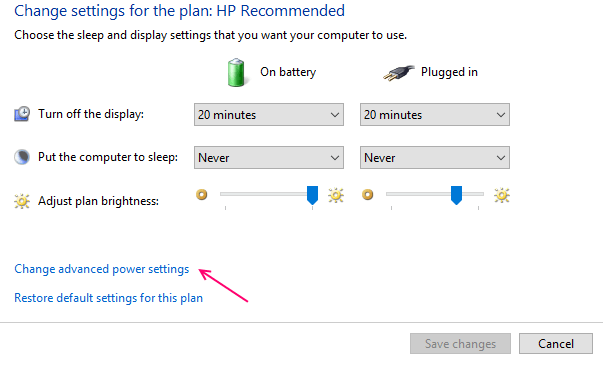
Menurunkan ini 0 menonaktifkan penghemat baterai dan memberikan nilai yang memberi tahu sistem Anda untuk mengaktifkan fitur penghemat baterai saat tingkat baterai sistem jatuh ke nilai yang dipilih oleh Anda.
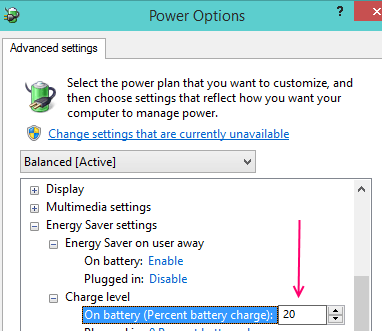
- « 12 hal yang disalin Microsoft dari Apple
- Cara mengaktifkan / menonaktifkan klien telnet di windows 10/11 »

