Cara mengaktifkan atau menonaktifkan pengaturan mode presentasi di Windows 11/10
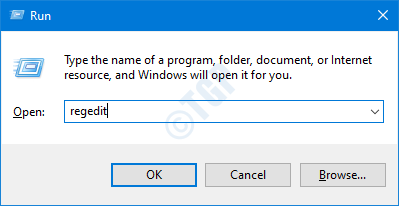
- 4405
- 1192
- Hector Kuhic
Mode Presentasi adalah fitur di Windows 10 yang dirancang untuk membantu orang membawa presentasi mereka di perangkat portabel mereka. Pengguna dapat menentukan pengaturan tertentu seperti volume yang akan diatur, screensaver yang akan digunakan, latar belakang desktop untuk ada dalam mode presentasi dan ketika mode presentasi diaktifkan, perubahan ini dilakukan pada OS.
CATATAN:
- Hanya orang dengan hak admin yang dapat mengaktifkan atau menonaktifkan pengaturan mode presentasi
- Fitur ini hanya tersedia di versi Windows Pro, Enterprise, dan Pendidikan.
Dalam artikel ini, mari kita lihat cara mengaktifkan atau menonaktifkan pengaturan mode presentasi di Windows 10 dengan dua cara berbeda.
Metode 1: Menggunakan Editor Registri
Langkah 1: Buka dialog Run menggunakan tombol Windows+r
Langkah 2: Ketik Regedit dan memukul Memasuki
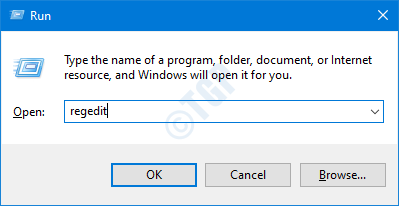
Langkah 3: Di jendela UAC yang terbuka meminta izin, klik Ya
CATATAN:
Pengeditan registri dapat membahayakan sistem bahkan dengan sedikit kesalahan. Disarankan untuk mengambil cadangan registri sebelum melanjutkan. Untuk mengambil cadangan, di editor registri-> pergi ke File -> Ekspor -> Simpan file cadangan Anda.
Langkah 4: Di jendela Registry Editor, di bilah pencarian di atas, copy-paste lokasi berikut
Hkey_local_machine \ software \ microsoft \ windows \ currentVersion \ policies \ presentationsettings
Langkah 5: Jika Anda tidak dapat melihat folder presentasi, buat satu, klik kanan Kebijakan, memilih Baru > Kunci.
Langkah 6: Beri nama folder sebagai Presentationspettings
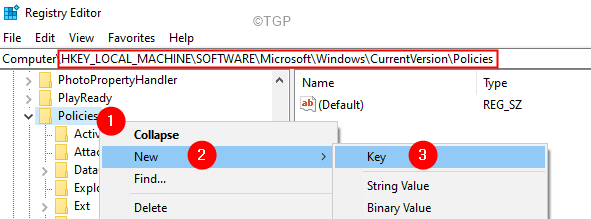
Langkah 5: Buka Presentationspettings map.
Langkah 6: Di sisi kanan, klik kanan di mana saja di area kosong.
Langkah 7: Nilai ChooseNew> DWORD (32-bit).
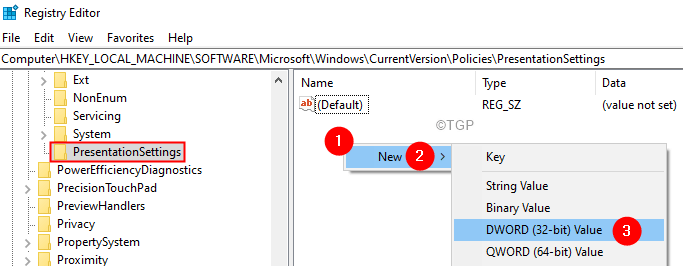
Langkah 8: Sebutkan kunci yang baru dibuat NOPRESENTASITASS
Langkah 9: Klik dua kali pada kunci untuk mengubah nilainya.
Langkah 10: Untuk mematikan atau menonaktifkan pengaturan mode presentasi, atur nilainya 1 klik OKE
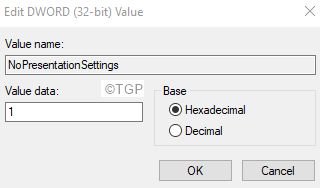
Langkah 11: Jika Anda mau Aktifkan pengaturan, Tetapkan nilainya 0.
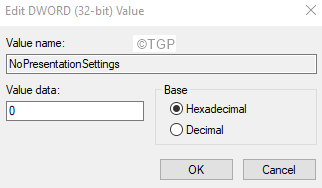
Langkah 12: Mulai ulang sistem.
Metode 2: Menggunakan Editor Kebijakan Grup
Langkah 1: Buka Jendela Perintah Jalankan menggunakan Windows+r.
Langkah 2: Ketik gpedit.MSC dan memukul Memasuki.
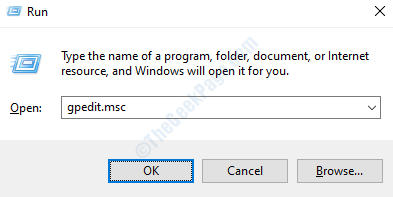
Langkah 3: Di jendela Editor Kebijakan Grup Lokal yang terbuka, dari sisi kiri, arahkan ke lokasi berikut. Cukup klik dua kali pada bagian untuk memperluas pilihan.
Konfigurasi Komputer \ Templat Administratif \ Windows Components \ Presentation Settings \
Langkah 4: Di sisi kanan, klik dua kali Matikan Pengaturan Presentasi Windows.

Langkah 5: Untuk menonaktifkan pengaturan ini, centang di Dengan disabilitas pilihan.
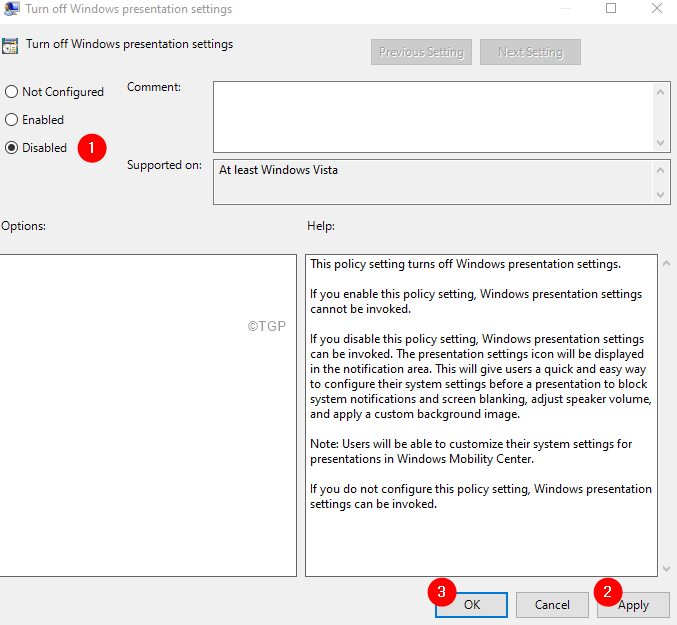
Langkah 6: Untuk mengaktifkan, klik pada Diaktifkan pilihan.
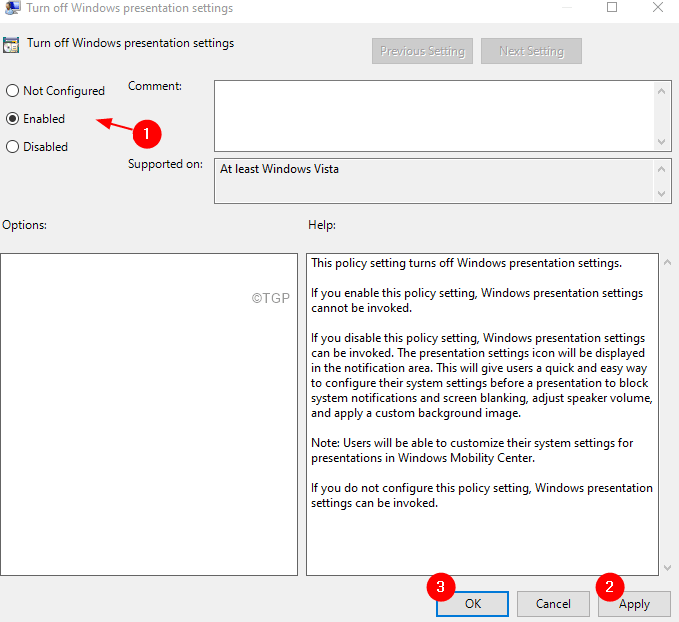
Langkah 7: Akhirnya klik pada Menerapkan tombol, diikuti oleh OKE.
Catatan: Pastikan pengaturan ini diterapkan. Jika tidak,
1. Buka dialog jalankan menggunakan Windows+r
2. Ketik CMD dan tahan kuncinya Ctrl+Shift+Enter Untuk membuka prompt perintah dalam mode admin.
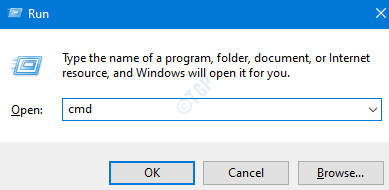
3. Ketik perintah di bawah ini dan tekan Memasuki
gpupdate /force
Langkah 8: Mulai ulang sistem Anda.
Itu saja
Kami berharap artikel ini informatif. Terima kasih telah membaca.
Mohon berkomentar dan beri tahu kami perbaikan mana yang membantu Anda menyelesaikan masalah ini.
- « Cara menghidupkan atau mematikan panel ulasan di MS Word
- Cara mengubah ikon folder di windows 11 »

