Cara mengaktifkan atau menonaktifkan pengenalan ucapan online di Windows 11
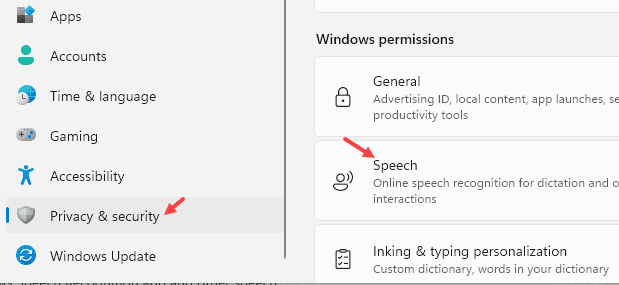
- 1028
- 200
- Daryl Hermiston DVM
Seperti yang kita semua tahu, pengenalan ucapan online adalah fitur yang memungkinkan pengguna untuk mengubah apa yang telah mereka ajak bicara menjadi format teks. Fitur ini harus diaktifkan jika pengguna menggunakan aplikasi seperti Cortana atau pengenalan suara berbasis cloud yang didukung Windows lainnya.
Jika Anda mencari cara untuk mengaktifkan atau menonaktifkan pengenalan ucapan online di sistem Anda, artikel ini memberi Anda panduan langkah demi langkah dengan tiga kasus berbeda.
Daftar isi
- Metode 1: Dari Pengaturan
- Metode 2: Dari Editor Kebijakan Grup
- Metode 3: Dari Editor Registry
Metode 1: Dari Pengaturan
Langkah 1: Buka Pengaturan dengan menekan Windows Dan SAYA kunci bersama -sama
Langkah 2: Sekarang, klik Privasi & Keamanan dari menu kiri. Klik Pidato dari sisi kanan
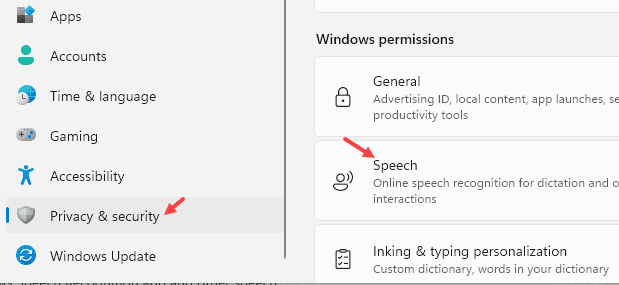
Langkah 3: Anda akan melihat pembukaan Jendela Pengenalan Pidato Online.
Langkah 4: Untuk mengaktifkan pengenalan ucapan, beralih tombol untuk menyalakannya seperti yang ditunjukkan di bawah ini.
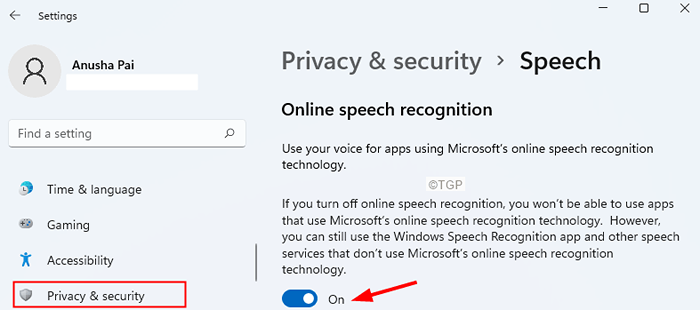
Langkah 5: Untuk menonaktifkan pengenalan ucapan, beralih tombol untuk mematikan seperti yang ditunjukkan di bawah ini.
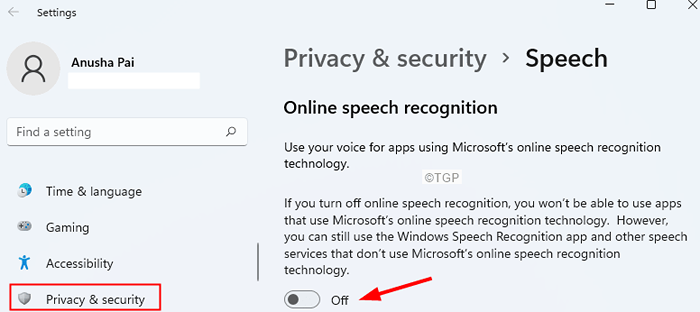
Catatan: Pengguna Windows dapat mengaktifkan atau menonaktifkan pengenalan suara online dari pengaturan. Namun, jika Anda melihat opsi abu -abu, cobalah dua metode di bawah ini.
Metode 2: Dari Editor Kebijakan Grup
Catatan: Editor Kebijakan Grup hanya tersedia di versi Windows 10/11 Pro. Ini tidak berfungsi di versi rumah Windows 10/11.
Langkah 1: Buka Jendela Perintah Jalankan menggunakan Windows+r.
Langkah 2: Ketik gpedit.MSC dan memukul Memasuki.
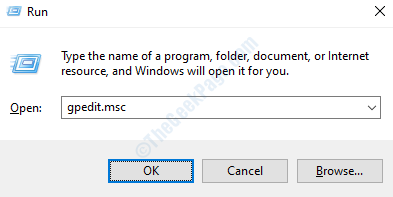
Langkah 3: Di jendela Editor Kebijakan Grup Lokal yang terbuka, dari sisi kiri, arahkan ke lokasi berikut. Cukup klik dua kali pada bagian untuk memperluas pilihan.
Konfigurasi Komputer \ Templat Administratif \ Panel Kontrol \ Opsi Regional dan Bahasa \
Langkah 4: Klik dua kali Izinkan pengguna untuk mengaktifkan layanan pengenalan pidato online.
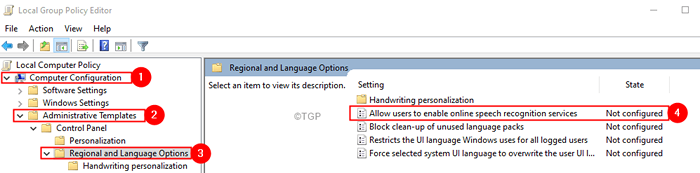
Langkah 5: Untuk mengaktifkan Layanan Pengenalan Pidato Online, klik Diaktifkan.
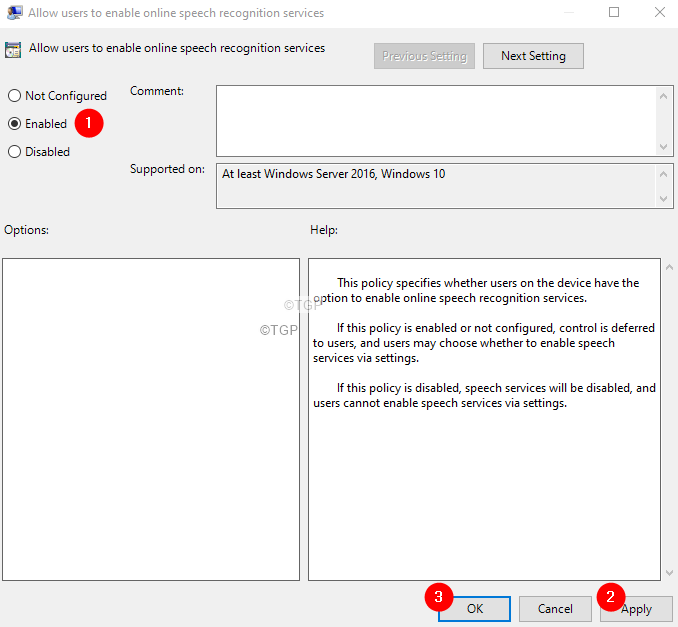
Langkah 6: Untuk menonaktifkan layanan pengenalan suara online, klik Dinonaktifkan atau tidak dikonfigurasi.
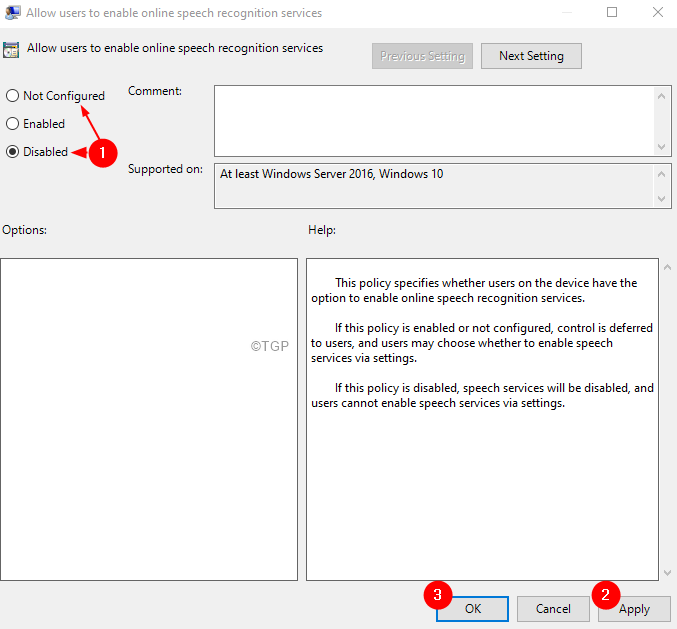
Langkah 7: Klik Menerapkan dan kemudian klik OKE.
Metode 3: Dari Editor Registry
Langkah 1: Buka dialog Run menggunakan tombol Windows+r
Langkah 2: Ketik Regedit dan memukul Memasuki
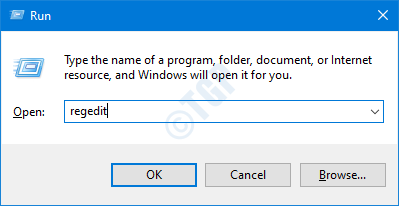
Langkah 3: Di jendela UAC yang terbuka meminta izin, klik Ya
CATATAN:
Pengeditan registri dapat membahayakan sistem bahkan dengan sedikit kesalahan. Disarankan untuk mengambil cadangan registri sebelum melanjutkan. Untuk mengambil cadangan, di editor registri-> pergi ke File -> Ekspor -> Simpan file cadangan Anda.
Langkah 4: Di jendela Registry Editor, di bilah pencarian di atas, copy-paste lokasi berikut
Hkey_local_machine \ software \ policies \ microsoft \ inputPersonalisasi
CATATAN: Jika Anda tidak dapat melihat folder inputPersonalisasi, Anda dapat membuatnya. Klik kanan di Microsoft map. Memilih Kunci> baru. Sebutkan kunci yang baru dibuat sebagai InputPersonalisasi
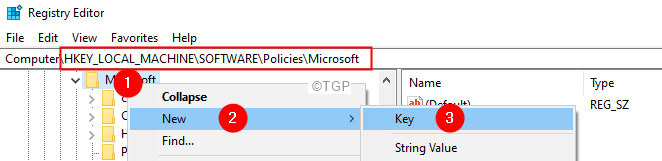
Langkah 5: Dari sisi kiri, klik dua kali di InputPersonalisasi map.
Langkah 6: Di sisi kanan, klik kanan pada area kosong dan kemudian pilih Nilai baru> DWORD (32-bit).
Langkah 7: Beri nama kunci yang baru dibuat IzinkanPutPersonalisasi.
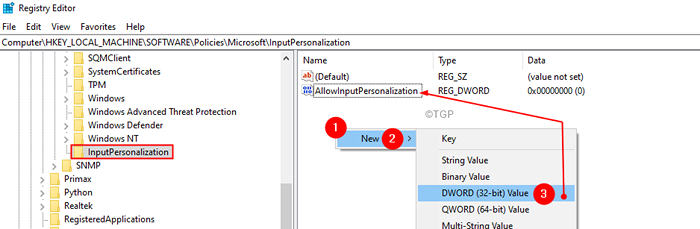
Langkah 8: Klik dua kali IzinkanPutPersonalisasi Untuk memodifikasi nilainya.
Langkah 9: Untuk menonaktifkan pengenalan ucapan online, atur nilainya 0 dan klik OKE
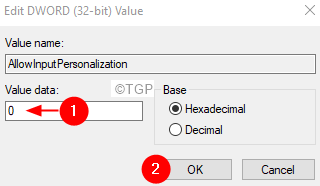
Langkah 10: Untuk mengaktifkan pengenalan ucapan online, hapus kunci registri IzinkanPutPersonalisasi.
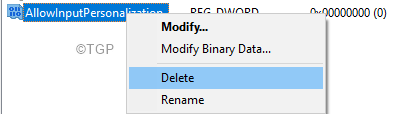
Itu saja !!
Kami berharap artikel ini informatif. Terima kasih telah membaca.
Mohon berkomentar dan beri tahu Anda perbaikan yang membantu Anda.
Harap tetap disini untuk lebih banyak tips dan trik seperti itu.
- « Cara Terhubung ke Jaringan Wi-Fi Tersembunyi di Windows 11
- Cara menonaktifkan pelaporan kesalahan di windows 11 »

