Cara mengaktifkan atau menonaktifkan opsi folder di Windows 11, 10
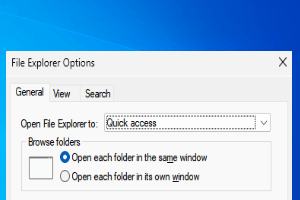
- 1118
- 29
- Simon Cormier
Pilihan folder sangat kuat, sangat kuat sehingga berisi banyak file utama dan pengaturan folder Anda. Main -main dengan Pilihan folder Dapat mengakibatkan perubahan perilaku tentang bagaimana sistem Anda melakukan fungsi pencarian, apakah file tersembunyi di direktori sistem Anda dapat dibuat terlihat atau tidak, apakah drive kosong harus disembunyikan, bagaimana panel navigasi Anda akan muncul dan jauh lebih canggih lebih canggih lebih canggih dan lebih canggih lebih canggih lebih canggih lebih canggih lebih canggih lebih canggih lebih canggih lebih canggih Lihat Pengaturan.
Jadi, jika Anda berbagi komputer dengan orang lain juga, Anda pasti tidak ingin orang itu memiliki akses ke Anda Pilihan folder dan ubah semua pengaturan pilihan Anda. Jadi apakah ada cara bagaimana Anda dapat dengan mudah memblokir dan mengizinkan akses Pilihan folder di windows Anda 11 atau 10? Ya, pasti ada!
Dalam artikel ini, kami menjelaskan melalui 2 metode yang berbeda, bagaimana Anda dapat dengan mudah memblokir atau membuka blokir opsi folder. Salah satu metode adalah melalui Editor Kebijakan Grup Lokal dan yang lainnya adalah melalui Edito registriR. Keduanya memiliki efek yang sama, Anda hanya perlu melakukan satu. Semoga anda menikmati!

Metode 1: Melalui Editor Kebijakan Grup Lokal
Langkah 1: Luncurkan Berlari jendela dengan menekan Menang + r kunci bersama. Ketik in gpedit.MSC dan tekan Memasuki kunci.
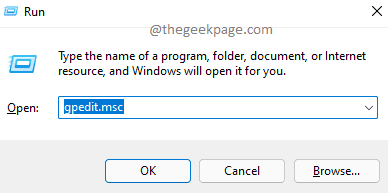
Langkah 2: Ketika Editor Kebijakan Grup Lokal diluncurkan terbuka, menavigasi ke lokasi berikut. Anda dapat memperluas setiap folder dengan mengklik dua kali.
Konfigurasi Pengguna -> Templat Administratif -> Komponen Windows -> File Explorer
Setelah Anda mencapai File Explorer folder, di sisi kanan jendela, menemukan Dan klik dua kali pada pengaturan bernama Jangan izinkan opsi folder dibuka dari tombol Opsi pada tab tampilan pita.
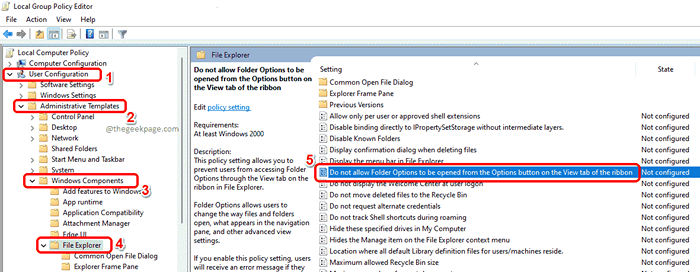
Langkah 3: Saat jendela konfigurasi terbuka, pilih tombol radio yang sesuai dengan opsi Diaktifkan.
Tekan Menerapkan tombol dan kemudian OKE tombol. Itu dia. Perubahan akan instan.
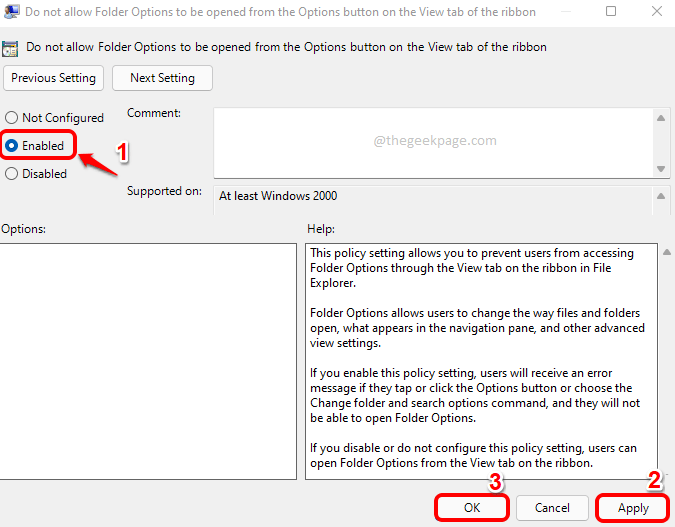
Langkah 4: Untuk melihat pengaturan Anda berlaku, Buka File Explorer dan klik pada 3 Titik Horizontal ikon tepat di sebelah Melihat tab di Pita teratas. Dari menu yang mengembang, klik Pilihan membuka Pilihan folder.
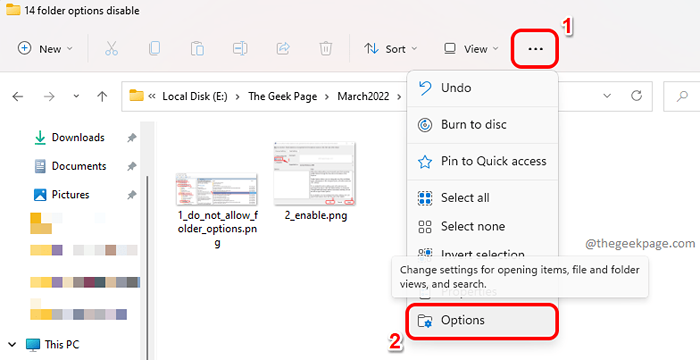
Langkah 5: Tada! Karena Anda telah menetapkan batasan Anda, Pilihan folder sekarang tidak akan diluncurkan. Sebaliknya, Anda akan melihat Pembatasan pesan.

Catatan: Jika Anda ingin mengembalikan perubahan, di Langkah 3, Alih -alih memilih opsi yang diaktifkan, pilih Tidak dikonfigurasi opsi atau Dengan disabilitas pilihan. Itu dia.
Metode 2: Melalui Editor Registry
Pengaturan registri yang salah dapat menyebabkan sistem macet. Oleh karena itu selalu disarankan untuk membuat cadangan pengaturan registri stabil Anda sebelum Anda melanjutkan dengan metode ini karena metode ini melibatkan membuat tweak ke entri registri Anda.
Langkah 1: Tekan Menang + r kunci bersama dan mengemukakan Berlari jendela. Ketik in Regedit dan tekan Memasuki kunci.
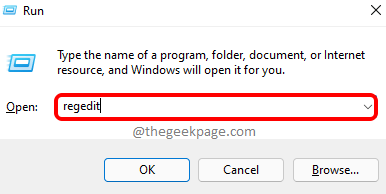
Langkah 2: Salin dan tempel pengikut Lokasi ke Bilah Navigasi Editor Registri dan tekan Memasuki kunci.
Komputer \ hkey_current_user \ software \ microsoft \ windows \ currentVersion \ kebijakan \ explorer
Seperti berikutnya, klik kanan di Penjelajah folder, klik pada Baru opsi dan kemudian klik pada DWORD (32-bit) Nilai pilihan.
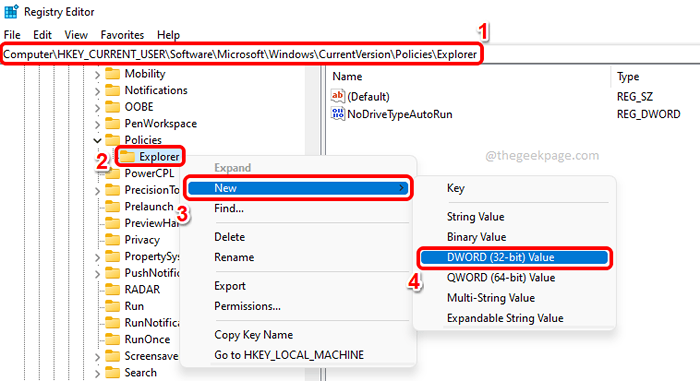
Langkah 3: Jika Anda sekarang melihat sisi kanan dari jendela, Anda dapat melihat Nilai DWord yang baru dibuat. Klik di atasnya dan tekan F2 kunci untuk mengganti nama menjadi NofolderOptions.
Klik dua kali pada NofolderOptions dan masukkan nilai di Nilai data bidang sebagai 1. Tekan OKE tombol.
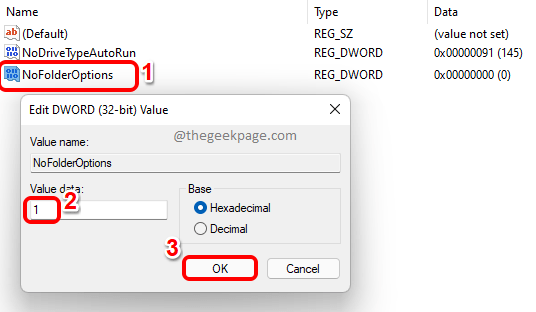
Langkah 4: Itu dia. Anda mungkin perlu keduanya mulai ulang mesin Anda atau restart Windows File Explorer untuk melihat perubahan yang berlaku.
Setelah restart selesai, Buka Windows File Explorer dan klik pada 3 Ikon Horisontal lanjut ke Melihat dropdown di pita teratas. Dari daftar item di dropdown, klik Pilihan.
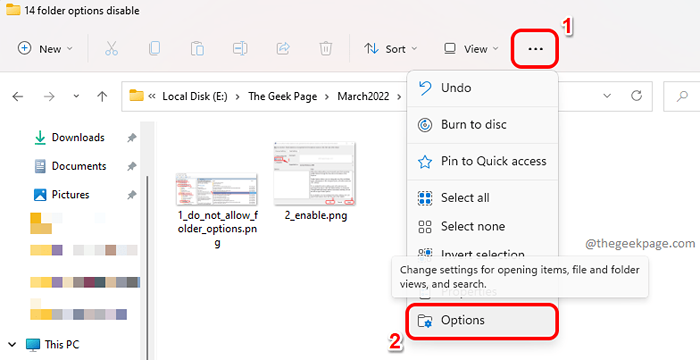
Langkah 5: Anda sekarang akan disambut dengan Pembatasan jendela, mengatakan Anda harus menghubungi administrator sistem untuk melakukan operasi yang Anda coba lakukan.

Catatan: Ke kembali perubahannya, Anda bisa klik kanan di NofolderOptions Nilai DWORD dan menghapus itu atau di Langkah 3, Anda dapat mengatur nilainya di Nilai data bidang NofolderOptions sebagai 0 (Nol) bukannya 1.
Tolong beritahu kami di bagian komentar apakah Anda menemukan artikel itu berguna dan metode mana yang menjadi favorit Anda.
- « Bagaimana cara memperbaiki .Net Parser Returned Error 0xc00ce556
- Cara mengaktifkan atau menonaktifkan selalu menunjukkan scrollbar di windows 11 »

