Cara mengaktifkan beberapa output audio simultan pada pulseaudio di linux

- 4263
- 72
- Hector Kuhic
Pulseaudio memiliki banyak fitur, yang sebagian besar mungkin tidak akan pernah Anda gunakan, tetapi jika Anda membutuhkan kemampuan untuk memainkan audio melalui beberapa perangkat output sekaligus, Anda beruntung. Itu kebetulan adalah salah satu kemampuan Pulse yang kurang dikenal, dan bahkan bekerja dengan Bluetooth.
Dalam tutorial ini Anda akan belajar:
- Cara menginstal paprefs
- Cara mengaktifkan output simultan
- Cara menggunakan output simultan
 Pulseaudio output simultan.
Pulseaudio output simultan. Persyaratan dan konvensi perangkat lunak yang digunakan
| Kategori | Persyaratan, konvensi atau versi perangkat lunak yang digunakan |
|---|---|
| Sistem | Ubuntu, Debian, Fedora, OpenSUSE, dan Arch Linux |
| Perangkat lunak | Pulseaudio |
| Lainnya | Akses istimewa ke sistem Linux Anda sebagai root atau melalui sudo memerintah. |
| Konvensi | # - mensyaratkan perintah linux yang diberikan untuk dieksekusi dengan hak istimewa root baik secara langsung sebagai pengguna root atau dengan menggunakan sudo memerintah$ - mensyaratkan perintah Linux yang diberikan untuk dieksekusi sebagai pengguna biasa |
Menginstal Paprefs
Anda tidak akan menemukan kemampuan untuk mengaktifkan output simultan dalam kontrol suara pulseaudio default untuk lingkungan desktop apa pun. Bagaimanapun, pengaturannya cukup tidak jelas. Jadi, jika Anda ingin kontrol grafis untuk mengaktifkannya, Anda harus menginstal Paprefs paket untuk mendapatkan akses ke kontrol pulseaudio tambahan.
Ubuntu/debian/mint
$ sudo apt install paprefs
Fedora
$ sudo dnf menginstal paprefs
OpenSuse
$ sudo zypper menginstal paprefs
Arch Linux/Manjaro
$ sudo Pacman -s paprefs
Mengaktifkan output simultan
Paprefs adalah jenis aplikasi yang aneh. Sebagian besar desktop grafis tidak akan menambahkannya ke menu mereka. Anda dapat menambahkannya sendiri, jika Anda memilih, tetapi karena Anda mungkin tidak akan sering menggunakannya, paling mudah untuk hanya meluncurkannya dari baris perintah.
$ paprefs
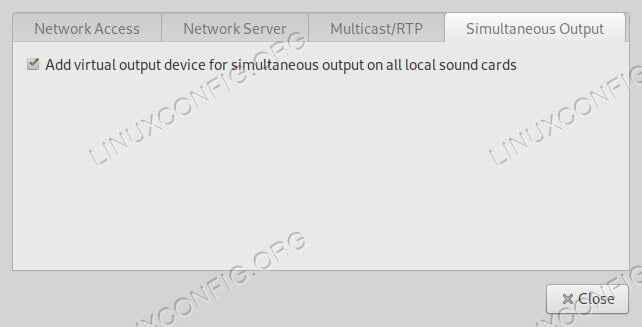 Paprefs.
Paprefs. Jendela Preferensi Baru akan terbuka dengan serangkaian tab di bagian atas. Memilih Output simultan tab.
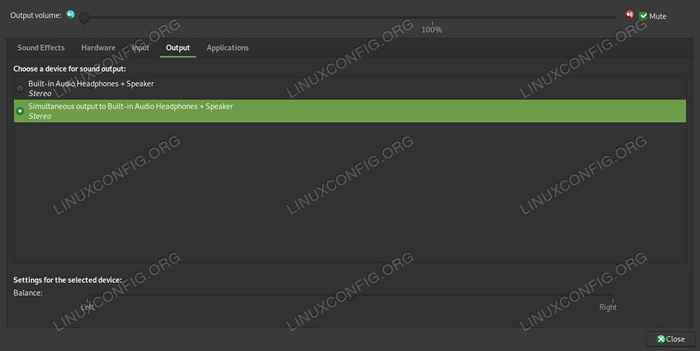 Pulseaudio output simultan.
Pulseaudio output simultan. Hanya akan ada satu item di sana, Tambahkan perangkat output virtual… . Centang kotaknya. Dari sana, Anda bisa menekan Menutup untuk mengedit Paprefs.
Selanjutnya, Anda harus memastikan bahwa Pulseaudio menghormati pengaturan baru. Cara terbaik untuk melakukan ini adalah dengan memulai kembali. Bunuh instance yang sedang berjalan.
$ pulseaudio -k
Bergantung pada distribusi dan konfigurasi Anda, pulsa dapat secara otomatis respawn. Jika tidak, Anda harus memulai kembali daemon. Kecuali jika Anda tahu mana yang bekerja dengan Anda, cobalah memulai kembali, dan jika gagal, Anda bisa yakin bahwa itu sudah restart.
$ pulseaudio -D
Menggunakan output simultan
Dari sini, Anda dapat memilih perangkat output simultan virtual baru Anda. Ini akan terdaftar di antara perangkat output reguler Anda di pengaturan suara Anda. Silakan buka mereka. Di gnome dan plasma, Anda dapat menemukan pengaturan suara secara umum Pengaturan aplikasi. Desktop lain mungkin akan memiliki a Preferensi suara beberapa jenis aplikasi.
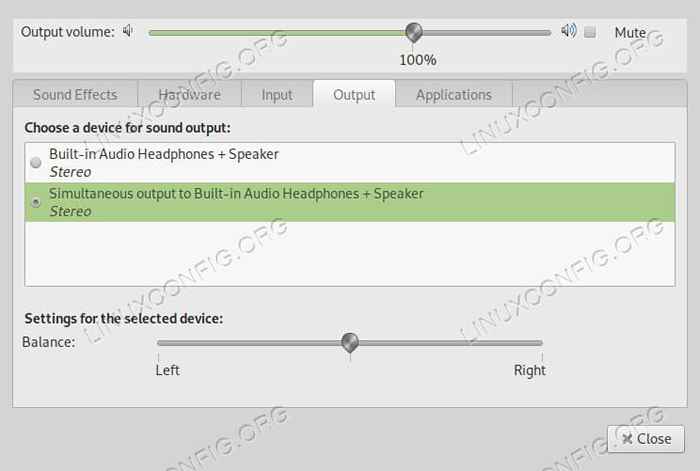 Pemilihan Output Pulseaudio.
Pemilihan Output Pulseaudio. Dalam kedua kasus tersebut, temukan Keluaran tab. Di sana, Anda akan melihat daftar perangkat output yang tersedia. Memilih Output simultan ke… .
Kesimpulan
Hanya itu yang ada untuk itu. Anda dapat dengan mudah beralih bolak -balik antara output simultan ini dan perangkat output Anda yang lain. Itu akan tetap tersedia di sistem Anda selama preferensi diaktifkan Paprefs.
Tutorial Linux Terkait:
- Hal -hal yang harus diinstal pada ubuntu 20.04
- Hal -hal yang harus dilakukan setelah menginstal ubuntu 20.04 FOSSA FOSSA Linux
- Pengantar Otomatisasi Linux, Alat dan Teknik
- Instal Arch Linux di VMware Workstation
- Unduh Linux
- Hal -hal yang harus dilakukan setelah menginstal ubuntu 22.04 Jammy Jellyfish…
- Manjaro Linux vs Arch Linux
- Hal -hal yang harus diinstal pada Ubuntu 22.04
- Distro linux terbaik untuk pengembang
- Mint 20: Lebih baik dari Ubuntu dan Microsoft Windows?
- « Cara Menginstal Emulator RPCS3 dan Mainkan Game PS3 di Linux
- Cara Menambahkan Video ke Perpustakaan Kodi Anda »

