Cara mengaktifkan beberapa sesi RDP di Windows Server
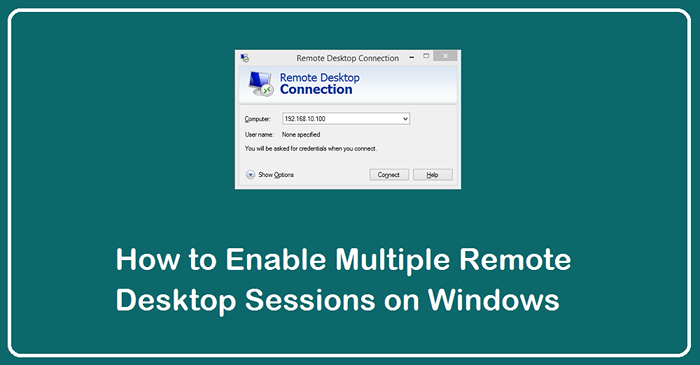
- 4267
- 93
- Ricardo Gottlieb
Protokol Desktop Jarak Jauh (RDP) adalah protokol yang dikembangkan oleh Microsoft, yang memungkinkan pengguna mengakses sistem jarak jauh secara grafis. Server Windows default hanya memungkinkan satu sesi desktop jarak jauh sekaligus. Tetapi, dalam beberapa kasus, kami diminta untuk mengaktifkan desktop jarak jauh untuk beberapa pengguna untuk mengizinkan akses pada satu waktu.
Anda dapat mencapai ini dengan membuat sedikit perubahan pada kunci registri sistem. Setelah perubahan selesai, banyak pengguna dapat terhubung ke sistem Anda menggunakan klien RDP. Anda juga dapat membatasi jumlah pengguna yang dapat terhubung sekaligus.
Dalam tutorial ini, kami akan membahas mengaktifkan dan menonaktifkan beberapa sesi desktop jarak jauh di server Windows pada 2012, 2012 R2, 2016, 2019 dan 2022.
Aktifkan beberapa sesi RDP
Ikuti langkah -langkah di bawah ini untuk mengaktifkan beberapa sesi desktop jarak jauh pada sistem Windows.
- Masuk ke sistem Windows.
- Buka Layar Mulai (Tekan tombol Windows) dan ketik "Edit Group Policy" atau "Gpedit.msc ”, dan luncurkan.
- Navigasi ke Konfigurasi Komputer >> Template Administratif >> Komponen Windows >> Layanan Desktop Jarak Jauh >> Host Sesi Desktop Jarak Jauh >> Koneksi.
- Klik dua kali “Tetapkan Batasi Pengguna Layanan Desktop Jarak Jauh ke Sesi Layanan Desktop Jarak Jauh Tunggal dan atur ini menjadi dinonaktifkan.
- Selanjutnya, klik dua kali "Batas jumlah koneksi" dan atur koneksi maksimum RD yang diizinkan ke 999999. Tapi, cukup gunakan 2 sesi yang gratis dengan lisensi Windows tetapi untuk mengizinkan lebih dari 2 sesi yang diperlukan lisensi CAL.
Di bawah ini adalah tangkapan layar perubahan yang dilakukan:
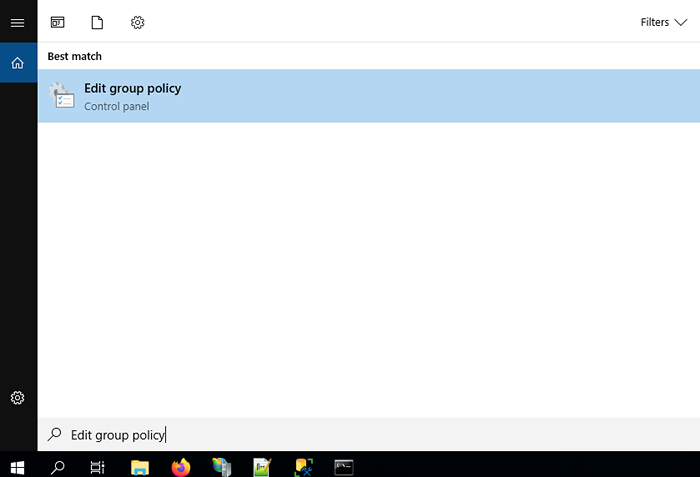
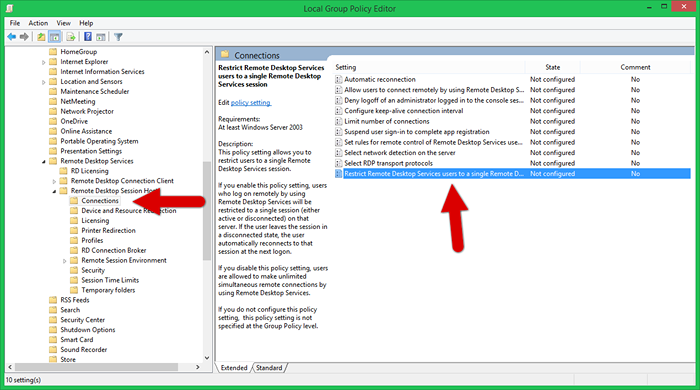
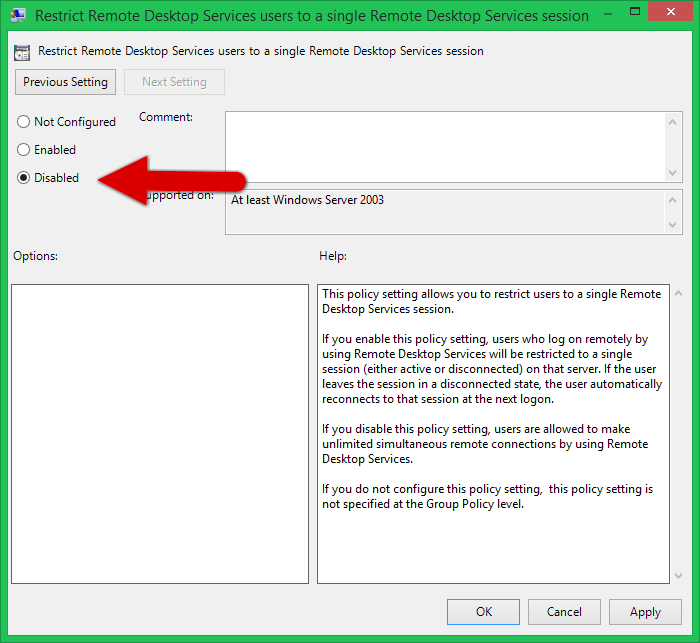
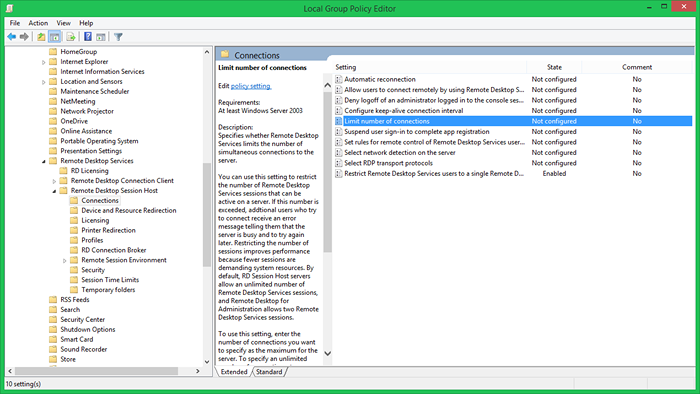
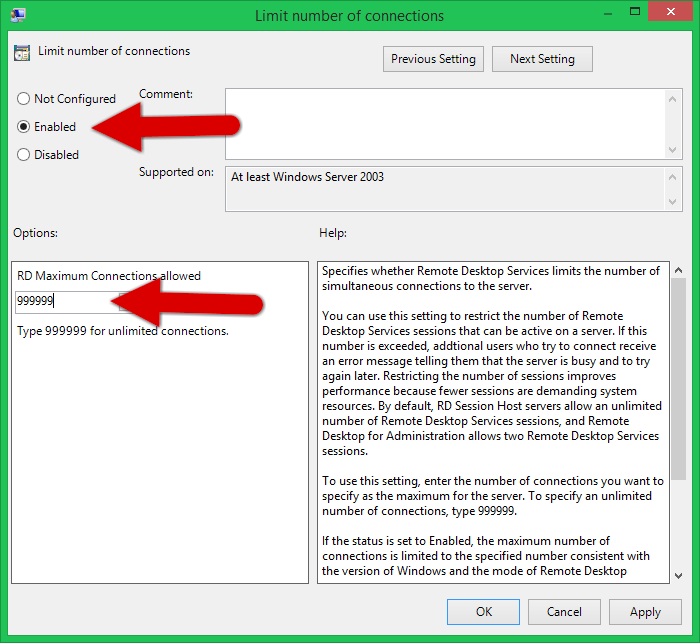
Nonaktifkan beberapa sesi RDP
Untuk memisahkan beberapa sesi desktop jarak jauh, ikuti instruksi di bawah ini:
- Masuk ke sistem Windows.
- Buka Layar Mulai (Tekan tombol Windows) dan ketik "Edit Group Policy" atau "Gpedit.msc ”, dan luncurkan.
- Navigasi ke Konfigurasi Komputer >> Template Administratif >> Komponen Windows >> Layanan Desktop Jarak Jauh >> Host Sesi Desktop Jarak Jauh >> Koneksi.
- Klik dua kali “Tetapkan Batasi Pengguna Layanan Desktop Jarak Jauh ke Sesi Layanan Desktop Jarak Jauh Tunggal dan atur ini ke “diaktifkan.
Bungkus
Tutorial ini membantu Anda mengaktifkan untuk menonaktifkan beberapa sesi desktop jarak jauh pada sistem Windows tunggal. Itu berguna untuk tim yang bekerja pada sistem jarak jauh yang sama.
- « (Diselesaikan) - /daftar argumen bin /rm terlalu lama
- Cara Menginstal Webmail RoundCube di Ubuntu 20.04 »

