Cara mengaktifkan logoff dan logon suara di jendela 11/10
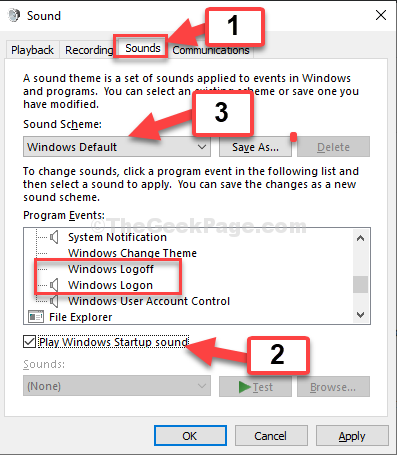
- 2188
- 159
- Karl O'Connell DDS
Versi Windows 10 & 11 yang sebelumnya memungkinkan pengguna untuk menyesuaikan hampir semua fitur OS secara bebas, tetapi dengan rilis Windows 10, Microsoft menghindari aksi suara. Jadi, yang berarti Anda tidak dapat lagi mengubah logoff, logon atau shutdown terdengar dengan mudah seperti yang Anda lakukan di versi sebelumnya.
Namun, Anda masih dapat mengubah fitur lain sesuai kebutuhan Anda, yang termasuk mengubah suara untuk acara sistem lain seperti suara Caps Lock atau suara gulir, dll. Tapi, hal yang baik adalah, bahwa meskipun Windows 10 dan Windows 11 telah menyembunyikan logoff, logon, dan opsi mematikan, mereka masih tersedia. Yang berarti Anda masih dapat mengaktifkan opsi suara. Mari kita lihat caranya.
Daftar isi
- Metode 1: Mengaktifkan suara melalui panel kontrol
- Metode 2: Menggunakan Editor Registry
- Metode 3: Tambahkan Putar Suara di Logoff di Penjadwal Tugas
Metode 1: Mengaktifkan suara melalui panel kontrol
Langkah 1: Klik pada Awal Tombol di desktop Anda dan ketik Panel kendali di kotak pencarian. Sekarang, klik dua kali pada hasilnya.
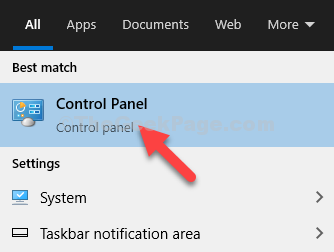
Langkah 2: Dalam Panel kendali jendela, klik pada Dilihat oleh bidang ke Ikon kecil. Sekarang, klik Suara.
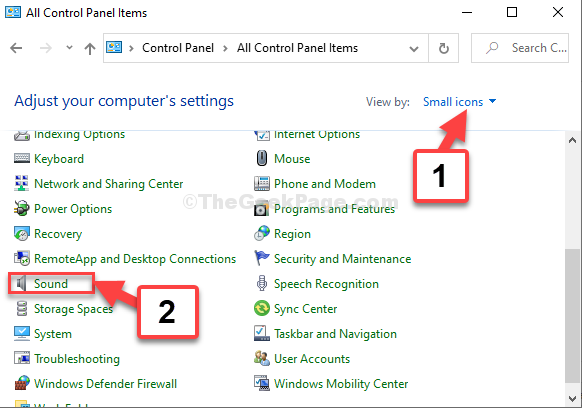
Langkah 3: Dalam Suara kotak dialog, buka Suara tab, dan di bawah Acara program bagian, gulir ke bawah untuk menemukan Logoff Windows Dan Opsi Logon Windows.
Sekarang, centang kotak di sebelah Mainkan Windows Startup Sound. Setelah itu, atur Skema suara bagian Windows default.
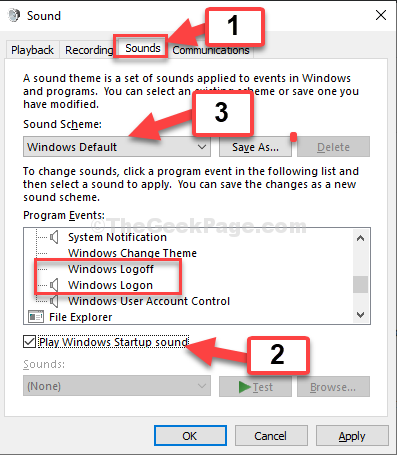
Langkah 4: Sekarang, di bawah Acara program, Pilih Logoff Windows. Itu Suara Bidang di bagian bawah akan diaktifkan. Di sini, pilih Suara logoff windows.
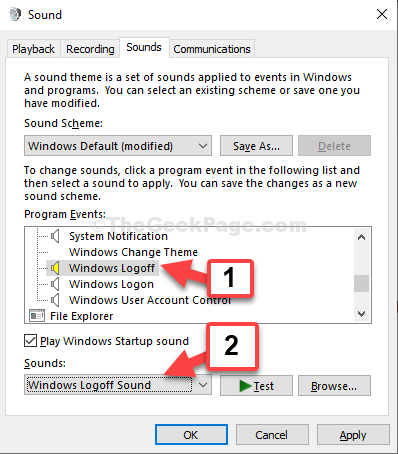
Langkah 5: Sekarang, pilih Logon Windows, dan Suara Bidang secara otomatis diatur ke Logon Windows.
Tekan Menerapkan kemudian OKE untuk menyimpan perubahan dan keluar.
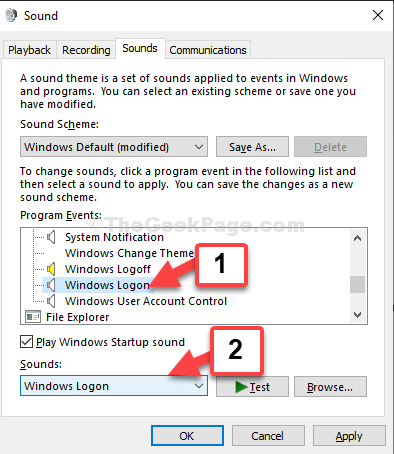
Sekarang, Anda dapat mem -boot ulang komputer Anda. Saat dimulai, Anda akan mendengar suara logon dan saat Anda mematikannya, Anda akan mendengar suara logoff.
Metode 2: Menggunakan Editor Registry
Langkah 1: Pres Kunci Windows + R bersama di keyboard Anda untuk membuka kotak run. Sekarang, ketik Regedit di bidang pencarian dan tekan Memasuki untuk membuka Editor Registri.
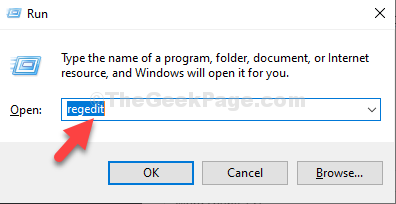
Langkah 2: Dalam Editor Registri jendela, navigasikan ke jalur di bawah ini:
Hkey_current_user \ appevents \ eventlabels
Sekarang, di bawah EventLabels kunci, gulir ke bawah dan klik WindowsLogoff. Di sisi kanan Anda akan melihat Nilai dword (32-bit) - Excudefromcpl. Klik dua kali untuk mengedit bidang ini.
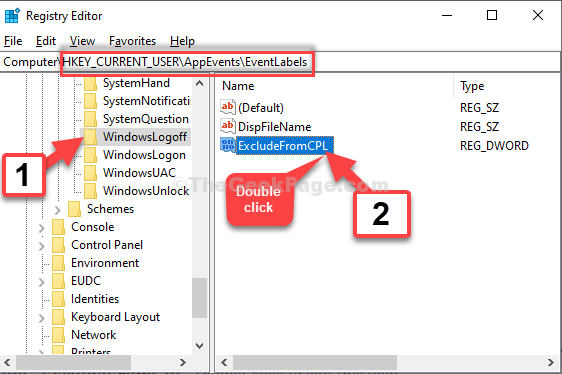
Langkah 3: Dalam Edit nilai DWORD (32-bit) kotak dialog, ubah Nilai data bidang dari 1 ke 0. Klik OKE untuk menyimpan perubahan dan keluar.
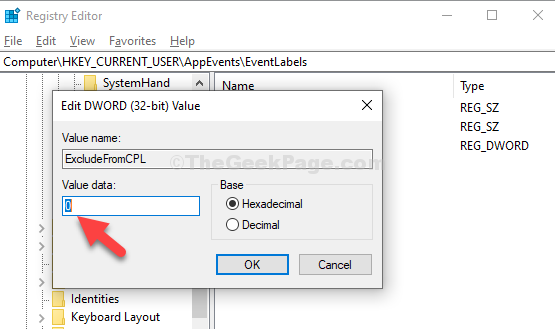
Langkah 4: Sekarang, klik Windowslogon Dan di sisi kanan Anda akan melihat hal yang sama Nilai dword (32-bit), Excudefrom cpl (seperti yang Anda lihat dalam kasus WindowsLogoff).
Sekarang, ikuti Langkah 2 Dan Langkah 3 seperti di atas untuk mengubah Nilai data bidang dari 1 ke 0. Tekan OKE untuk menyimpan perubahan dan keluar.
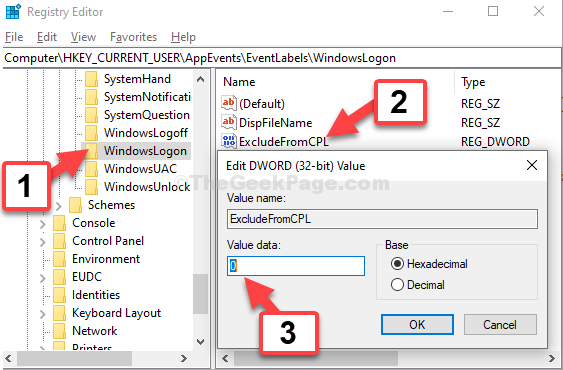
Sekarang, logam Windows Off dan login suara diaktifkan di panel kontrol. Dari sini, Anda harus pergi ke panel kontrol untuk mengaktifkan suara.
Metode 3: Tambahkan Putar Suara di Logoff di Penjadwal Tugas
Anda dapat membuat tugas otomatis yang akan memungkinkan komputer Anda memutar suara logoff.
1. tekan Kunci Windows+S kunci bersama.
2. Jenis "Penjadwal Tugas"Di kotak pencarian dan klik"Penjadwal Tugas“.
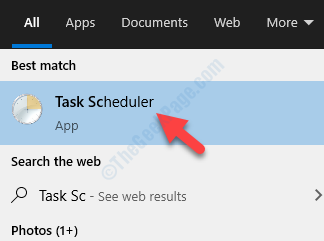
3. Anda harus mengklik “Perpustakaan Penjadwal Tugas"Dan kemudian klik pada"Buat tugas… .".
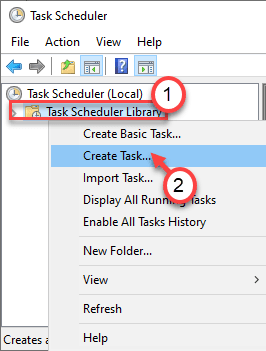
4. Pergi ke “UmumTab.
5. Tetapkan nama program sebagai “Mainkan Sound Logoff“.
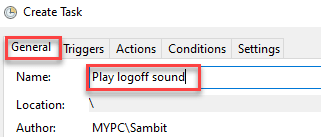
6. Kemudian, klik tombol radio di samping “Jalankan apakah pengguna login atau tidak“.
7. Kemudian, memeriksa pilihan "Jalankan dengan hak istimewa tertinggiKotak.
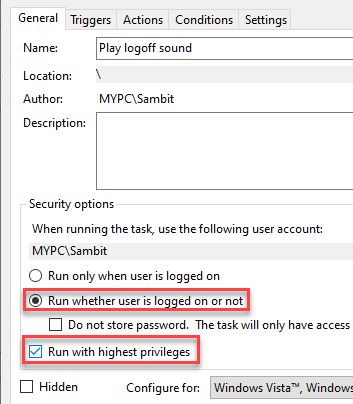
8. Terakhir, klik pada 'Konfigurasi untuk:' dan atur ke “Windows 10“.

9. Selanjutnya, pergi ke “PemicuTab.
10. Kemudian, klik "Baru… ”Untuk membuat pemicu baru.
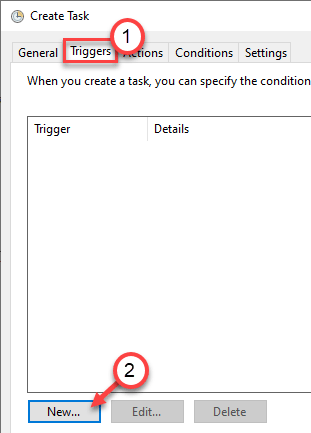
11. Di jendela pemicu baru, atur 'Mulailah tugas:' ke “Di sebuah acara“.
12. Kemudian, atur 'log:' ke “Keamanan“.
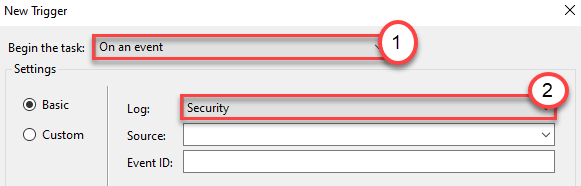
13. Setelah itu, atur 'ID acara:' ke “4647“.
14. Kemudian, klik "OKE”Untuk membuat pemicu baru.
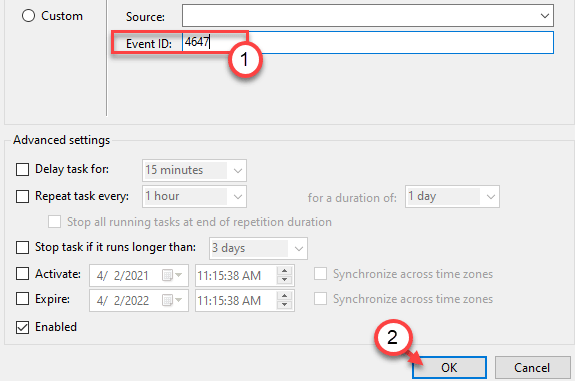
15. Pada langkah berikutnya, pergi ke “TindakanJendela.
16. Setelah itu, klik "Baru“.
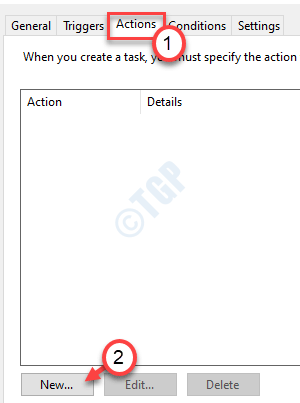
17. Kemudian, atur 'tindakan:' ke “Mulai program“Dari drop-down.
18. Setelah itu, ketik "PowerShell”Dalam program/skrip.
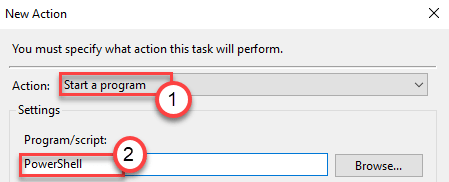
19. Sekarang, copy-paste kode ini di 'Tambahkan Argumen (Opsional):'.
-C (media objek baru.SoundPlayer 'C: \ Windows \ Media \ Windows Logoff Sound.wav ').Playsync ();
[CATATAN - Ini adalah log windows standar dari suara. Jika Anda ingin menyesuaikan suara 'log off', cukup tempel alamat suara yang disukai di tempat 'c: \ windows \ media \ windows logoff suara.wav 'dalam kode. ]
20. Kemudian, klik "OKE“Untuk menyimpan aksinya.
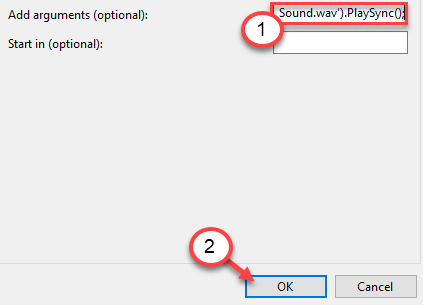
21. Di jendela 'Buat Tugas', buka “KondisiTab.
22. Kemudian, Hapus centang The "Mulai tugas hanya jika komputer menggunakan AC Power“.
23. Selanjutnya, klik "OKE“Untuk menyimpannya.
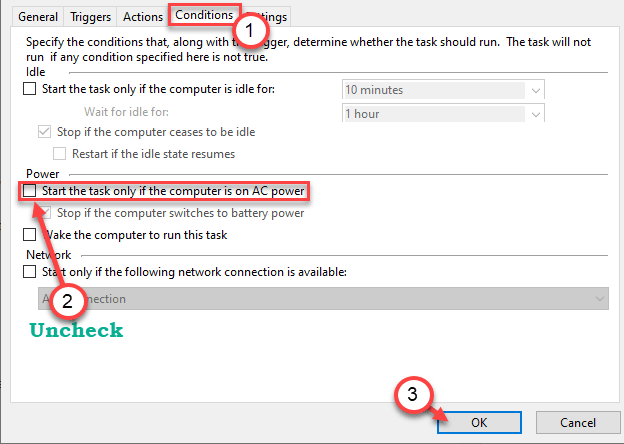
24. Sekarang, penjadwal tugas akan meminta kata sandi akun Anda.
25. Cukup ketikkan kata sandi akun Anda dan ketuk “OKE“Untuk akhirnya membuat tugas.
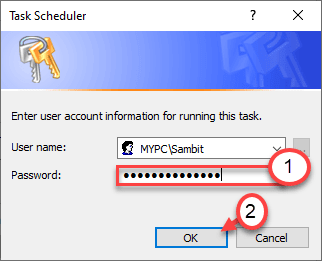
Anda dapat melihat tugas 'Play Logoff Sound' di jendela Penjadwal Tugas.
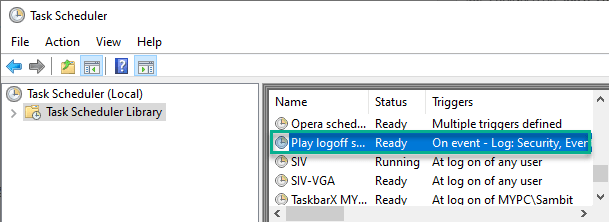
Itu dia! Mulai sekarang, komputer ini akan membuat suara setelah salah satu pengguna keluar dari sistem.
Cara menghapus tugas otomatis -
Jika Anda merasa tidak membutuhkan suara logoff saat keluar, Anda dapat dengan mudah menyingkirkannya.
1. Buka Penjadwal Tugas.
2. Kemudian, di panel tangan kiri, klik pada “Perpustakaan Penjadwal Tugas“.
3. Di sisi kanan, cari “Mainkan Sound Logoff“.
4. Klik kanan pada tugas dan klik “Menghapus“.
Menghapus tugas akan menghentikan suara logoff saat keluar dari sistem.
- « Perbaiki “Volume tidak berisi kesalahan sistem file yang dikenali” di Windows 10
- Cara Membuka File CSV Menggunakan Microsoft Excel »

