Cara Mengaktifkan Mode Internet Explorer di Edge di Windows 10/11
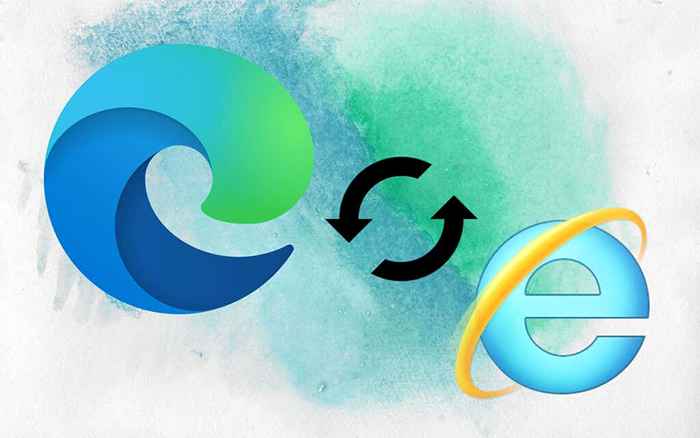
- 3809
- 280
- Dr. Travis Bahringer
Meskipun lambat, ketinggalan zaman, dan risiko keamanan, Anda masih membutuhkan Internet Explorer (IE) untuk situs web dan aplikasi yang lebih lama yang tidak bermain dengan baik dengan browser modern. Tetapi jika Anda menggunakan Microsoft Edge untuk penelusuran web normal, Anda tidak harus terus beralih di antara keduanya. Itu karena yang terakhir hadir dengan mode penjelajah internet terintegrasi yang mampu rendering situs di mesin trident mshtml IE.
Namun, sebelum Anda dapat menggunakan Microsoft Edge untuk memuat konten web lama, Anda harus mengaktifkan mode Internet Explorer. Instruksi berikut akan memandu Anda melalui semua yang perlu Anda ketahui untuk mengatur mode ini pada PC yang menjalankan Windows 10 atau Windows 11.
Daftar isi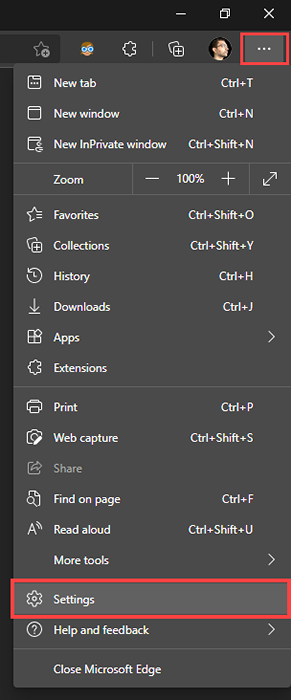
2. Pilih Browser tetap di bilah samping.
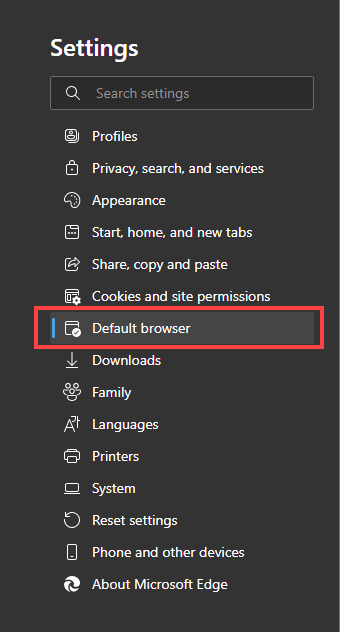
3. Temukan Kompatibilitas Internet Explorer Bagian di sebelah kanan halaman Pengaturan.
4. Buka menu pull-down di sebelah Memungkinkan situs untuk dimuat ulang dalam mode penjelajah internet dan pilih Mengizinkan.
5. Pilih Mengulang kembali. Microsoft Edge akan restart secara otomatis.
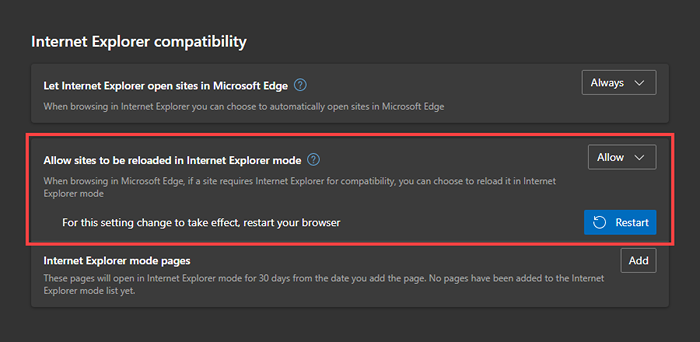
Mode Internet Explorer sekarang aktif di Microsoft Edge. Anda dapat memohonnya secara manual atau mengatur browser untuk menggunakannya secara otomatis untuk situs web dan halaman tertentu.
Cara mengaktifkan dan menonaktifkan mode penjelajah internet di tepi
Dengan mode Internet Explorer yang aktif di Microsoft Edge, Anda dapat secara manual memuat halaman web atau aplikasi menggunakan mesin trident mshtml kapan pun Anda mau.
1. Muat halaman web atau aplikasi di tepi.
2. Buka Pengaturan dan banyak lagi menu.
3. Pilih Muat Ulang Mode Internet Explorer.
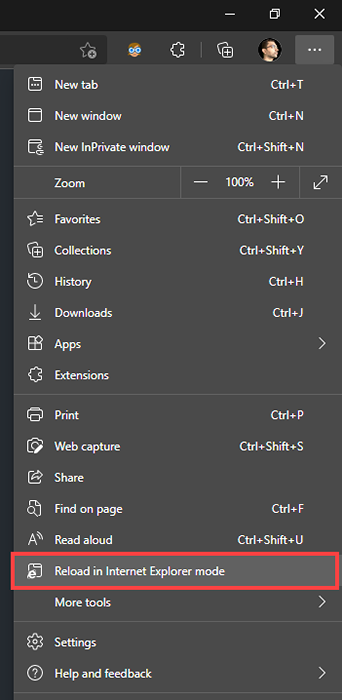
Situs ini akan memuat ulang dalam mode Internet Explorer. Anda akan melihat logo Internet Explorer yang sudah dikenal di sebelah kiri bilah alamat Microsoft Edge yang mengkonfirmasi itu. Tautan yang Anda klik juga akan dimuat dalam mode Internet Explorer, selama mereka memuat halaman milik domain yang sama.
Jika Anda memiliki tab lain dengan konten lama, Anda harus mengaktifkan mode Internet Explorer untuk mereka secara manual.
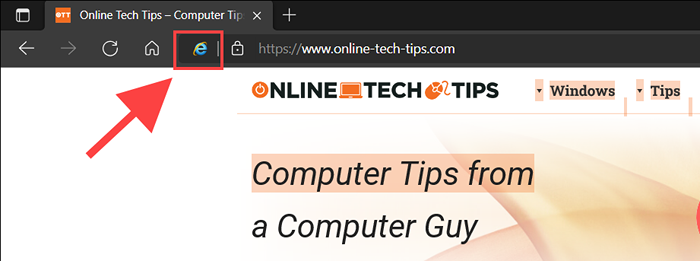
Jika Anda ingin kembali menggunakan mesin kromium, cukup buka kembali Pengaturan dan banyak lagi menu dan pilih Keluar dari mode penjelajah internet. Atau, tinggalkan saja tab.
Catatan: Jika Anda mengalami kesulitan mengaktifkan mode Internet Explorer, Anda mungkin harus menginstal Internet Explorer atau modul Mode Internet Explorer di PC Anda. Gulir lebih jauh di bawah ini untuk instruksi.
Cara mengatur situs untuk dimuat dalam mode penjelajah internet selalu
Jika Anda berinteraksi dengan situs web dan aplikasi yang lebih lama secara teratur, Anda dapat menginstruksikan Microsoft Edge untuk memuatnya dalam mode Internet Explorer secara default. Anda memiliki beberapa cara untuk melakukan itu.
Jika Anda telah mengaktifkan mode penjelajah internet secara manual untuk suatu situs, cukup pilih Internet Explorer Logo di bilah alamat, nyalakan sakelar di sebelah Buka halaman ini dalam mode Internet Explorer di waktu berikutnya, dan pilih Selesai.
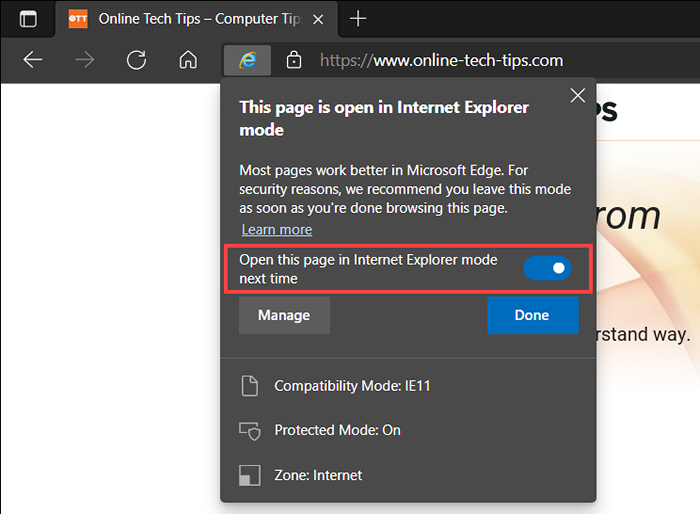
Atau, Anda dapat menambahkan URL halaman web melalui halaman Pengaturan Microsoft Edge.
1. Buka Pengaturan dan banyak lagi menu dan pilih Pengaturan.
2. Pilih Browser tetap di bilah samping.
3. Pilih Menambahkan tombol di sebelah Halaman Mode Internet Explorer.
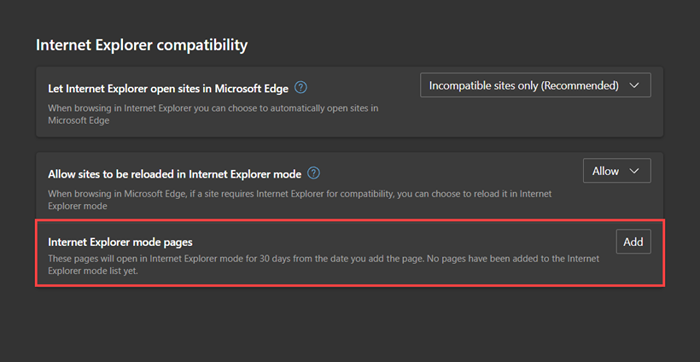
4. Masukkan URL halaman yang ingin Anda muat dalam mode Internet Explorer secara default.
5. Pilih Menambahkan.
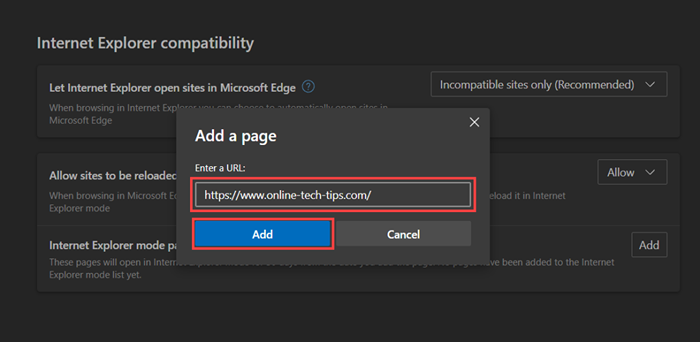
6. Ulangi langkah 3-5 Untuk halaman lain yang mungkin ingin Anda tambahkan.
Cara Menambahkan Tombol Mode Penjelajah Internet ke Edge
Microsoft Edge memungkinkan Anda menambahkan mode penjelajah internetTombol ke Toolbar Browser. Itu membuat memungkinkan dan menonaktifkan fungsionalitas lebih mudah.
1. Buka Pengaturan dan banyak lagi menu dan pilih Pengaturan.
2. Pilih Penampilan di bilah samping.
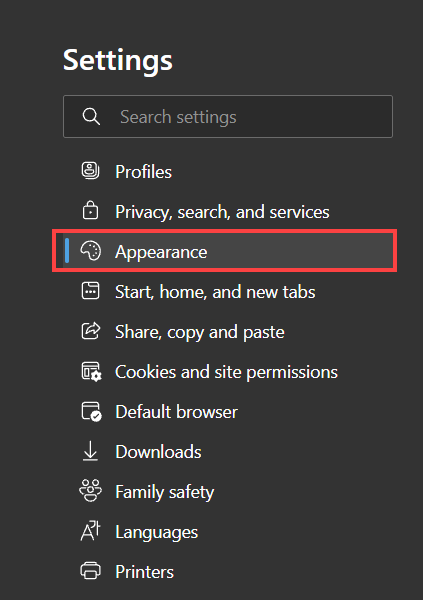
3. Gulir ke bawah ke Kustomisasi toolbar bagian dan nyalakan sakelar di sebelah Tombol Mode Internet Explorer.
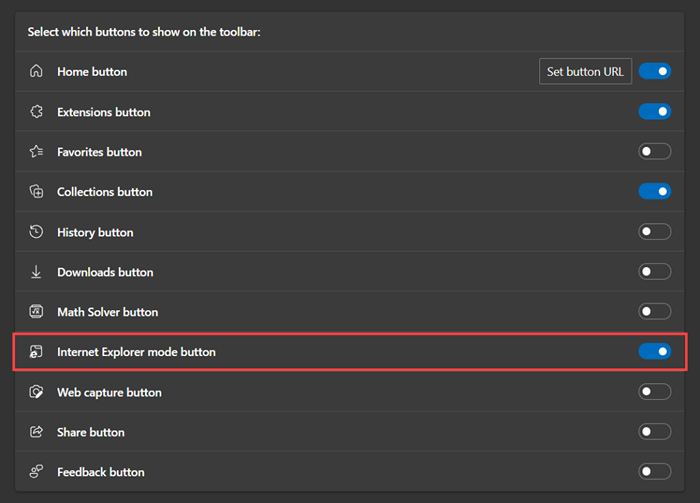
Tombol mode Internet Explorer sekarang harus muncul di sebelah kanan bilah alamat. Pilih kapan pun Anda ingin masuk dan keluar dari Mode Internet Explorer.
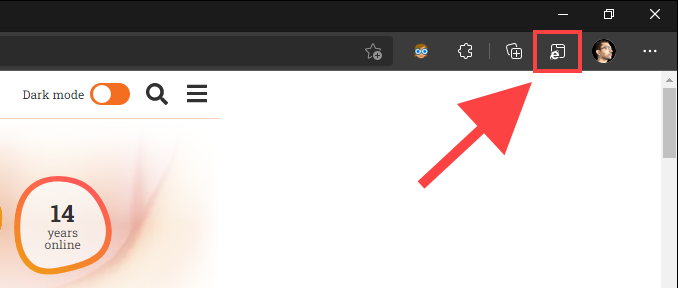
Jika Anda ingin menghapus tombol Mode Internet Explorer, kembalilah ke Pengaturan > Penampilan dan nonaktifkan sakelar di sebelah Mode Internet Explorer.
Tidak dapat mengaktifkan mode Internet Explorer? Inilah yang harus Anda lakukan
Internet Explorer datang pra-install di Windows 10. Tetapi beberapa PC mengharuskan Anda untuk mengaktifkannya sebelum Anda dapat mulai menggunakannya. Jadi, misalnya, jika Anda menerima pesan "Internet Explorer tidak dapat ditemukan" sambil mengaktifkan mode Internet Explorer untuk halaman web atau aplikasi, melakukan itu akan membantu.
Masalah yang sama juga dapat terjadi di Windows 11. Namun, sistem operasi terbaru Microsoft tidak termasuk Internet Explorer sebagai aplikasi terpisah. Sebaliknya, ia dilengkapi dengan modul mode Internet Explorer yang harus Anda tambahkan sebagai fitur opsional.
Cara Menambahkan Internet Explorer di Windows 10
1. Buka Awal menu dan pilih Pengaturan.
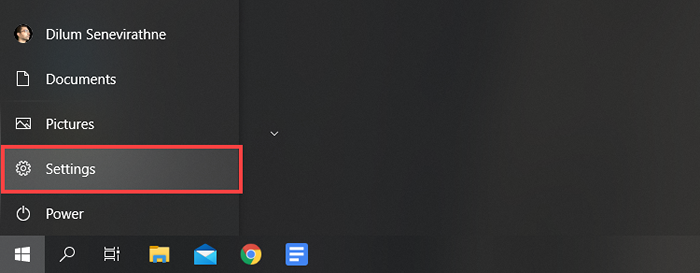
2. Pilih Aplikasi.
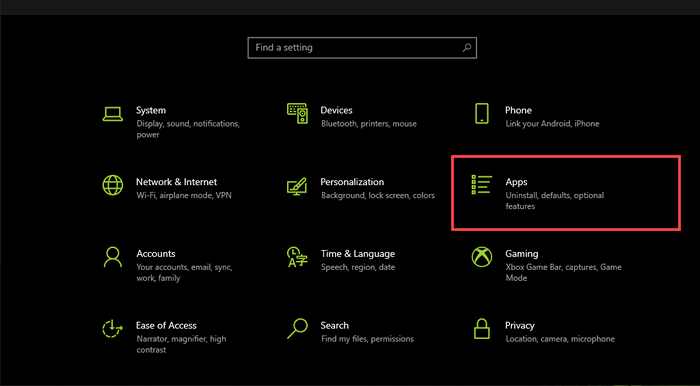
3. Pilih Fitur pilihan.
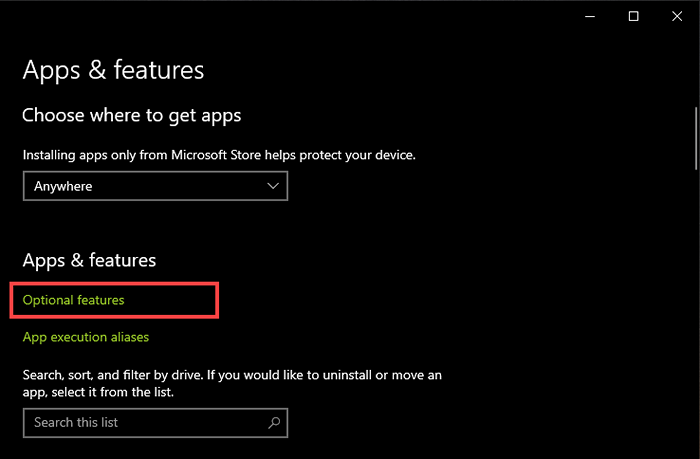
4. Pilih Tambahkan fitur.
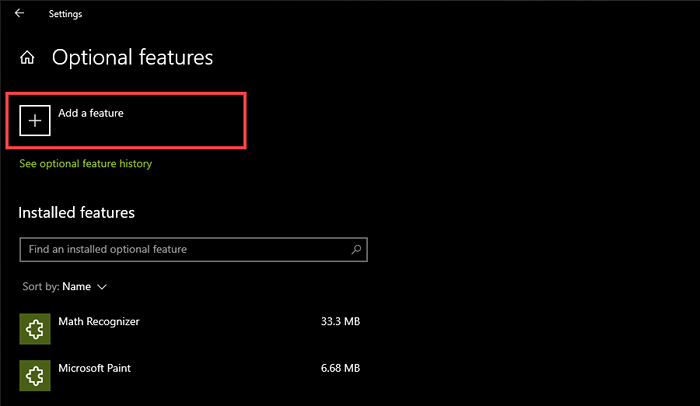
5. Centang kotak di sebelah Internet Explorer.
6. Pilih Install.
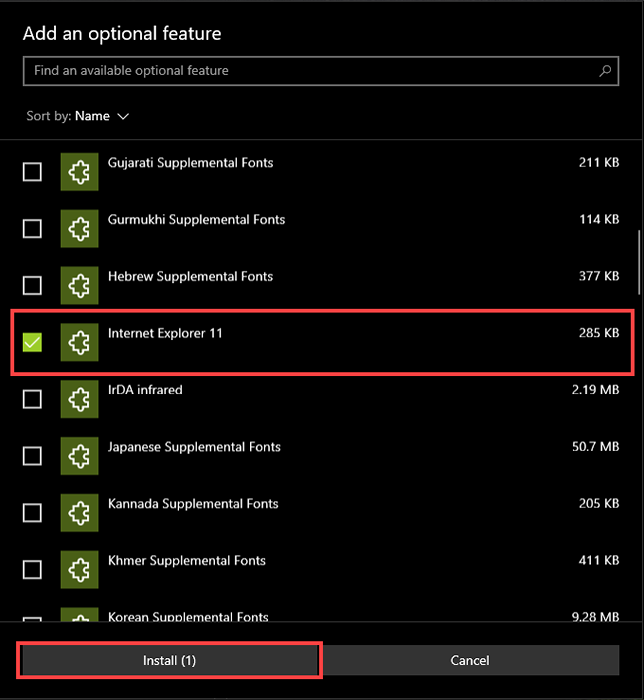
Cara Menambahkan Modul Mode Internet Explorer di Windows 11
1. Buka Awal menu dan pilih Pengaturan.
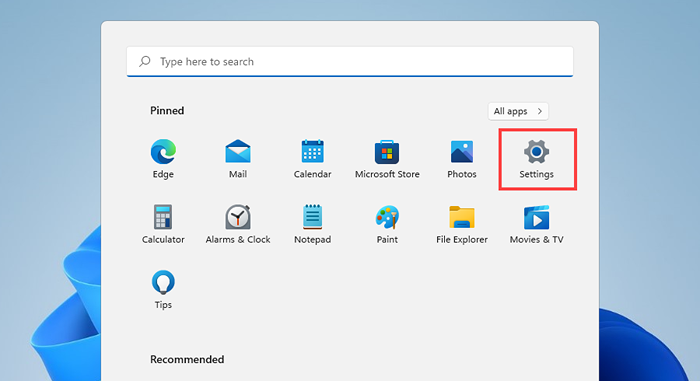
2. Pilih Aplikasi > Fitur pilihan.
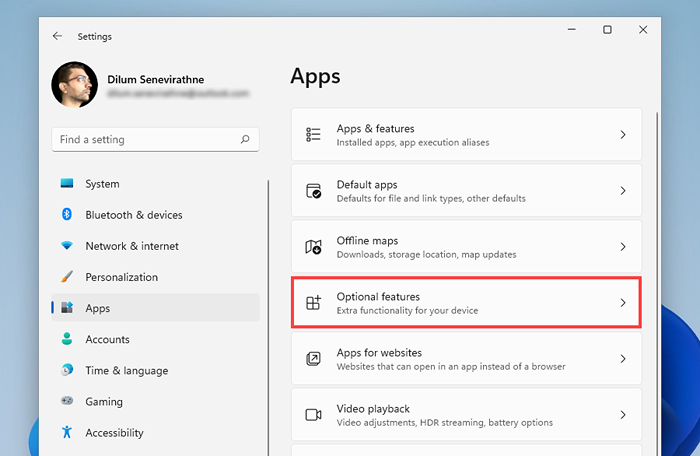
3. Pilih Lihat fitur.
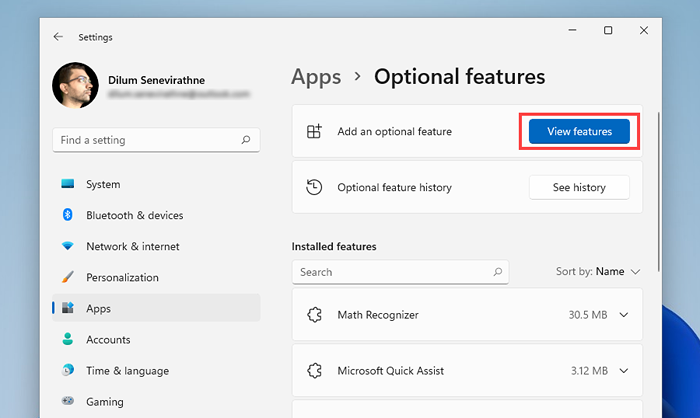
4. Centang kotak di sebelah Mode Internet Explorer dan pilih Berikutnya.
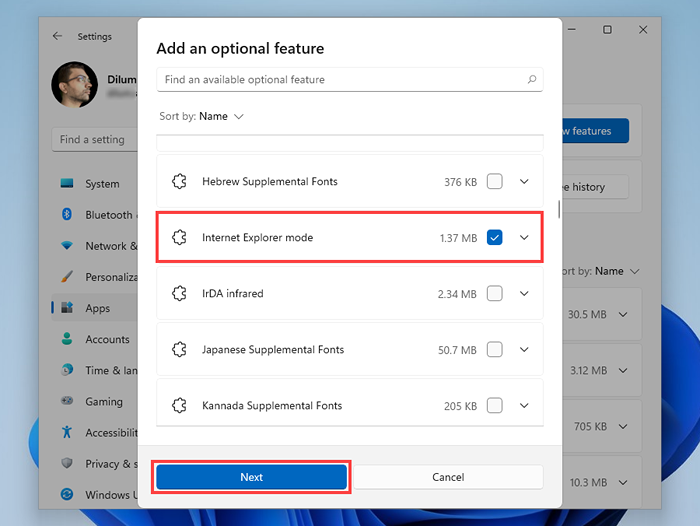
6. Pilih Install.
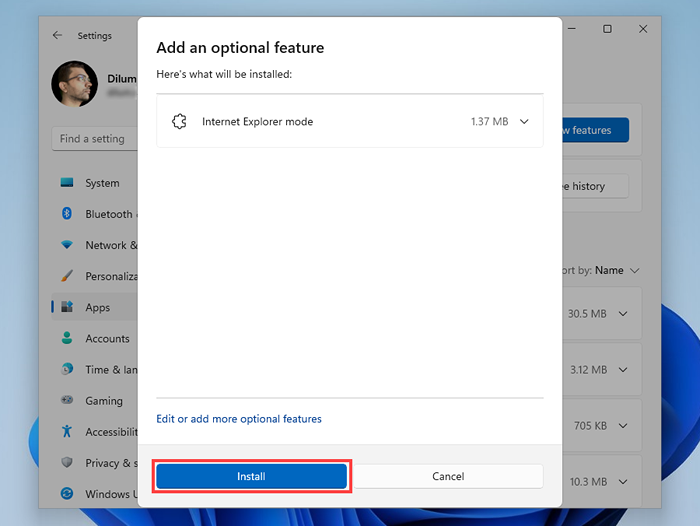
Mode Internet Explorer: Pengalaman dua-dalam-satu
Mode Internet Explorer membantu Anda menjaga agar penelusuran web Anda terbatas pada Microsoft Edge. Anda harus dapat menggunakannya, bahkan setelah Microsoft menghentikan Internet Explorer pada pertengahan 2022. Namun, Anda harus menahan diri dari menggunakan fungsionalitas untuk halaman yang bekerja dengan baik di mesin kromium default Edge. Pertukaran dalam kinerja dan keamanan tidak sepadan.
Yang mengatakan, jika Anda berada di lingkungan organisasi, periksa Mode Penjelajah Internet Panduan Memulai untuk perincian tentang pengaturan kebijakan yang diperlukan untuk menggunakan dan mengaktifkan fungsionalitas untuk situs internal dan eksternal.
- « 5 komputer game terbaik di bawah $ 1000
- Ulasan O&O Shutup10 - Hentikan Microsoft dari Spying On You »

