Cara mengaktifkan berbagi desktop di ubuntu dan linux mint
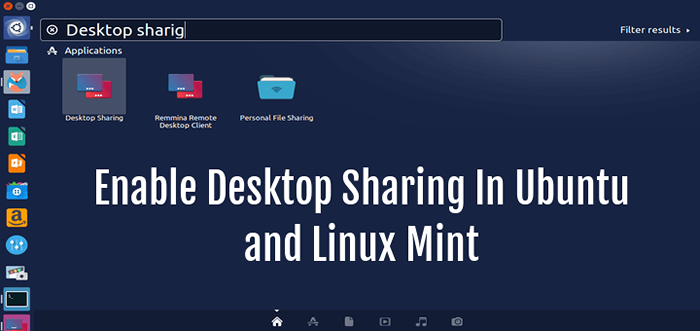
- 3842
- 273
- Hector Kuhic
Berbagi desktop mengacu pada teknologi yang memungkinkan akses jarak jauh dan kolaborasi jarak jauh pada desktop komputer melalui emulator terminal grafis. Berbagi desktop memungkinkan dua atau lebih pengguna komputer yang mendukung Internet untuk mengerjakan file yang sama dari lokasi yang berbeda.
Dalam artikel ini, kami akan menunjukkan kepada Anda cara mengaktifkan berbagi desktop di Ubuntu dan Linux Mint, dengan beberapa fitur keamanan vital.
Mengaktifkan berbagi desktop di Ubuntu dan Linux Mint
1. Di Ubuntu Dash atau Linux Mint Menu, cari "Berbagi Desktop“Seperti yang ditunjukkan di tangkapan layar berikut, setelah Anda mendapatkannya, luncurkan.
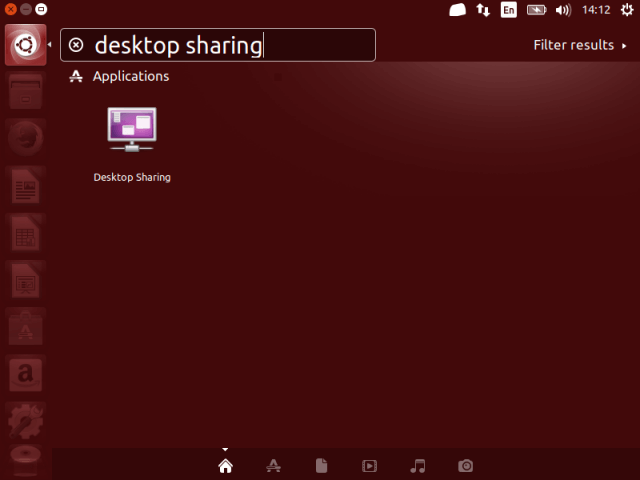 Cari berbagi desktop di Ubuntu
Cari berbagi desktop di Ubuntu 2. Setelah Anda meluncurkan berbagi desktop, ada tiga kategori pengaturan berbagi desktop: membagikan, keamanan Dan pemberitahuan Pengaturan.
Di bawah membagikan, periksa opsi "Izinkan pengguna orang lain untuk melihat desktop Anda”Mengaktifkan berbagi desktop. Secara opsional, Anda juga dapat mengizinkan pengguna lain untuk mengontrol desktop Anda dari jarak jauh dengan memeriksa opsi "Izinkan pengguna orang lain untuk mengontrol desktop Anda".
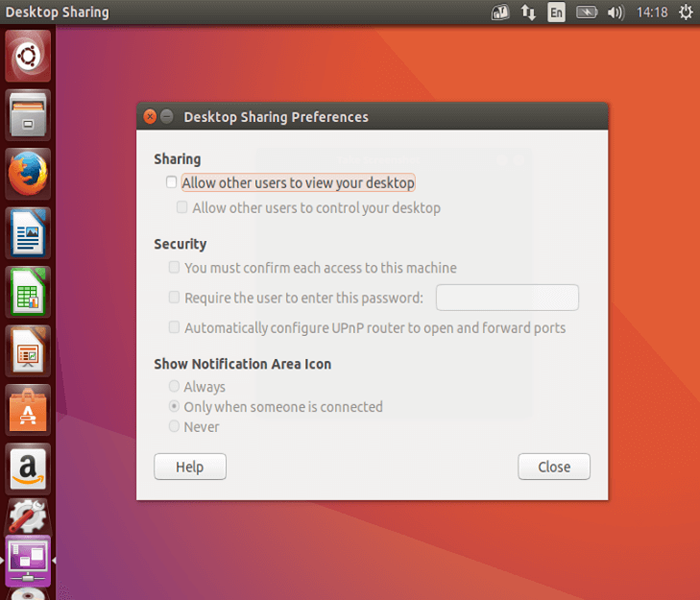 Preferensi Berbagi Desktop
Preferensi Berbagi Desktop 3. Berikutnya keamanan Bagian, Anda dapat memilih untuk mengonfirmasi secara manual setiap koneksi jarak jauh dengan memeriksa opsi "Anda harus mengonfirmasi setiap akses ke komputer ini".
Sekali lagi, fitur keamanan lain yang berguna adalah membuat kata sandi bersama tertentu menggunakan opsi "Mengharuskan pengguna untuk memasukkan kata sandi ini”, Pengguna jarak jauh itu harus diketahui dan dimasukkan setiap kali mereka ingin mengakses desktop Anda.
4. Tentang pemberitahuan, Anda dapat mengawasi koneksi jarak jauh dengan memilih untuk menampilkan ikon area pemberitahuan setiap kali ada koneksi jarak jauh ke desktop Anda dengan memilih “Hanya saat seseorang terhubung".
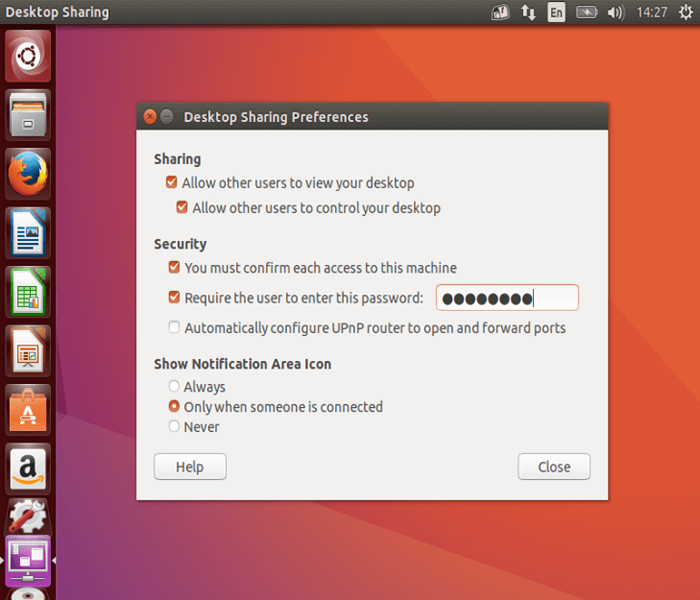 Konfigurasikan Set Berbagi Desktop
Konfigurasikan Set Berbagi Desktop Saat Anda telah mengatur semua opsi berbagi desktop, klik Menutup. Sekarang Anda telah berhasil mengizinkan berbagi desktop di desktop ubuntu atau linux mint Anda.
Menguji Berbagi Desktop di Ubuntu dari jarak jauh
Anda dapat menguji untuk memastikan bahwa itu berfungsi menggunakan aplikasi koneksi jarak jauh. Dalam contoh ini, saya akan menunjukkan kepada Anda bagaimana beberapa opsi yang kami tetapkan di atas pekerjaan.
5. Saya akan terhubung ke saya Ubuntu PC menggunakan VNC (Komputasi Jaringan Virtual) Protokol melalui Aplikasi Koneksi Jarak Jauh Remmina.
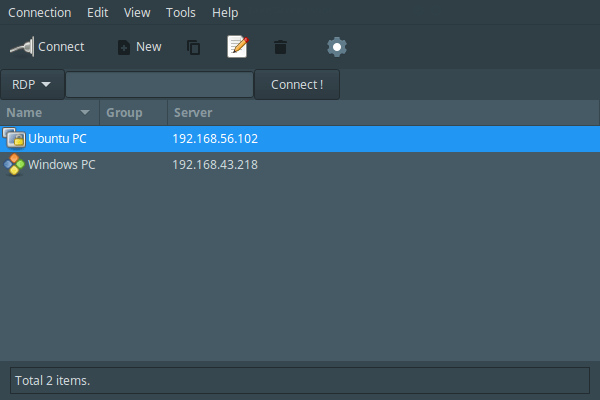 Alat Berbagi Desktop Remmina
Alat Berbagi Desktop Remmina 6. Setelah mengklik Ubuntu PC Item, saya mendapatkan antarmuka di bawah ini untuk mengonfigurasi pengaturan koneksi saya.
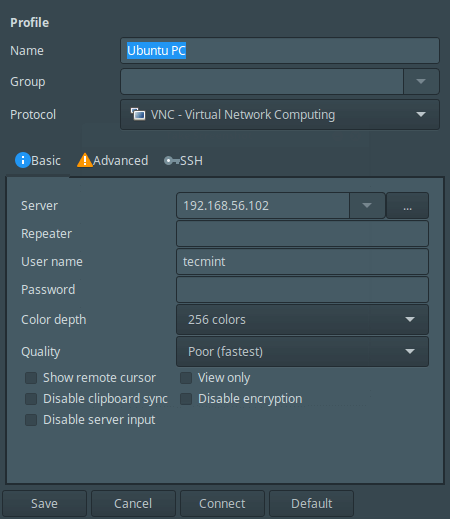 Preferensi Berbagi Desktop Remmina
Preferensi Berbagi Desktop Remmina 7. Setelah melakukan semua pengaturan, saya akan mengklik Menghubung. Kemudian berikan kata sandi SSH untuk nama pengguna dan klik OKE.
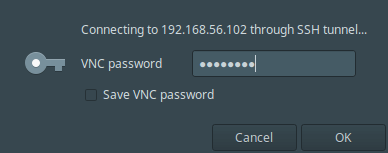 Masukkan Kata Sandi Pengguna SSH
Masukkan Kata Sandi Pengguna SSH Saya sudah mendapatkan layar hitam ini setelah mengklik OK karena, pada mesin jarak jauh, koneksi belum dikonfirmasi.
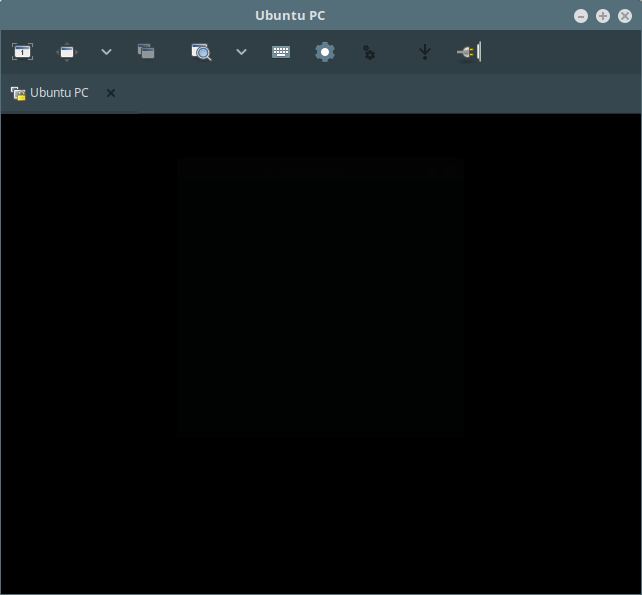 Layar Hitam Sebelum Konfirmasi
Layar Hitam Sebelum Konfirmasi 8. Sekarang di mesin jarak jauh, saya harus menerima permintaan akses jarak jauh dengan mengklik "Mengizinkan“Seperti yang ditunjukkan pada tangkapan layar berikutnya.
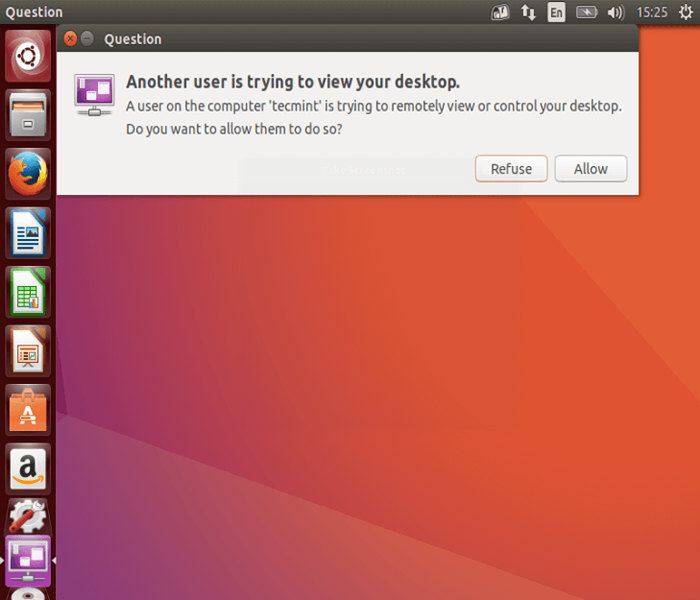 Izinkan berbagi desktop jarak jauh
Izinkan berbagi desktop jarak jauh 9. Setelah menerima permintaan, saya telah berhasil terhubung, dari jarak jauh ke mesin desktop Ubuntu saya.
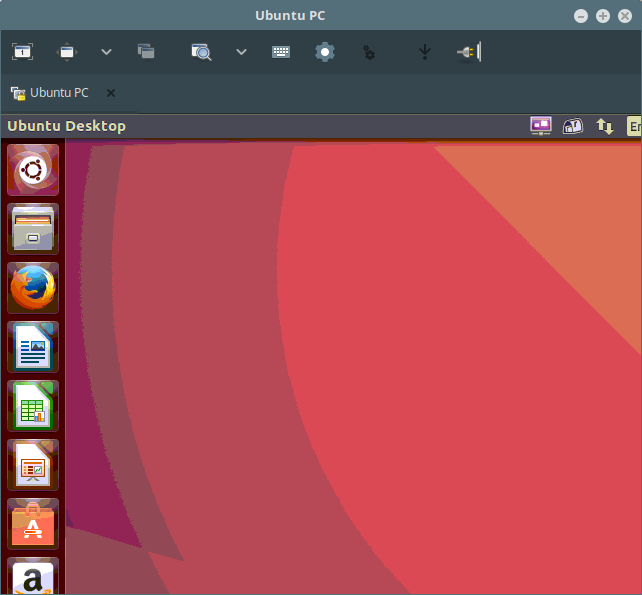 Desktop Ubuntu Remote
Desktop Ubuntu Remote Itu dia! Dalam artikel ini, kami menggambarkan cara mengaktifkan berbagi desktop di Ubuntu dan Linux Mint. Gunakan bagian komentar di bawah ini untuk menulis kembali kepada kami.
- « Yang perlu Anda ketahui tentang proses di Linux [panduan komprehensif]
- Cara menambahkan disk baru yang lebih besar dari 2TB ke linux yang ada »

