Cara mengaktifkan teks tertutup dan transkripsi hidup dalam zoom
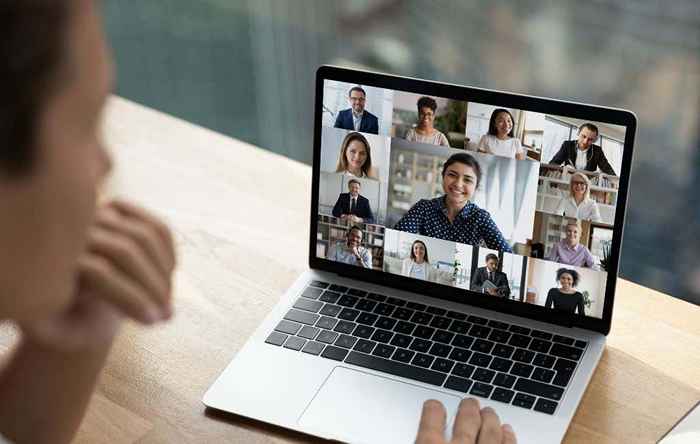
- 1784
- 161
- Dwayne Hackett
Aksesibilitas telah menjadi diskusi penting dan berkelanjutan karena pengguna mengadvokasi lebih banyak opsi untuk membantu mereka saling memahami di lingkungan online.
Zoom, aplikasi konferensi video terkemuka, mengambil langkah signifikan dengan menambahkan keterangan tertutup dan transkripsi langsung ke layanannya. Fitur-fitur ini secara drastis meningkatkan aksesibilitas untuk peserta tuli, buta, atau pendengaran dan komunikasi dengan penutur bahasa Inggris non-pribumi.
Daftar isiSekarang lebih mudah untuk memahami apa yang dikatakan seseorang dalam pertemuan zoom yang sama dan menanggapi mereka sambil membuat semua orang merasa termasuk.

Catatan: Fitur transkripsi langsung belum tersedia untuk setiap pengguna zoom dulu. Anda harus mengisi formulir permintaan dan kemudian menunggu email dengan instruksi untuk mengaktifkan transkripsi langsung.
Anda dapat memberikan teks tertutup untuk tiga jenis pengguna yang berbeda di akun zoom Anda:
- Satu pengguna (diri Anda sendiri).
- Pengguna dalam grup.
- Semua pengguna di akun.
Satu pengguna
Anda dapat mengaktifkan teks tertutup dalam zoom untuk Anda gunakan.
- Masuk ke Zoom di browser web Anda dan pilih Pengaturan.
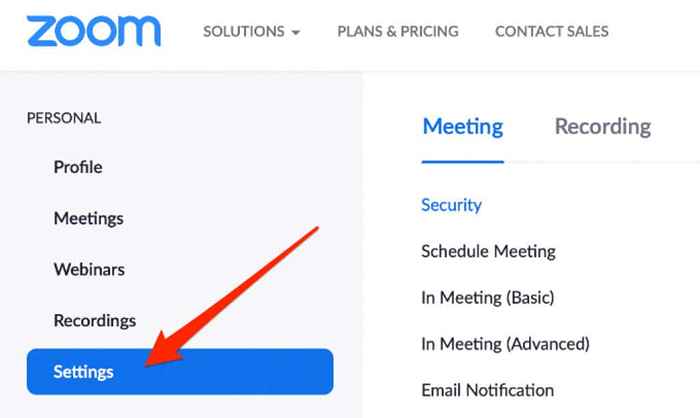
- Pilih Pertemuan > Dalam rapat (lanjutan).
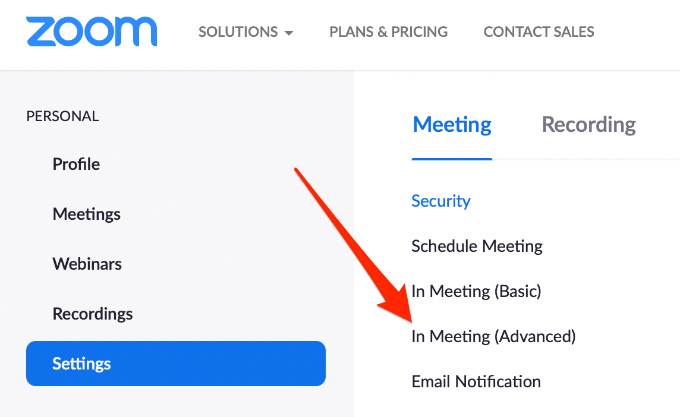
- Beralih sakelar di sebelah Teks tertutup dan kemudian periksa Aktifkan layanan transkripsi langsung untuk menampilkan transkrip di panel samping dalam pertemuan kotak untuk mengaktifkan kedua fitur.

- Pilih Memungkinkan.
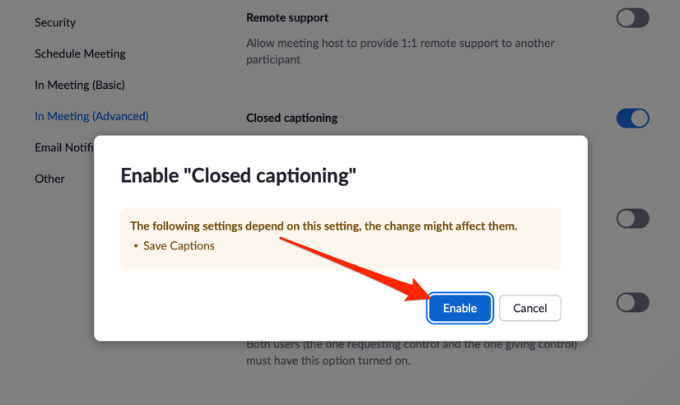
Catatan: Jika opsi teks tertutup berwarna abu -abu, itu berarti fitur telah dikunci di level akun atau grup. Meminta administrator zoom Anda untuk mengaktifkan fitur untuk Anda.
Dengan keterlibatan tertutup diaktifkan, Anda dapat memilih untuk mengizinkan fitur lain seperti:
- Integrasi dengan layanan teks pihak ketiga melalui token API.
- Mengaktifkan transkripsi langsung untuk transkripsi otomatis.
- Memungkinkan peserta untuk mengakses transkrip dan menyimpan teks.
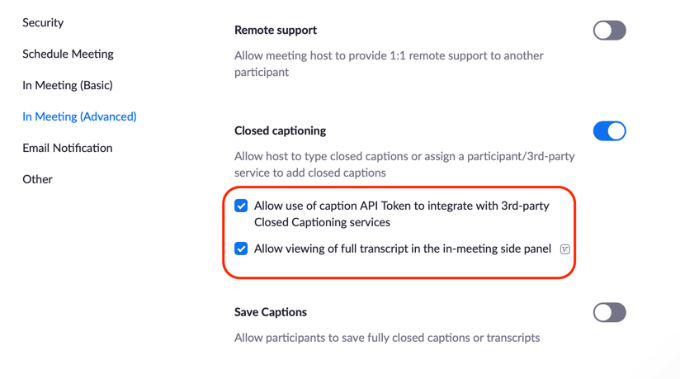
Pengguna dalam grup
Anda juga dapat memberikan teks tertutup untuk pengguna dalam grup sehingga mereka dapat melihat keterangan selama pertemuan zoom.
- Buka zoom di browser web Anda dan pilih manajemen pengguna.
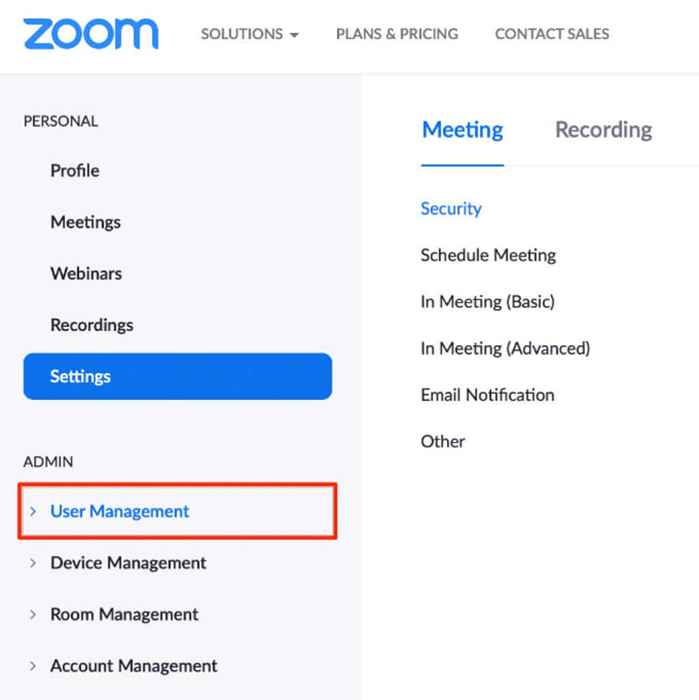
- Selanjutnya, pilih Manajemen kelompok > nama grup.
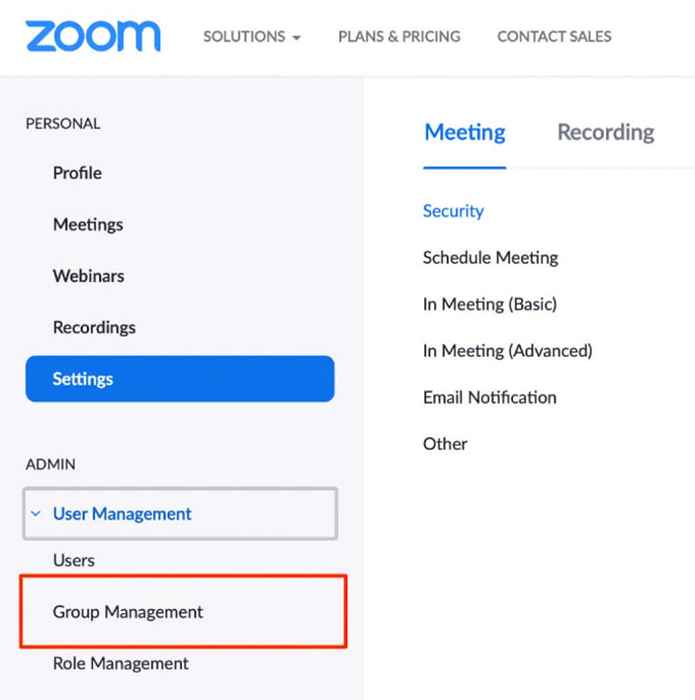
- Selanjutnya, pilih Pengaturan > Pertemuan > Dalam rapat (lanjutan).
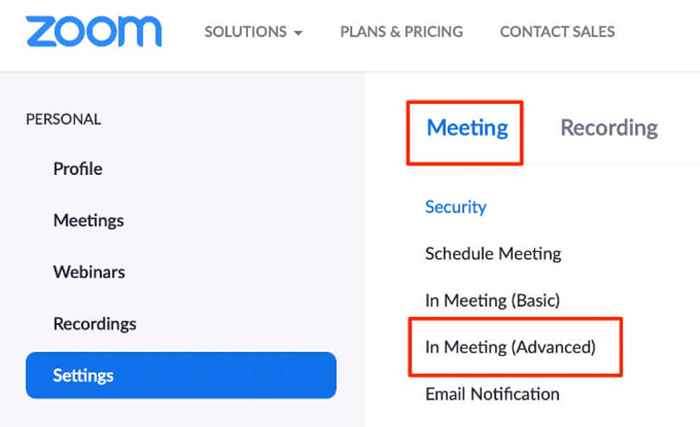
- Beralih Teks tertutup fitur dan periksa Aktifkan transkripsi langsung kotak untuk mengaktifkan fitur.

- Pilih Memungkinkan.
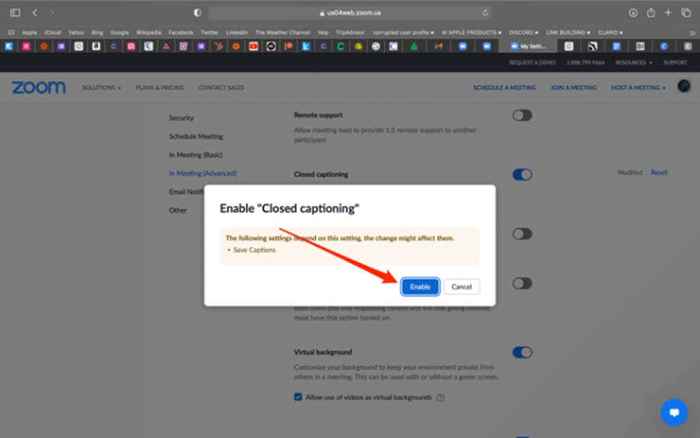
Semua pengguna
Anda dapat mengizinkan semua peserta dalam akun Zoom Anda untuk mengakses dan menggunakan fitur teks tertutup selama pertemuan zoom.
- Pilih Manajemen akun > Pengaturan akun di bawah bagian admin.
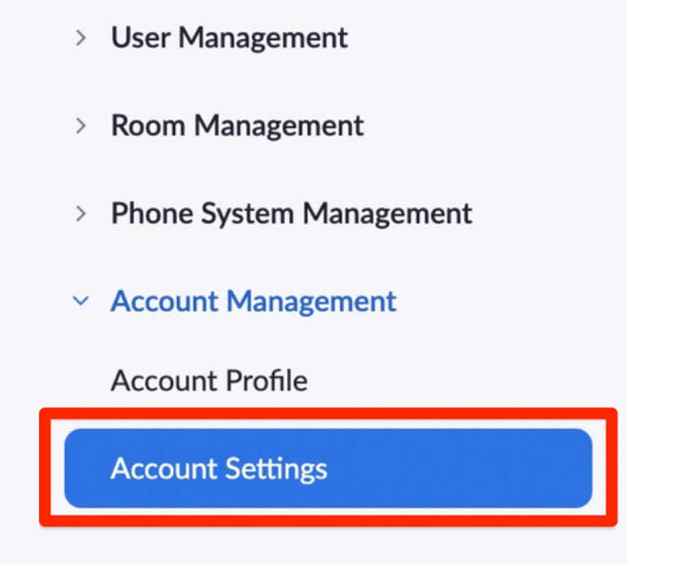
- Pilih Pertemuan > Dalam rapat (lanjutan).
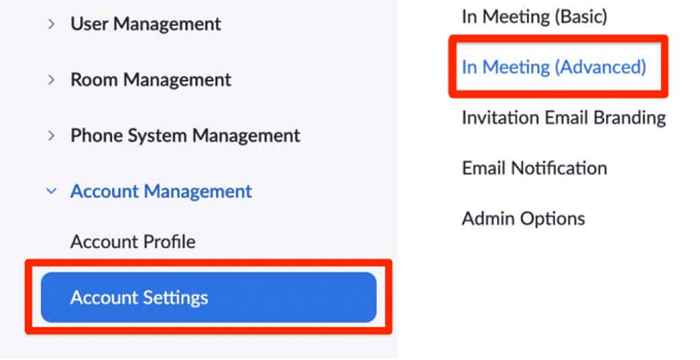
- Beralih Teks tertutup Beralih ke On/Blue untuk mengaktifkan fitur.
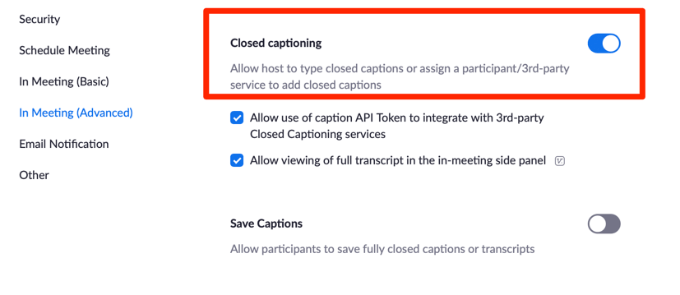
- Pilih Memungkinkan.
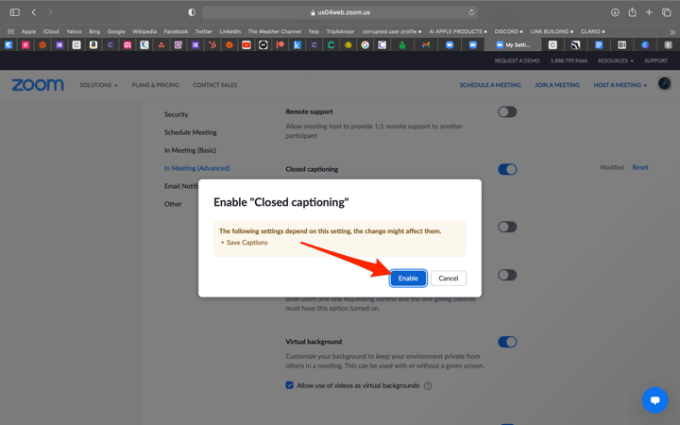
Aktifkan teks tertutup di kamar zoom
Kamar zoom tidak boleh bingung dengan ruang breakout zoom. Yang terakhir adalah sesi terpisah dari pertemuan zoom utama.
Di sisi lain, Zoom Rooms adalah pengaturan digital yang menghubungkan orang dalam ruang fisik dengan orang lain yang bekerja dari jarak jauh untuk mengadakan pertemuan virtual.
- Buka zoom di browser web Anda dan pilih Manajemen kamar di bawah Admin bagian.
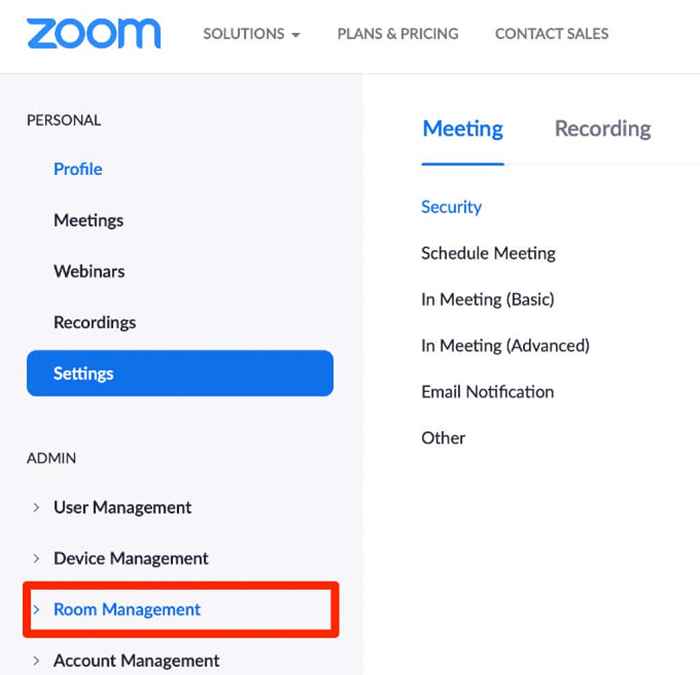
- Pilih Kamar Zoom.
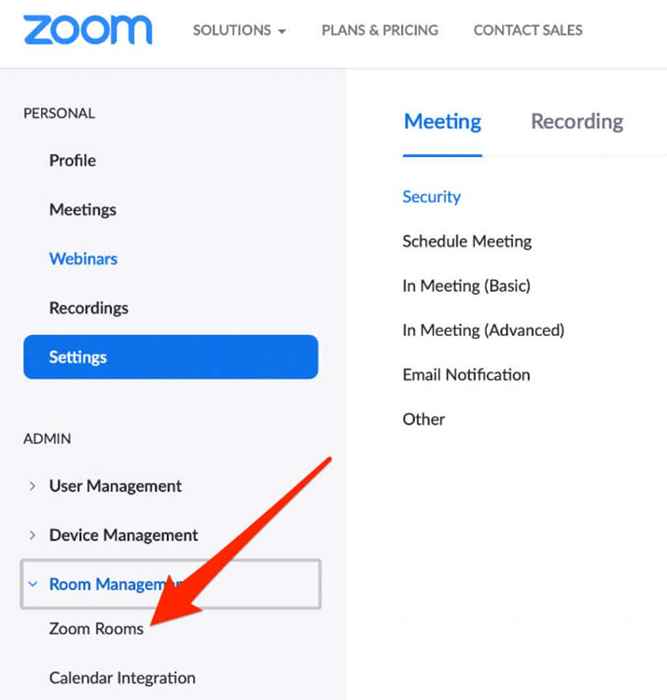
- Pilih Edit Untuk ruang zoom yang ingin Anda aktifkan untuk fitur captioning tertutup.
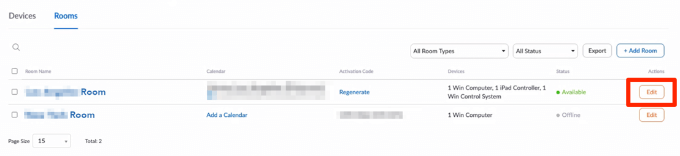
- Selanjutnya, pilih Pertemuan > Dalam rapat (lanjutan) dan beralih Teks tertutup Beralih ke On/Blue.
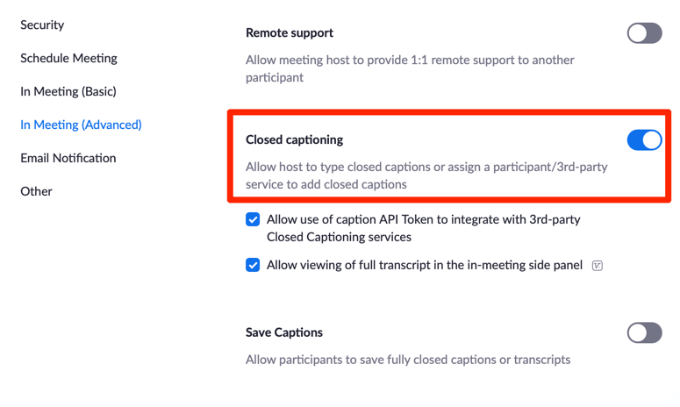
Gunakan teks tertutup atau transkripsi langsung dalam pertemuan zoom
Dengan captioning tertutup dan fitur transkripsi langsung yang diaktifkan dalam zoom, Anda sekarang dapat menggunakan fitur selama webinar atau rapat.
- Saat rapat berjalan, pilih Keterangan tertutup atau Transkrip langsung ikondan pilih Aktifkan transkripsi otomatis Dari kontrol rapat di bagian bawah layar Anda.
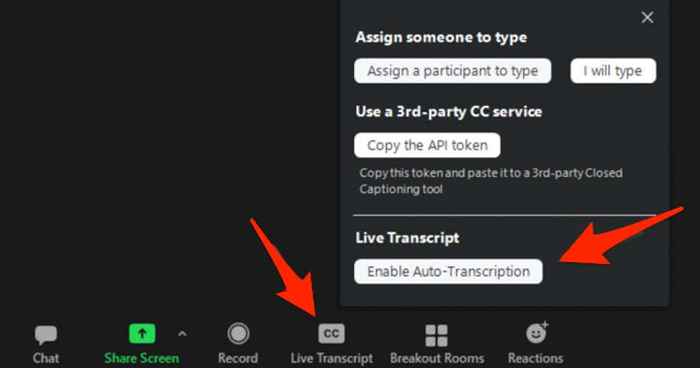
- Anda dapat memilih untuk melakukan hal berikut selama webinar atau rapat:
- Tetapkan salah satu peserta rapat untuk mengetik keterangan tertutup.
- Ketikkan keterangannya sendiri.
- Salin token URL atau API untuk dibagikan dengan layanan captioning pihak ketiga untuk berintegrasi dengan webinar zoom atau rapat Anda.
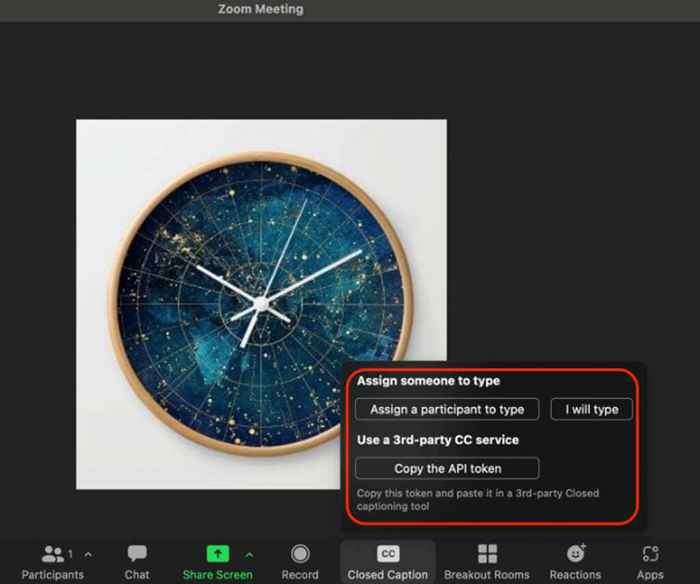
Tetapkan rapat peserta untuk mengetik keterangan tertutup
Jika Anda tidak ingin mengetikkan keterangan rapat sendiri, Anda dapat memilih peserta untuk melakukannya.
- Di bawah Tugasi seseorang untuk mengetik bagian, pilih Tetapkan peserta untuk mengetik.
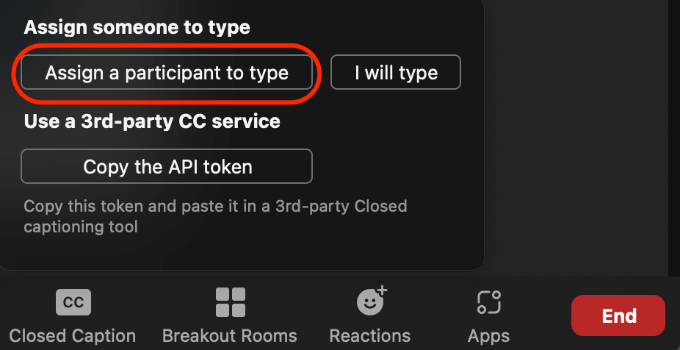
- Di jendela baru, temukan nama peserta, Arahkan kursor Anda di atasnya dan pilih Lagi.
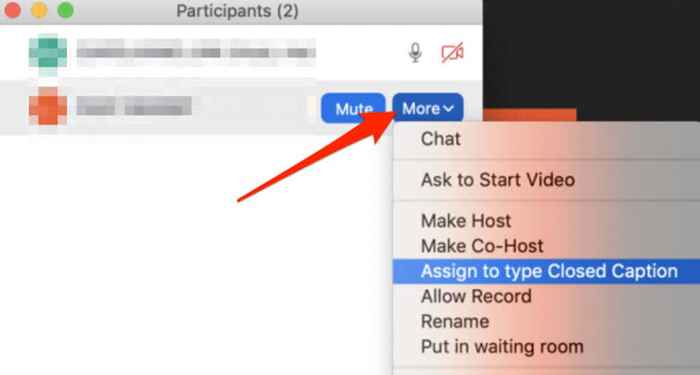
- Selanjutnya, pilih Tetapkan Jenis Keterangan Tertutup.
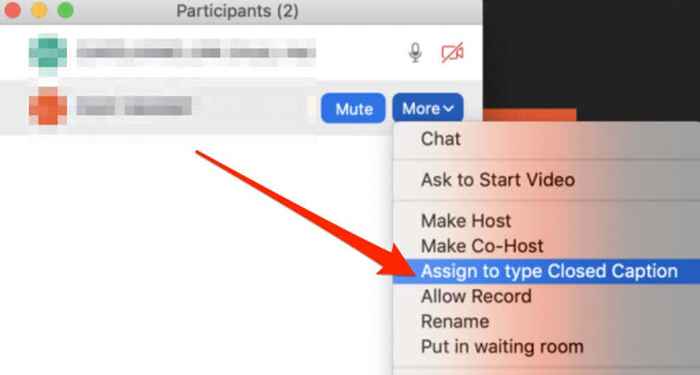
- Peserta/Captioner akan menerima pemberitahuan dalam kontrol rapat mereka. Setelah mereka memilih Keterangan tertutup (CC), Mereka bisa mulai mengetik keterangan.
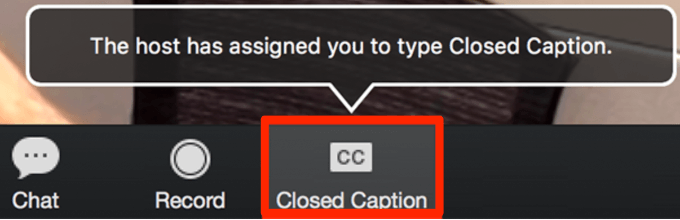
Cara menggunakan teks tertutup di ruang pelarian
Anda hanya dapat menugaskan satu peserta sebagai camar, tetapi Anda harus melakukan ini sebelum membuka ruang pelarian. Akibatnya, hanya satu sesi ruang pelarian yang dapat memiliki keterangan tertutup.
Setelah Anda menugaskan captioner, buka ruang pelarian dan pindahkan captioner ke ruang pelarian. Captioner dapat memilih ikon teks tertutup di ruang breakout dan mulai mengetik teks.
Para peserta di ruang pelarian itu dapat memilih Keterangan tertutup ikon dan kemudian pilih Tampilkan subtitle atau Lihat Transkrip Lengkap untuk melihat keterangan tertutup.
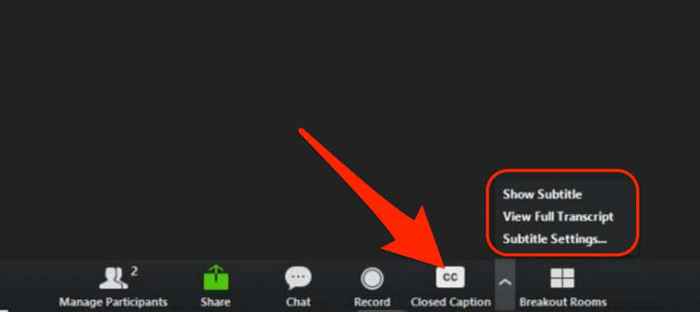
Ketika captioner dan semua peserta lainnya kembali ke pertemuan zoom utama dari ruang pelarian, mereka harus mengulangi langkah yang sama untuk mengetik keterangan dan melihat subtitle atau transkrip, masing -masing.
Catatan: Fitur transkripsi langsung tidak tersedia untuk ruang breakout zoom. Tuan rumah pertemuan dapat menggunakan layanan teks untuk menyediakan teks tertutup di ruang pelarian.
Membuat semua orang merasa termasuk
Sejak pandemi global dimulai, webinar jarak jauh, pertemuan, dan konferensi video telah menjadi populer di kalangan individu dan kelompok.
Keterangan Tutup Zoom dan Fitur Transkripsi Langsung Memberikan aksesibilitas digital untuk semua peserta pertemuan dan memastikan semua orang merasa termasuk.
Apakah panduan ini bermanfaat? Bagikan dengan kami dalam komentar di bawah ini.
- « Cara Memperbaiki MBR (Rekaman Boot Master) di Windows 10
- 5 hal keren yang dapat Anda lakukan dengan ram lama »

