Cara Mengaktifkan Dukungan Braille di Windows 11
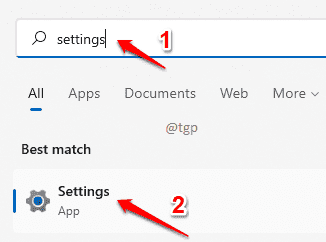
- 1422
- 52
- Darryl Ritchie
Versi Windows terbaru juga sangat ramah untuk pengguna tunanetra, dengan bantuan fitur baru yang disebut Dukungan Braille. Meskipun fitur ini, Anda dapat mengaktifkan dukungan Braille untuk mesin Anda dengan mengunduh driver yang diperlukan. Juga, ini memungkinkan Anda menambahkan perangkat tampilan Braille. Anda memiliki opsi untuk mengatur bahasa input dan output juga.
Baca terus, untuk mempelajari lebih lanjut tentang fitur yang luar biasa ini dan untuk mengaturnya dengan sukses di Windows 11 baru Anda.
Daftar isi
- Cara mengaktifkan dukungan braille
- Cara Menambahkan Layar Braille
- Opsi Braille lainnya
Cara mengaktifkan dukungan braille
Langkah 1: Klik pada Mencari Ikon di Taskbar.
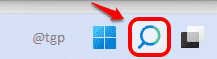
Langkah 2: Seperti berikutnya, Ketik Pengaturan di bilah pencarian dan klik Pengaturan Opsi dari hasil pencarian.
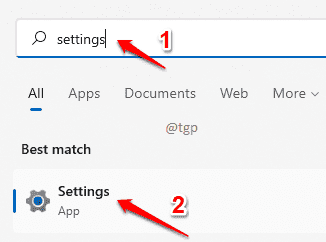
Langkah 3: Di jendela kiri panel, klik Aksesibilitas dan di jendela kanan panel, Gulir ke bawah dan temukan opsinya Narator.
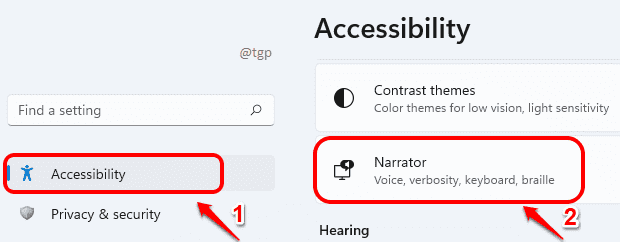
Langkah 4: Di jendela Narator, Gulir ke bawah Dan klik pada opsi yang mengatakan Gunakan tampilan Braille dengan narator.
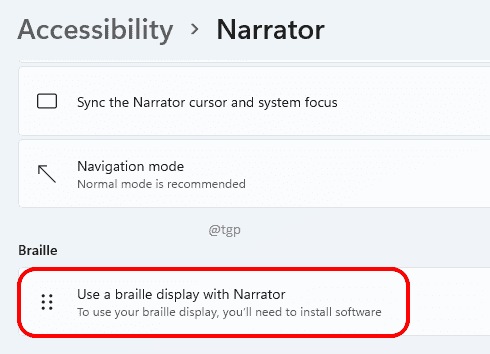
Langkah 5: Sekarang Anda harus mencari tombolnya Unduh dan Instal Braille. Setelah Anda mengkliknya, Anda akan mendapatkan bilah pemuatan untuk diunduh.

Tunggu sampai Braille menyelesaikan unduhan dan instalasi. Jangan panik jika Anda melihat layar prompt perintah berkedip di antaranya. Itu hanya bagian dari proses instalasi.
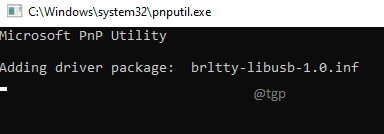
Langkah 6: Setelah diinstal, Anda akan memiliki pilihan untuk mematikan Braille atau OFF menggunakan tombol sakelar yang sesuai Nyalakan Braille tab.

Cara Menambahkan Layar Braille
Langkah 1: Di bawah bagian Tampilan dan Driver Braille, melawan Tampilan Braille Opsi, klik pada Tambahkan tampilan Braille tombol.
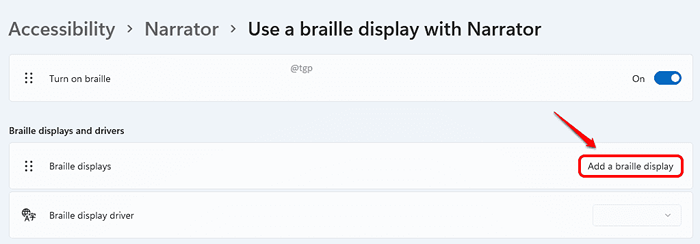
Langkah 2: Sekarang di Tambahkan tampilan Braille jendela, pilih pabrikan dari tampilan braille Anda melalui panah dropdown yang terkait dengan Pilih Produsen Tampilan Braille.
Anda harus memilih jenis koneksi juga, juga USB atau Serial. Jika Anda memilih USB, Anda tidak perlu memilih jenis port. Cukup klik Menambahkan tombol.
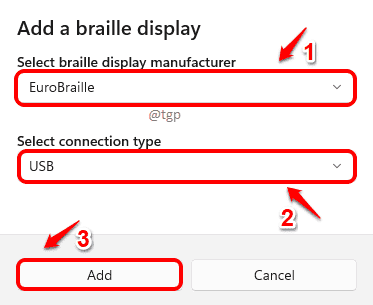
Jika Anda memilih serial sebagai jenis koneksi, maka Anda harus mengklik Pilih Port Output menu dropdown dan pilih port output juga. Jika Anda tidak yakin port COM mana yang terhubung dengan tampilan Anda, Anda harus memeriksanya di Device Manager.
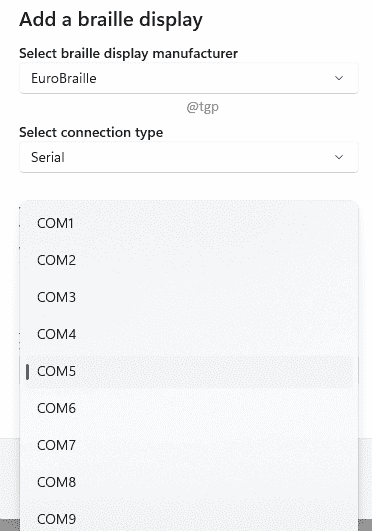
Opsi Braille lainnya
Anda dapat mengubah bahasa input dan output tampilan braille di bawah bagian Input dan Output Tampilan Braille. Jenis tabel juga dapat dipilih di bawah bagian ini.
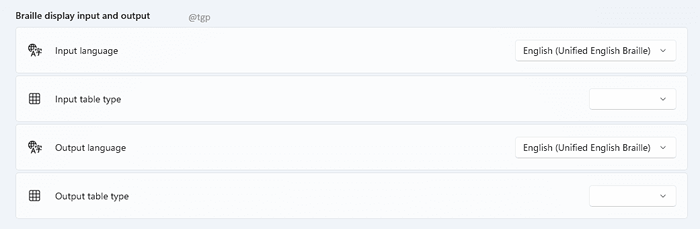
Itu dia. Kami harap Anda menemukan artikel ini bermanfaat.
- « Perbaiki perangkat yang tidak ada ditentukan
- Cara mengaktifkan atau menonaktifkan aero shake di windows 11 »

