Cara Mengaktifkan dan Menyesuaikan Window Border dan Warna Bar Judul di Windows 10
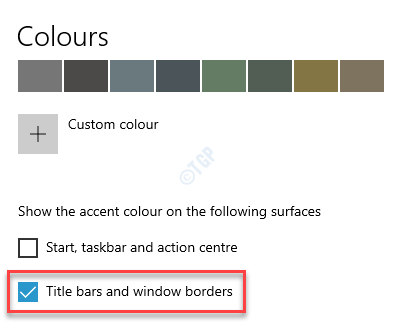
- 4703
- 1310
- Dwayne Hackett
Windows 10 adalah salah satu sistem operasi paling populer di dunia karena berbagai fitur dan fungsinya. Yang terbaik dari semuanya, ini sangat dapat disesuaikan. Ini memungkinkan Anda untuk menyesuaikan latar belakangnya, pengaturan ikon, bagaimana mereka terlihat, tema, warna dan sebagainya. Salah satu fitur menarik yang ditawarkan oleh Windows 10 adalah perbatasan jendela berwarna, bilah judul berwarna, menu mulai, taskbar, dan bahkan pusat aksi.
Sedangkan fitur perbatasan windows juga tersedia di versi sebelumnya, dengan Windows 10 Batas jendela lebih ramping. Namun, warna perbatasan windows dan bilah judul secara otomatis dimatikan di Windows 10. Jadi, kecuali Anda mengaktifkan fitur, Anda tidak akan melihat perbatasan Windows atau judul bilah yang diwarnai pada sistem Windows 10 Anda.
Seperti yang dipahami, ya, Anda memiliki opsi untuk mengaktifkan dan menyesuaikan perbatasan jendela dan warna bilah judul di Windows 10 PC Anda. Mari kita lihat caranya.
Daftar isi
- Metode 1: Melalui Pengaturan Personalisasi
- Metode 2: Melalui warna dan penampilan
- Metode 3: Menggunakan Warna Latar Belakang Desktop
- Metode 4: Dengan mengedit editor registri
Metode 1: Melalui Pengaturan Personalisasi
Langkah 1: tekan Menang + i Kunci pintas di keyboard Anda untuk meluncurkan Pengaturan aplikasi.
Langkah 2: Dalam Pengaturan jendela, klik Personalisasi.

Langkah 3: Di jendela berikutnya, buka sisi kiri panel dan klik Warna.
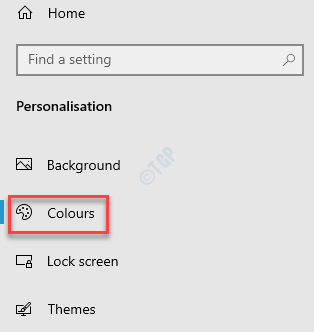
Langkah 4: Sekarang, buka sisi kanan jendela, gulir ke bawah dan centang kotak di sebelah Judul bar dan perbatasan jendela.
Ini akan memastikan bahwa jendela aplikasi yang berbeda dan bilah judul sekarang diwarnai.
*Catatan - Jika Anda menginginkan Awal menu, Taskbar dan Pusat Aksi Untuk juga diwarnai, centang kotak di sebelah Mulai, Taskbar dan Pusat Aksi pilihan.
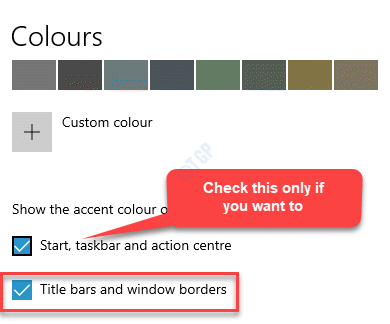
Langkah 5: Sekarang, gulir ke atas dan dan jika Anda ingin Windows 10 secara otomatis memilih warna aksen untuk latar belakang desktop Anda, centang kotak di sebelah Secara otomatis memilih warna aksen dari latar belakang saya.

Langkah 6: Tetapi, jika Anda ingin memilih warna aksen Anda sendiri untuk perbatasan jendela dan bilah judul, pilih warna aksen dari Warna Terbaru bagian atau dari Warna Windows bagian.
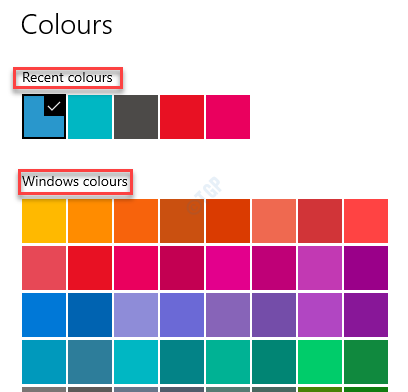
Langkah 7: Anda juga dapat memilih warna khusus Anda dengan mengklik + Masuk di sebelah Warna khusus pilihan.
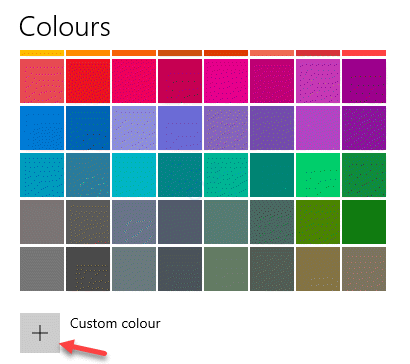
Langkah 8: Itu akan membuka Pilih warna aksen khusus menu dengan palet warna.
Geser bilah kiri atau kanan untuk memilih warna Anda.
Setelah dipilih, tekan Selesai tombol untuk menyimpan perubahan.
Sekarang, keluar dari aplikasi Pengaturan, dan perbatasan jendela dan judul bilah harus menampilkan warna aksen yang Anda pilih.
Metode 2: Melalui warna dan penampilan
Metode ini akan berfungsi hanya setelah Anda mengaktifkan warna perbatasan jendela melalui Pengaturan aplikasi seperti yang ditunjukkan Metode 1. Namun, jika Anda masih tidak senang dengan opsi warna yang ditawarkan di Pengaturan aplikasi, Anda dapat menggunakan alat warna dan penampilan di Panel kendali untuk memilih warna pilihan Anda dan mengubah warna perbatasan jendela yang sesuai. Mari kita lihat caranya:
Langkah 1: Klik kanan Awal menu dan pilih Berlari untuk meluncurkan Jalankan perintah jendela.
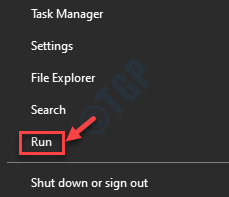
Langkah 2: Dalam Jalankan perintah Kotak pencarian, ketik jalur di bawah ini dan tekan Memasuki:
shell ::: ed834ed6-4b5a-4bfe-8f11-a626dcb6a921 -microsoft.Personalisasi \ pagecolorisasi

Langkah 3: Ini akan membuka Warna dan penampilan jendela di Panel kendali.
Anda dapat memilih warna dari palet warna.
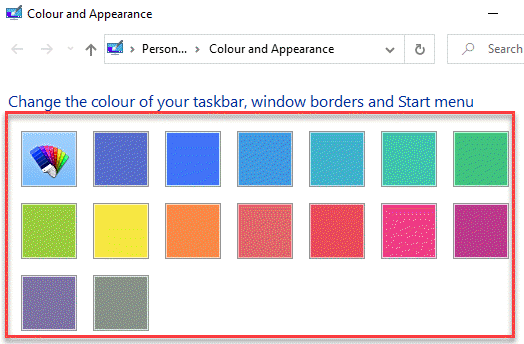
Langkah 4: Atau, Anda dapat memperluas Tunjukkan campuran warna Opsi di bawah untuk mengubah warna perbatasan jendela berdasarkan preferensi Anda.
Di sini, Anda dapat menyesuaikan Warna, Kejenuhan, Dan Kecerahan dengan menggerakkan slider di sebelah mereka.
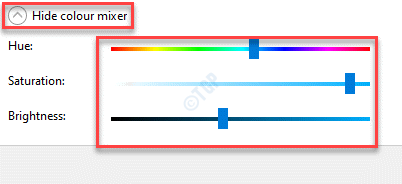
*Catatan - Anda juga dapat mengubah intensitas warna dengan menggerakkan Intensitas warna Slider.
Juga, saat memilih warna dari mixer warna, perbatasan jendela terus mengubah warna secara real-time.
tekan Simpan perubahan tombol untuk menyimpan perubahan yang Anda buat dan keluar Warna dan penampilan jendela.
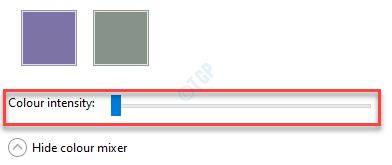
Warna yang dipilih sekarang diterapkan pada perbatasan jendela.
Metode 3: Menggunakan Warna Latar Belakang Desktop
Metode ini akan membantu Anda mengatur Windows 10 untuk secara otomatis memilih warna perbatasan jendela yang sempurna yang cocok dengan latar belakang desktop Anda dengan mengaktifkannya untuk secara otomatis memilih warna dari latar belakang desktop saat ini. Begini caranya:
Langkah 1: Pergi ke desktop, klik kanan di atasnya dan pilih Personalisasi.
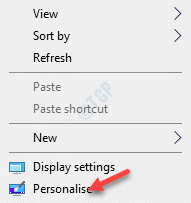
Langkah 2: Ini akan membuka Personalisasi halaman di Pengaturan aplikasi.
Klik pada Warna Opsi di sisi kiri panel.
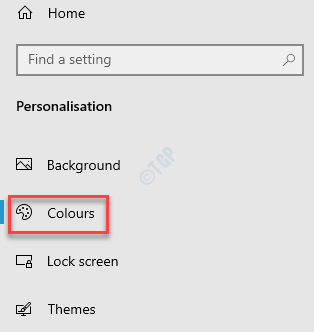
Langkah 3: Sekarang, di sisi kanan panel, pastikan bahwa Judul bar dan perbatasan jendela opsi diaktifkan.
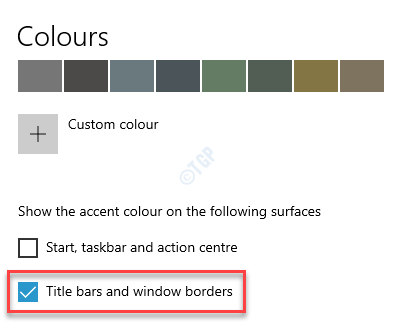
Langkah 4: Sekarang, gulir ke atas dan centang kotak di sebelah Secara otomatis memilih warna aksen dari latar belakang saya.

Sekarang, keluar Pengaturan Aplikasi dan bilah judul dan batas jendela sekarang akan secara otomatis memilih warna aksen dari latar belakang desktop.
Metode 4: Dengan mengedit editor registri
Sebelum Anda melanjutkan dengan metode ini, pertama -tama Anda perlu mengetahui nilai RGB (merah, hijau, biru) untuk warna yang Anda inginkan. Mari kita lihat caranya:
Langkah 1: tekan Menang + x kunci bersama di keyboard Anda dan pilih Berlari.
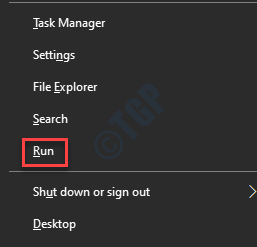
Langkah 2: Itu membuka Jalankan perintah jendela.
Di kotak pencarian, tulis mpaint dan tekan OKE untuk membuka Cat aplikasi.
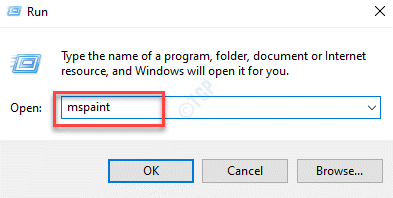
Langkah 3: Dalam Cat aplikasi, buka sisi kanan atas jendela dan klik Edit warna.
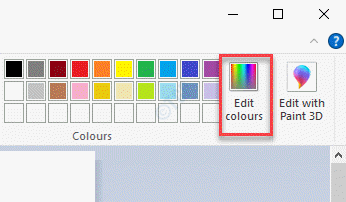
Langkah 4: Itu akan membuka palet warna.
Pilih warna pilihan Anda dari palet ini dan pindahkan pointer di kanan ekstrem untuk menyesuaikan warna sesuai pilihan Anda.
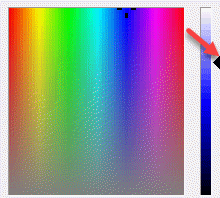
Langkah 5: Setelah Anda menemukan warna yang tepat dan penyesuaian yang benar, catat Merah, Hijau, Dan Biru (RGB) Nilai dalam kotak di bawah ini.
Misalnya, di sini kita telah memilih warna biru dan setelah menyesuaikan warna, Merah, Hijau Dan Biru Nilai adalah 106, 106, Dan 255 masing -masing.
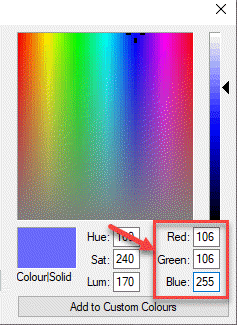
Sekarang, tutup aplikasi cat dan lanjutkan untuk mengikuti metode editor registri di bawah ini:
Langkah 1: tekan Menang + r hotkeys di keyboard Anda untuk membuka Jalankan perintah kotak.
Langkah 2: Di bidang pencarian, tulis Regedit dan memukul Memasuki untuk membuka Editor Registri jendela.
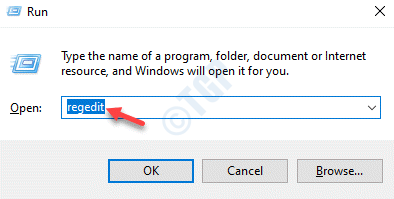
Langkah 3: Dalam Editor Registri jendela, navigasikan ke jalur di bawah ini:
Hkey_current_user \ control panel \ warna
Sekarang, pergi ke sisi kanan panel dan klik dua kali di Bingkai jendela nilai string.
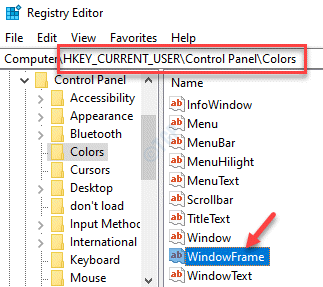
Langkah 4: Ini akan membuka Edit nilai string kotak dialog.
Sekarang, ubah Nilai data bidang dari 100 100 100 (bawaan RGB nilai) ke 106 106 255 (itu RGB nilai yang Anda catat dari Cat aplikasi) untuk warna pilihan Anda.
Tekan OKE untuk menyimpan perubahan dan keluar.
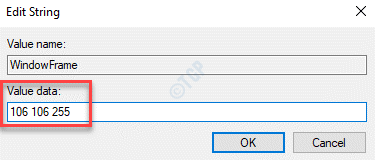
Tutup Editor Registri jendela.
Sekarang, keluar dari dan masuk kembali ke Windows 10 Anda untuk perubahan yang akan diterapkan.
Anda sekarang harus melihat warna perbatasan jendela diubah ke yang Anda pilih.
- « Cara menampilkan tombol beranda di microsoft edge
- Layanan Ancaman Microsoft Defender telah menghentikan masalah di Windows 10 »

