Cara mengaktifkan opsi versi 64-bit di VirtualBox
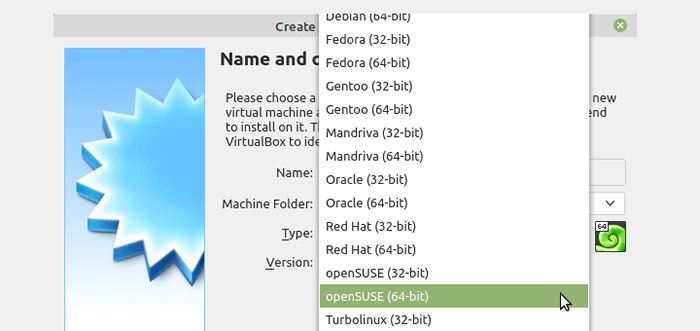
- 4389
- 200
- Dr. Travis Bahringer
Apakah Anda mencoba menginstal sistem operasi 64-bit di VirtualBox dan Anda tidak dapat melihat opsi versi 64-bit dalam daftar drop-down seperti yang ditunjukkan pada tangkapan layar berikut? Solusi untuk masalah ini adalah memungkinkan virtualisasi perangkat keras.
Panduan ini akan menunjukkan kepada Anda cara mengaktifkan virtualisasi perangkat keras di komputer Anda untuk mengaktifkan 64-bit Dukungan Versi di VirtualBox.
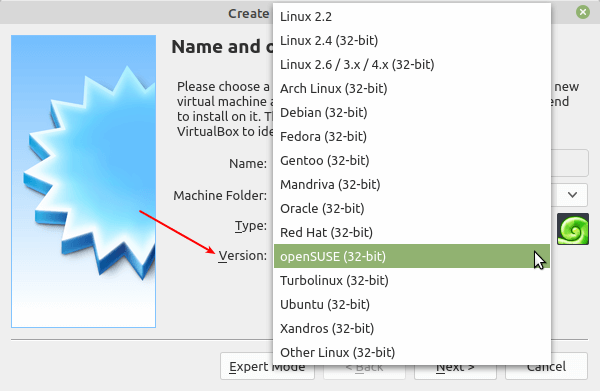 Opsi Versi VirtualBox
Opsi Versi VirtualBox Panduan ini mengasumsikan bahwa komputer Anda memiliki a 64-bit Prosesor atau CPU dan CPU mendukung virtualisasi atau mampu meniru prosesor 64-bit. Selain itu, sistem operasi host harus berupa versi 64-bit. Jika kondisi ini tidak terpenuhi, panduan ini tidak akan pernah bekerja untuk Anda.
Aktifkan opsi versi 64-bit di VirtualBox
Untuk mengaktifkan virtualisasi perangkat keras di komputer Anda, buka Bios Pengaturan dengan menekan tombol yang sesuai saat startup (tergantung pada pengaturan manufaktur).
Misalnya di komputer HP saya, saya harus menekan F10 kunci untuk mengakses Bios Pengaturan Pengaturan. Lalu pergi ke Canggih Pengaturan, lalu Konfigurasi Perangkat seperti yang ditunjukkan pada tangkapan layar berikut.
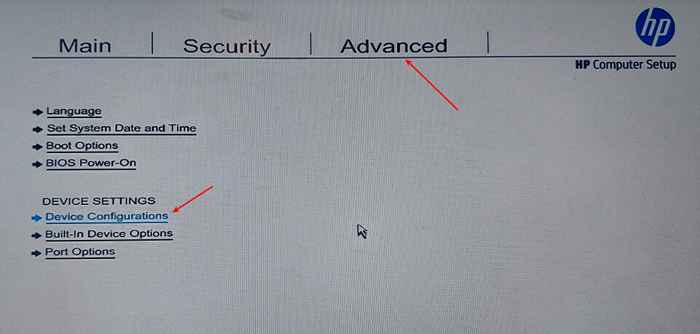 Konfigurasi Perangkat
Konfigurasi Perangkat Kemudian gulir ke bawah daftar pengaturan, untuk komputer dengan CPU Intel, cari Teknologi Virtualisasi (VT-X) mengatur, dan memastikan bahwa itu diaktifkan seperti yang ditunjukkan pada tangkapan layar berikut.
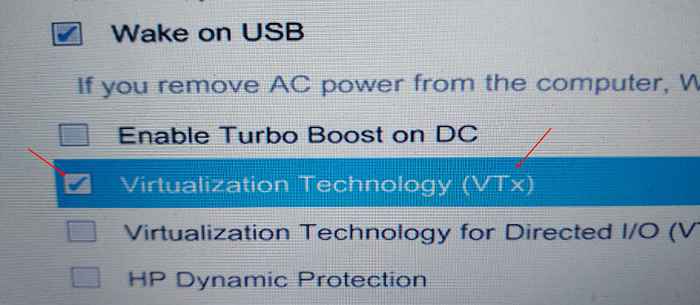 Aktifkan teknologi virtualisasi
Aktifkan teknologi virtualisasi Catatan: Untuk komputer AMD x64, pastikan bahwa AMD SVM (Mesin virtual aman) Pengaturan diaktifkan.
Simpan perubahan terbaru pada Bios Pengaturan dan restart komputer Anda. Setelah reboot, masuk untuk mengonfirmasi bahwa dukungan virtualisasi CPU sekarang diaktifkan, periksa pengaturan CPU Anda menggunakan LSCPU memerintah.
$ LSCPU atau $ LSCPU | Virtualisasi Grep
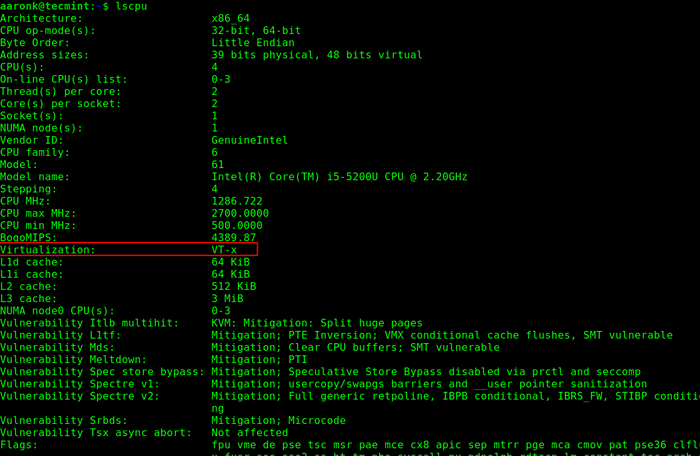 Periksa virtualisasi di Linux
Periksa virtualisasi di Linux Selanjutnya, luncurkan VirtualBox dan cobalah untuk menginstal OS tamu baru. Opsi versi 64-bit sekarang harus tersedia seperti yang ditunjukkan pada tangkapan layar berikut.
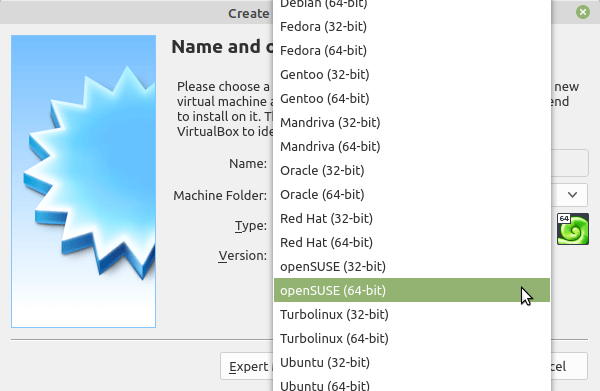 Dukungan 64-bit di VirtualBox
Dukungan 64-bit di VirtualBox Juga, periksa:
- Cara menggunakan VMM VirtualBox di KVM di Linux
- Cara mengaktifkan USB di virtualbox
- Cara Mengkonfigurasi Jaringan Antara VM dan Host di VirtualBox
Selamat! Anda telah berhasil mengaktifkan virtualisasi perangkat keras di komputer Anda yang pada gilirannya mengaktifkan opsi 64-bit di VirtualBox. Anda sekarang dapat menginstal sistem operasi 64-bit di VirtualBox. Hubungi kami melalui formulir umpan balik di bawah ini untuk setiap pertanyaan atau komentar.

