Cara mengaktifkan / menonaktifkan akun pengguna di Windows 11 /10
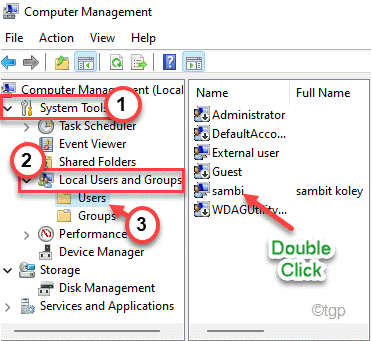
- 3074
- 955
- Dr. Travis Bahringer
Tahukah Anda bahwa Anda dapat menonaktifkan atau mengaktifkan akun pengguna di komputer Anda sesuai keinginan Anda? Ya, Anda dapat mengendalikan akun standar/lokal yang ada di komputer Anda dan mengaktifkan atau menonaktifkannya kapan saja Anda mau. Jika Anda hanya ingin melakukan itu, ikuti langkah -langkah yang telah kami sebutkan di artikel ini.
Daftar isi
- Cara mengaktifkan/menonaktifkan akun pengguna di windows 11
- Metode 1 - Menggunakan prompt perintah
- Metode 2 - Menggunakan Editor Registry
- Metode 3 [hanya untuk Windows 11 Pro]
Cara mengaktifkan/menonaktifkan akun pengguna di windows 11
Ada beberapa cara mudah Anda dapat mengaktifkan/menonaktifkan akun pengguna di Windows 11.
CATATAN -
Karena keterbatasan alat oleh Microsoft pada Windows Home Edition, kami telah memberikan dua metode untuk melakukan ini. Metode untuk Windows 11 Home Edition juga akan bekerja untuk Windows 11 Pro Edition, tetapi yang sebaliknya tidak benar. Pilih metode sesuai dengan OS Anda atau preferensi Anda.
Anda akan memerlukan akun administrator untuk melakukan ini. Anda tidak dapat melakukan apa pun dengan akun standar.
Metode 1 - Menggunakan prompt perintah
Jika Anda menggunakan Windows Home Editon, metode ini hanya untuk Anda. Anda dapat mengaktifkan/menonaktifkan akun pengguna menggunakan terminal prompt perintah.
1. Pada awalnya, tekan Kunci Windows dan mulai mengetik "cmd“.
2. Kemudian, klik kanan pada “Command prompt"Dan kemudian ketuk"Jalankan sebagai administrator“.
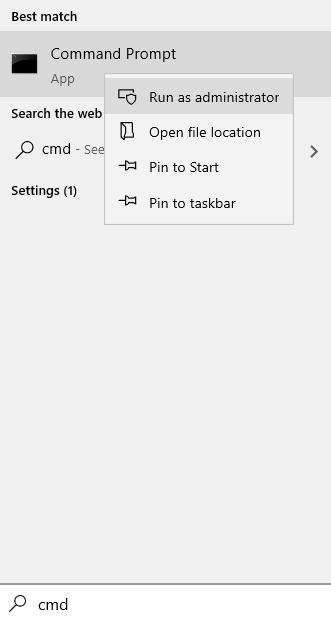
3. Saat prompt perintah terbuka, jenis perintah ini. memodifikasinya sesuai dengan kebutuhan Anda dan memukul Memasuki.
Nama Pengguna Pengguna Net/Aktif: Tidak
Anda harus mengganti “nama belakang”Dengan nama pengguna yang ingin Anda nonak.
Membaca: - Cara Mengenal Nama Pengguna Anda di Windows PC
Contoh - Misalkan, Anda mencoba menonaktifkan akun bernama 'Sambi', perintahnya akan ~
Pengguna bersih Sambi /Aktif: Tidak
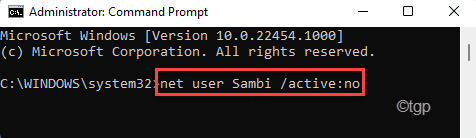
4. Dengan cara yang sama, jika Anda ingin mengaktifkan kembali akun, Anda harus menjalankan perintah ini.
Net Net User AccountName /Active: Ya
Sama seperti sebelumnya, Anda harus mengganti “nama akun”Dengan nama akun yang ingin Anda dapatkan kembali.
Contoh - Misalkan, Anda mencoba menonaktifkan akun bernama 'Sambi', perintahnya akan ~
Pengguna bersih Sambi /Aktif: Ya
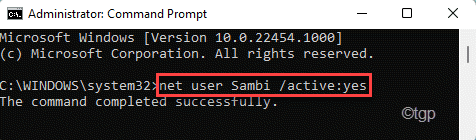
Dengan cara ini Anda dapat mengaktifkan akun pengguna lagi di komputer Anda.
Itu dia! Dengan cara ini Anda dapat dengan mudah mengaktifkan/menonaktifkan akun pengguna di komputer Anda.
Metode 2 - Menggunakan Editor Registry
1 - tekan Windows Dan R kunci untuk dibuka BERLARI
2 - Ketik Regedit di dalamnya dan tekan kunci enter
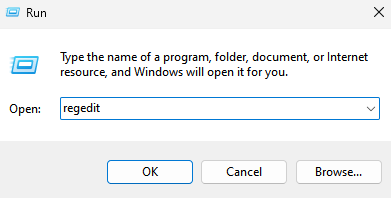
3 - Tidak, Pergi ke jalur berikut yang diberikan di bawah ini, cukup salin dan tempel jalur ini di bilah alamat editor registri.
Hkey_local_machine \ software \ microsoft \ windows nt \ currentVersion \ winlogon
4 - Sekarang, Klik kanan pada Winlogon dan buat a Kunci baru

5 - Sebutkannya ACCOUNTS KHUSUS
6- Klik kanan ACCOUNTS KHUSUS dan buat a Kunci baru lagi
7 - Sebutkannya Daftar pengguna
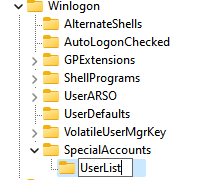
8- Di sisi kanan, klik kanan dan pilih BARU> DWORD (32 bit) nilai
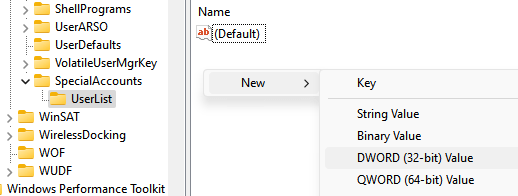
9 - Ganti nama ini dengan nama belakang Anda ingin menonaktifkan.
Jadi misalnya jika nama pengguna yang ingin saya nonaktifkan adalah Alex1, maka saya akan membuat nilai DWord baru bernama Alex1
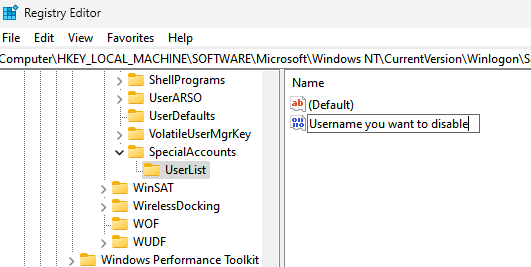
10 . Mengulang kembali PC.
Metode 3 [hanya untuk Windows 11 Pro]
Cukup ikuti langkah -langkah ini untuk mengaktifkan/menonaktifkan akun pengguna di Windows 11.
1. Pada awalnya, klik kanan di Ikon Windows dan klik “Manajemen Komputer“.
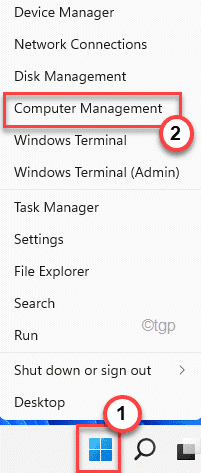
2. Saat manajemen komputer terbuka, di panel kiri, ungkapkan dengan cara ini ~
Alat Sistem> Pengguna dan Grup Lokal> Pengguna
3. Sekarang, di sisi kanan, Anda akan melihat daftar pengguna.
4. Kemudian, klik dua kali di akun pengguna yang ingin Anda aktifkan/nonaktifkan.
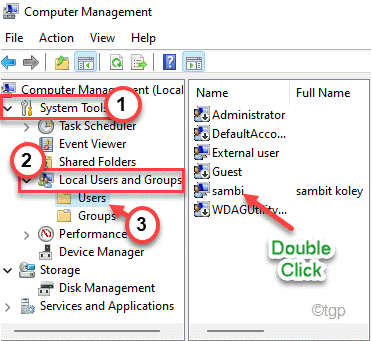
5. Setelah jendela Properties terbuka, buka "UmumTab.
6. Di sini, Anda akan melihat opsi yang disebut “Akun dinonaktifkan“.
Jika Anda menghendaki cacat akun, Anda harus memeriksa pilihan ini.
Atau,
Jika Anda menghendaki memungkinkan akunnya, Anda harus melakukannya Hapus centang pilihan.
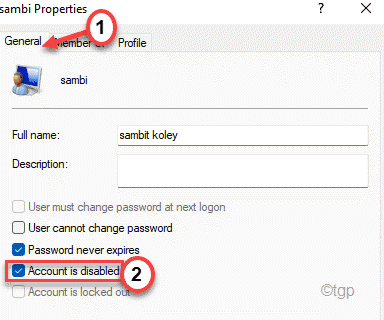
7. Setelah Anda melakukannya, klik “Menerapkan" Dan "OKE”Untuk menyimpan modifikasi.
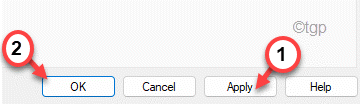
8. Dengan cara yang sama, jika Anda mau, Anda juga dapat memodifikasi akun pengguna lain.
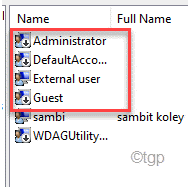
Sekarang, tutup jendela manajemen komputer dan mengulang kembali komputer Anda sekali.
Itu dia! Mudah untuk mengaktifkan atau menonaktifkan beberapa akun pengguna saat bepergian.
- « Cara menghapus kebisingan latar belakang menggunakan keberanian
- Cara menghapus Sibilance di Audacity Panduan Langkah demi Langkah »

