Cara menyematkan video di google slide
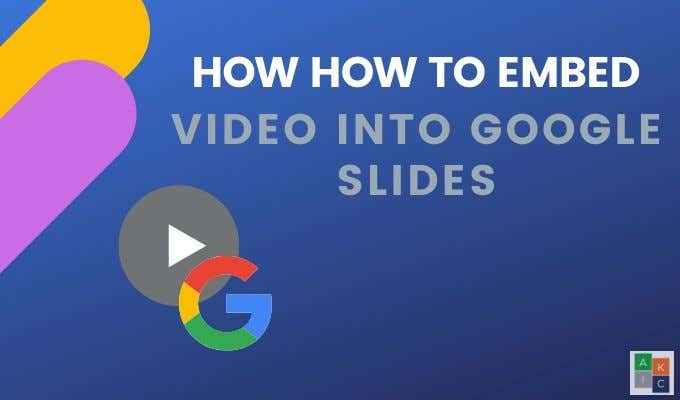
- 2536
- 295
- Daryl Hermiston DVM
Semua orang tahu bahwa video dapat menambahkan beberapa percikan ekstra di halaman web. Tahukah Anda juga bahwa mereka dapat meningkatkan presentasi google slide Anda dengan video?
Tidak peduli seberapa dirancang dengan baik dan informatif presentasi Anda, sulit untuk menarik perhatian pemirsa.
Daftar isi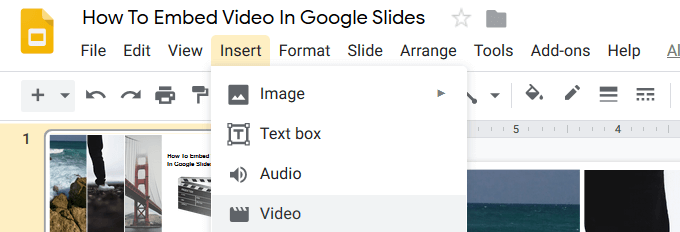
- Di jendela popup yang terbuka, Anda akan melihat tiga opsi:
- Mencari
- Dengan url
- google Drive
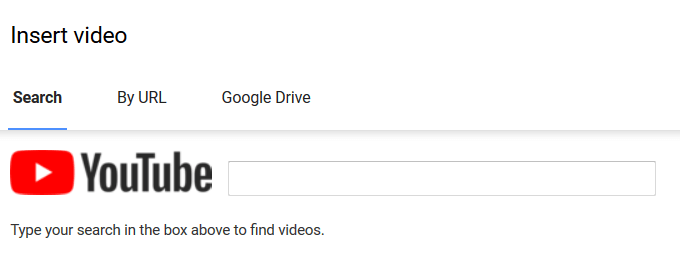
- Jika Anda tidak memiliki video tertentu dalam pikiran, ketikkan kata kunci yang relevan ke jendela pencarian dan tekan kembali untuk menemukan video yang ingin Anda gunakan.
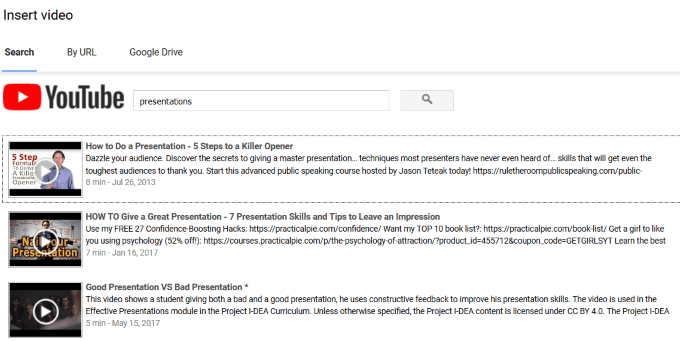
- Lihat hasil dari jendela pencarian dengan mengklik tombol Putar Video. Saat Anda menemukan yang Anda sukai, klik Pilih untuk memasukkannya ke dalam slide.
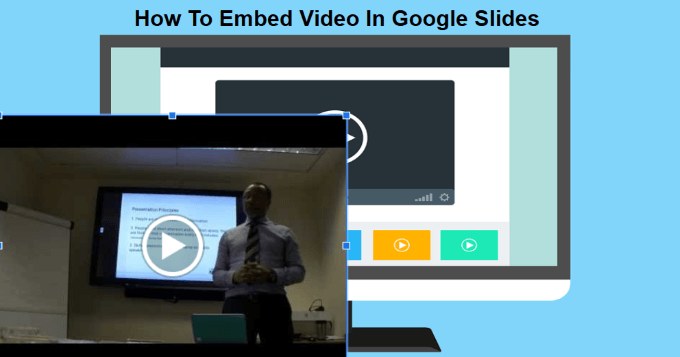
- Pindahkan video dengan mengklik dan menyeretnya ke tempat yang masuk akal dan terlihat bagus di slide Anda. Ubah Ukurannya dengan meraih salah satu dari empat sudut di sekitar video untuk mempertahankan rasio aspeknya.
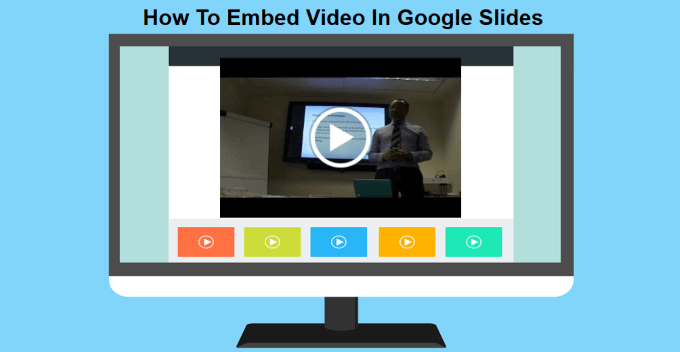
Sematkan video dengan URL YouTube
- Jika Anda tahu video YouTube mana yang ingin Anda gunakan, pilih Dengan url Opsi saat memasukkan video.
- Tempel URL Video YouTube di dalam kotak lalu klik Pilih.
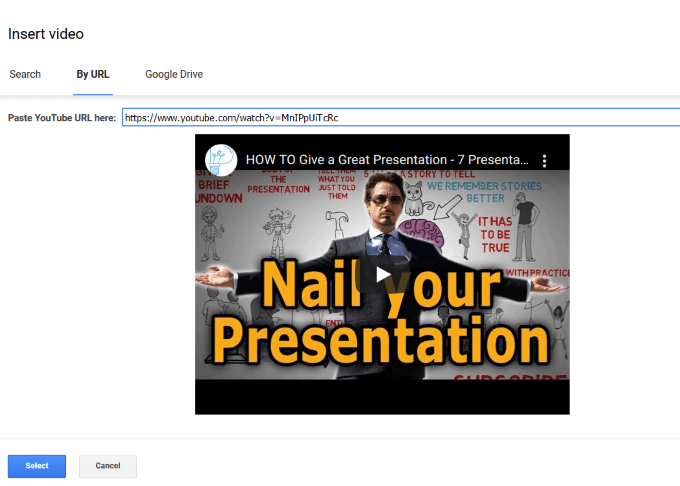
Embed Google Drive Video di Google Slide
Beberapa bisnis memblokir akses web ke youtube. Jadi, apa yang dapat Anda lakukan jika Anda tidak memiliki akses ke YouTube? Untungnya, Anda dapat melakukan streaming dari Google Drive dan masih menanamkan video pada satu atau beberapa slide. Jika Anda sudah memiliki video di Google Drive, mudah untuk menambahkannya ke slide.
- Klik Menyisipkan > Video. Pilih google Drive pilihan. Anda akan melihat thumbnail video di drive Anda.
- Klik yang ingin Anda gunakan dan kemudian klik Pilih untuk menanamkannya. Jika videonya ada di komputer Anda, Anda dapat mengunggahnya ke drive Anda dan kemudian gunakan.
- Untuk mengunggah video ke Google Drive, navigasikan ke drive Anda dan klik Baru > Unggahan file di sudut kiri atas. Anda harus masuk ke akun Google Anda. Pastikan itu adalah akun yang sama di mana Anda membuat slide Anda.
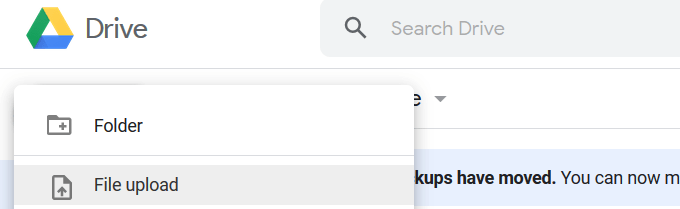
- Temukan file video di komputer Anda dan klik dua kali di atasnya. Jika Anda memiliki banyak data di drive Anda, Anda mungkin harus menyegarkan halaman.
- Video akan membutuhkan beberapa detik untuk diproses. Setelah selesai, Anda akan melihat thumbnail video.
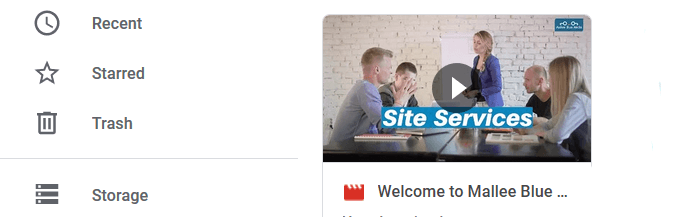
- Kembali ke slide tempat Anda ingin menambahkan video dan klik Menyisipkan > Video dan pilih google Drive. Video yang Anda unggah ke drive Anda akan menjadi salah satu pilihan Anda untuk memilih.
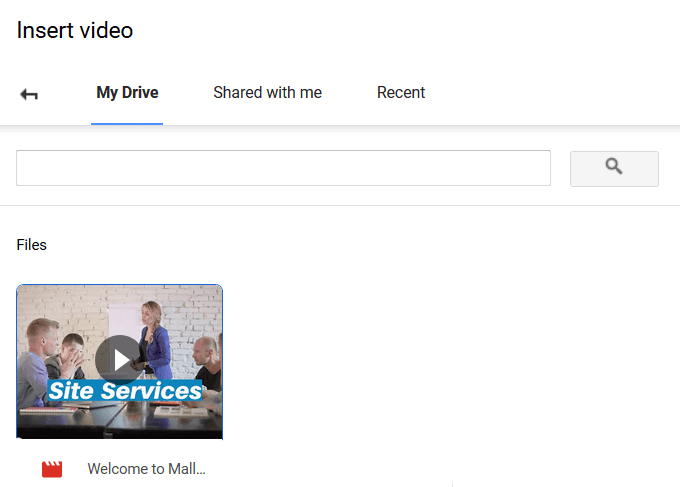
- Klik pada video dan klik Pilih untuk memasukkannya ke slide. Ubah Ubah dan Pindahkan ke sekitar sampai berada di tempat di mana Anda menginginkannya.
Atur video Anda ke Autoplay
Saat membuat presentasi di depan audiens, mengatur video tertanam Anda ke Autoplay akan membuat pengalaman yang lebih halus.
Proses sederhana ini berfungsi untuk video yang ditambahkan dari pencarian YouTube, berdasarkan URL, dan dari Google Drive.
Klik pada video di slide Anda dan kemudian aktifkan Opsi format Terletak di atas video. Dari panel yang terbuka di sisi kanan slide Anda, klik wortel di sebelah Pemutaran video dan centang Autoplay saat presentasi.
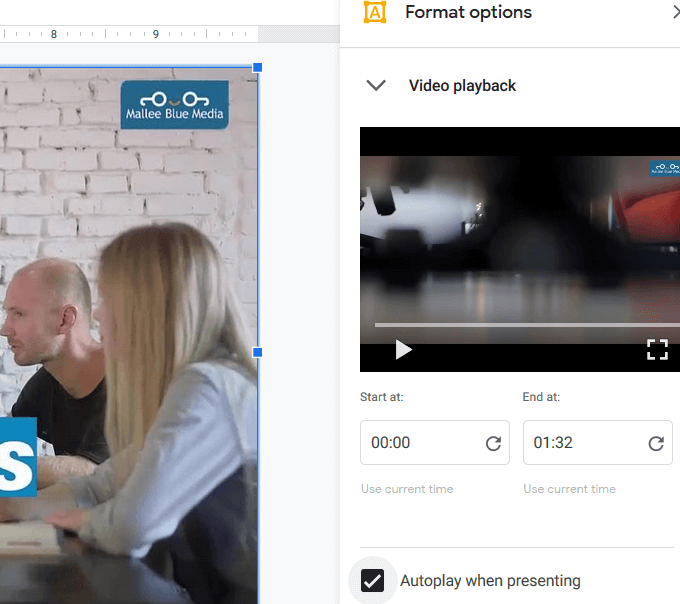
Saat Anda pindah ke slide dengan video tertanam, itu akan diputar secara otomatis tanpa harus mengklik tombol apa pun.
Cara memotong & mengedit video tertanam
Mulailah dengan memilih video yang ingin Anda edit. Klik Opsi format dari toolbar teratas. Ini akan membuka panel samping yang sama dengan yang Anda lihat saat mengatur video Anda ke Autoplay.
Anda dapat mengatur waktu mulai dan akhir dari video. Jika itu adalah video yang panjang, Anda ingin memotongnya dengan menyesuaikan waktu yang sesuai.
Pengaturan lainnya meliputi:
- Membisukan audio
- Menyesuaikan posisi
- Mengubah ukurannya
- Mengunci rasio aspek untuk menjaga proporsi video
- Mengubah posisi video
Bisa memangkas video adalah fitur yang berguna. Ini sangat membantu jika Anda hanya ingin menampilkan klip pendek dari video yang lebih panjang.
Ingatlah bahwa Anda juga dapat mengubah ukuran dan posisi dengan mengklik video, mengambil sudut untuk mengubah ukurannya, dan menyeretnya di sekitar slide untuk memposisikannya.
Opsi pengeditan terakhir memungkinkan Anda untuk menambahkan drop shadow ke video Anda. Memilih:
- Warna
- Transparansi
- Sudut
- Jarak
- Radius Blur
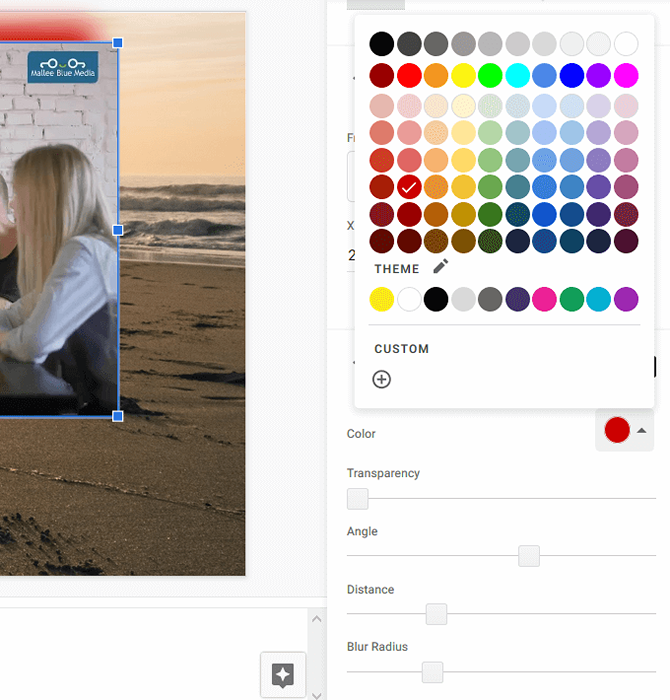
Bersiaplah untuk presentasi Anda
Latih presentasi Anda sebelum mengirimkannya ke audiens langsung. Ketahui sebelumnya slide mana yang telah Anda ikuti video dan pastikan mereka masuk akal dalam konteks pesan Anda.
Pastikan lokasi tempat Anda akan presentasi memiliki koneksi internet dan bandwidth yang cukup untuk menangani video.
Tambahkan beberapa pizzazz ke presentasi Anda dengan menanamkan video langsung ke google slide untuk pengalaman yang lebih halus.
- « Cara membisukan tab browser di chrome, safari, firefox, dan banyak lagi
- Top 10 Aplikasi Linux Terbaik Untuk Pengguna Ubuntu »

